Со временем компоненты ноутбуков устаревают, и компоненты Macbook не являются исключением. Жесткие диски, которые устанавливались в MacBook до 2012 года, — это очень надежные и долговечные накопители, рассчитанные на длительную работу без сбоев и неполадок.
Однако у них есть всего один, но очень серьезный недостаток. Со временем они заполняются пользователями и многочисленными временными файлами, начинают работать гораздо медленнее, что приводит к частым зависаниям ноутбука и появлению так называемых «глюков».
Чтобы предотвратить их, значительно повысить производительность и скорость работы ноутбука, можно заменить жесткий диск на твердотельный SSD.
На каких MacBook можно заменить жесткий диск на SSD
Процедура замены HDD вполне возможна на ноутбуках MacBook White, выпущенных в 2006 году, а также на MacBook Pro (модели 2009-2012 годов выпуска). Также возможно установить SSD на любые компьютеры iMac и Mac Mini с алюминиевым корпусом.
Ноутбуки Air, представленные на рынке с 2010 года, а также модели MacBook Pro Retina (с 2012 года) не используют HDD, но вы можете заменить штатный SSD на родной или аналогичный накопитель большей емкости.
Замена HDD на разных моделях MacBook происходит по схожему алгоритму. Мы используем MacBook Pro 13 Unibody в качестве стенда, и на этом примере вы можете заменить HDD на своем MacBook.
В чем причина замены жесткого диска на MacBook
Существует множество причин, по которым вы можете захотеть заменить старый жесткий диск на вашем MacBook, это могут быть как серьезные проблемы, такие как:
- Операционная система не может загрузиться (на экране появляется знак вопроса)
- Ноутбук отказывается включаться
- Сбои в работе операционной системы (появление странных символов, ошибки при открытии файлов и т.д.)
- Странные шумы, скрипы, щелчки во время работы ноутбука
Другие менее серьезные проблемы также могут стать причиной замены, например:
- Производительность вашего ноутбука снизилась.
- Приложения долго открываются
- Система немного зависает
- MacBook долго включается
Как установка твердотельного накопителя улучшит ваш MacBook
Установка твердотельного накопителя вместо HDD — одна из мер в комплексе работ по ускорению работы MacBook. Кроме того, это позволяет:
- Значительно увеличивает производительность и повышает скорость работы ноутбука.
- Увеличьте скорость загрузки ноутбука и открывайте любые установленные приложения намного быстрее.
- Значительно продлить срок службы устройства без ремонта. Дело в том, что SSD служит гораздо дольше благодаря отсутствию в его конструкции движущихся и трущихся деталей, которые могут выйти из строя.
- После установки SSD портативный компьютер будет работать гораздо тише и перестанет сильно нагреваться. Это позволит системе охлаждения работать более эффективно.
Как подготовить MacBook Pro к замене жесткого диска
Прежде чем приступить к замене жесткого диска, необходимо скопировать всю информацию на ноутбуке. Для этого выберите любой внешний диск необходимой емкости. Рекомендуется клонировать на него системный раздел.
Клон можно сделать с помощью «Дисковой утилиты», которая находится в «теле» операционной системы. Для этого вам необходимо:
- Перезагрузите компьютер и удерживайте одновременно клавиши «Command» и «R», пока во время запуска не появится символ Apple.
- Нажмите «Продолжить» и в разделе «Вид» выберите «Показать все устройства».
- Проверьте раздел диска (или диск), на котором находится macOS.
- Нажмите на «Резервное копирование».
- Далее воспользуйтесь подсказками программы.
Как заменить жесткий диск на SSD на MacBook Pro 13
После копирования всей необходимой информации можно приступать к замене диска. Для этого необходимо выполнить несколько простых действий:
- Отключите ноутбук от источника питания.
- Переверните MacBook вверх дном.

- Найдите подходящую отвертку, чтобы открутить болты.

- Открутите болты по периметру MacBook.
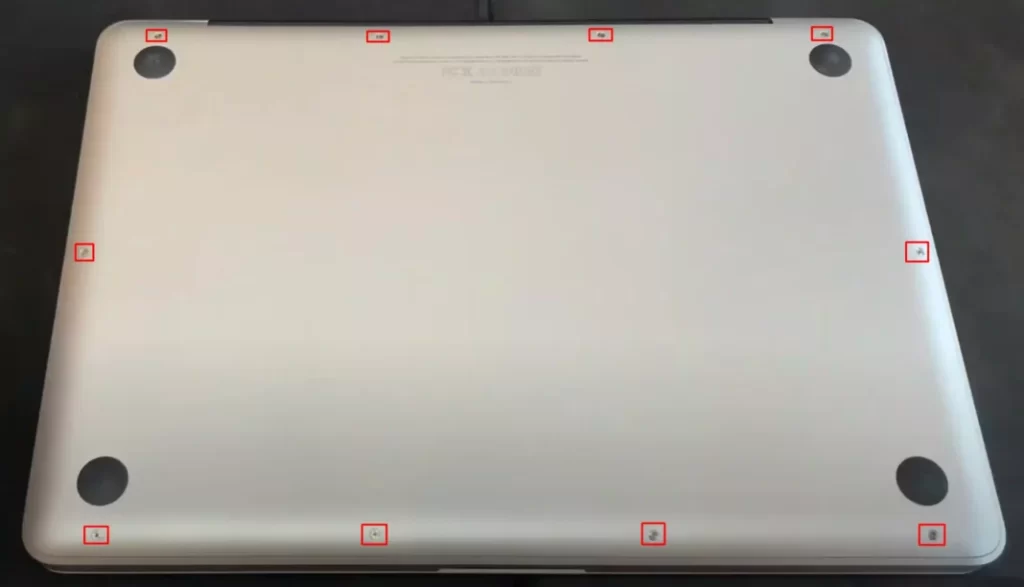
- Расположите болты в том порядке, в котором они были извлечены из MacBook, это делается для того, чтобы болты были разного размера, и вы точно знали, куда их вкручивать.

- После откручивания всех винтов используйте жесткие пластиковые подхваты, чтобы отсоединить заднюю крышку от MacBook.
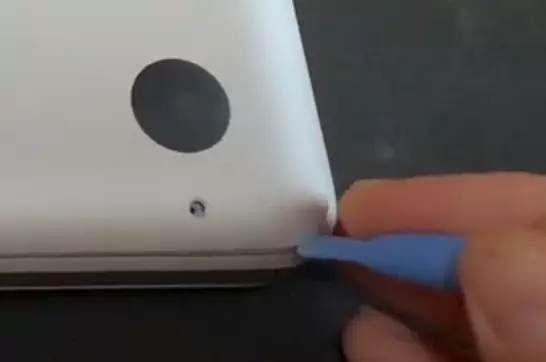
- Поднимите крышку MacBook.

- После открытия крышки вы увидите следующее.

- Для того чтобы начать отсоединять что-либо от MacBook, необходимо отсоединить аккумулятор, для этого аккуратно отсоедините кабель аккумулятора, который вы видите на скриншоте.
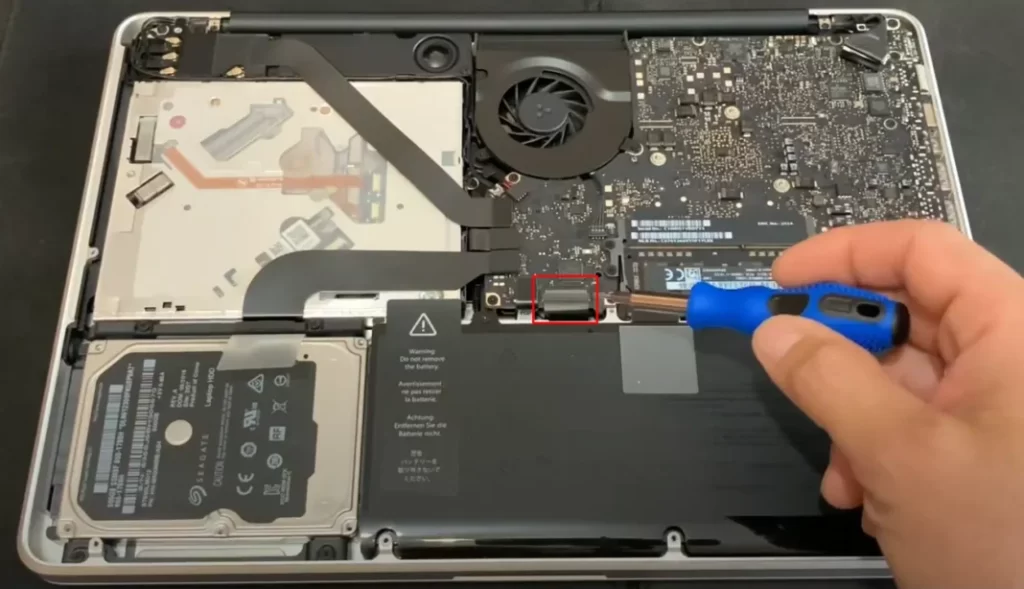
- Затем необходимо отсоединить старый жесткий диск от ноутбука.

- Далее необходимо открутить фиксатор, удерживающий жесткий диск.

- Найдите два винта на фиксаторе и открутите их.

- Отсоедините фиксатор от MacBook.
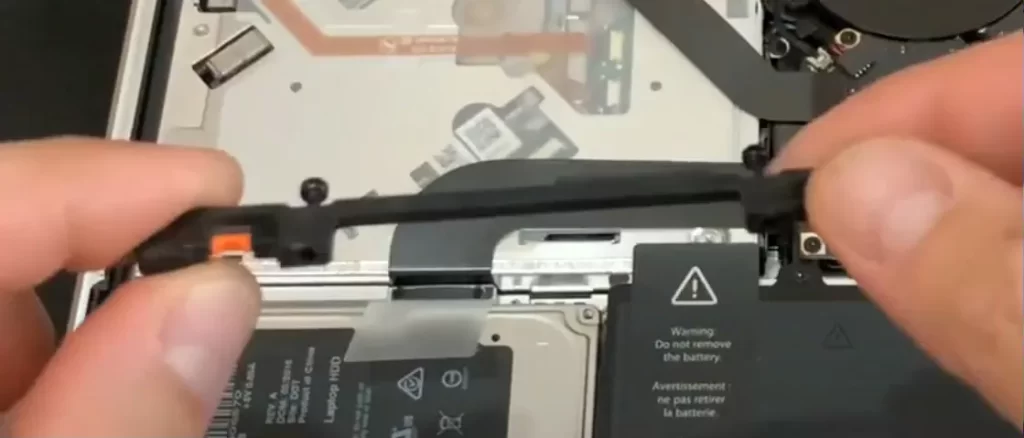
- Далее на жестком диске будет специальная наклейка, потяните за нее и извлеките жесткий диск из MacBook, будьте осторожны с наклейкой, она вам понадобится.

- На жестком диске открутите винты, расположенные на противоположных сторонах диска.
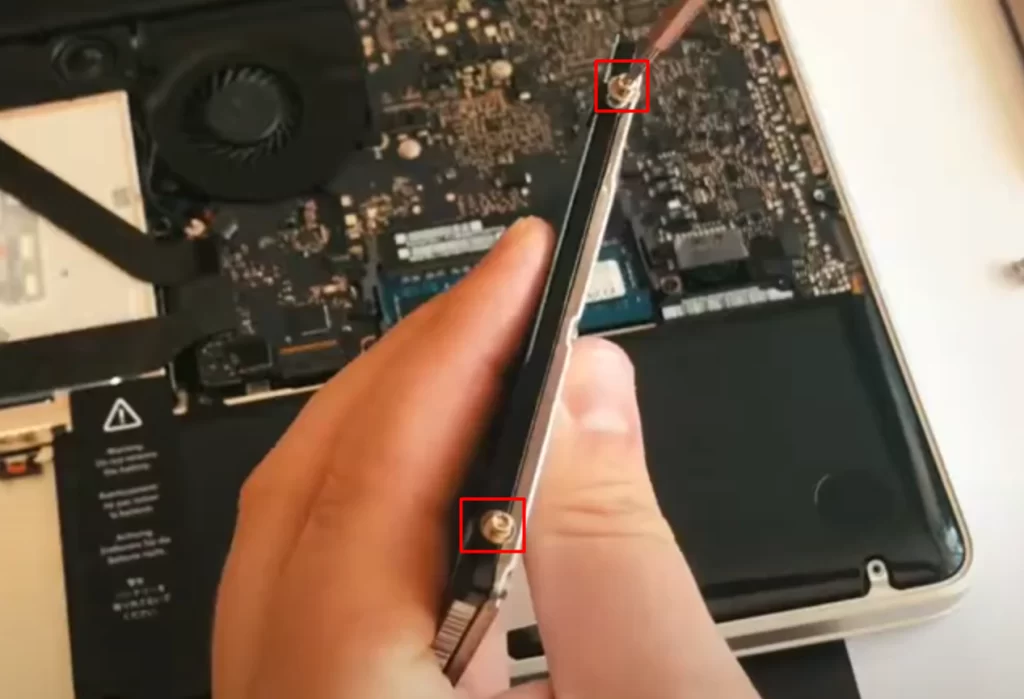
- Затем снова наклейте наклейку на жесткий диск SSD.
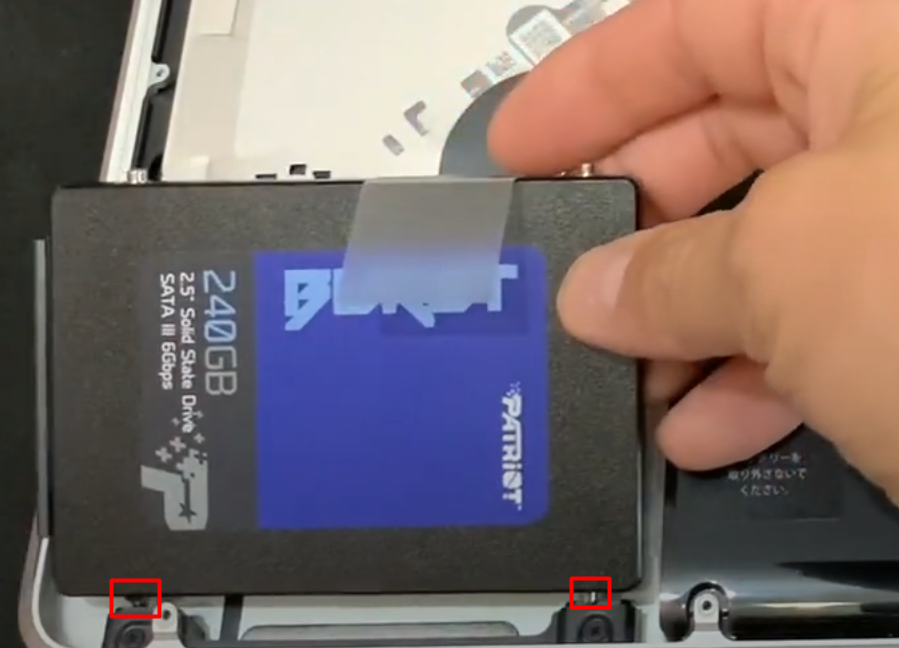
- Вкрутите винты старого жесткого диска, вкрутите новый cd-диск и вставьте его так же, как старый жесткий диск.

- Вкрутите фиксатор обратно.
- Подсоедините кабель аккумулятора.

- Прикрутите крышку в том порядке, в котором вы ее откручивали.
- Включите MacBook и проверьте, все ли работает
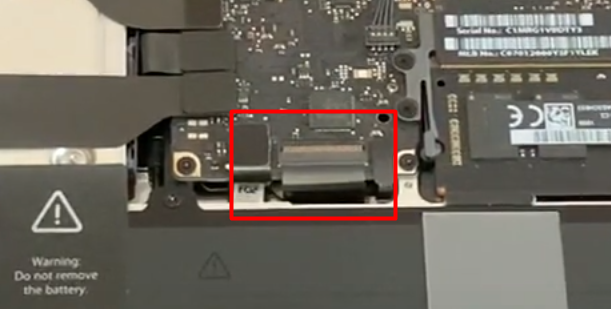


После выполнения этих действий можно приступать к установке операционной системы на MacBook.
Как восстановить систему после установки нового твердотельного накопителя
После сборки MacBook необходимо установить операционную систему на новый диск. Это можно сделать непосредственно из интерфейса macOS.
Сначала необходимо отформатировать жесткий диск. Для этого загрузите систему в режиме восстановления (Command+R во время загрузки системы) и откройте Disk Utility.
Затем нужно выбрать том SSD и нажать клавишу «стереть». После этого появится возможность восстановить операционную систему или установить macOS с нуля.
Вы можете восстановить старый жесткий диск, и для этого вам необходимо:
- Подключите старый жесткий диск с помощью адаптера.
- Затем у вас будет возможность «клонировать» систему на новый диск.
- Для этого выберите том SSD-диска и нажмите кнопку «Восстановить».
- Выберите старый жесткий диск в качестве источника и следуйте инструкциям программы.
Вы можете установить macOS с чистой установки и сделать это так, как вам нужно:
- Когда вы загрузите macOS, нажмите «Command+Option+R».
- Далее необходимо следовать инструкциям программы установки (требуется подключение к Интернету).
- Если вы не можете восстановить систему через Интернет, вы можете использовать диск восстановления или флэш-накопитель из комплекта поставки.
Вы также можете установить ее из режима восстановления. В этом случае система автоматически загрузит на SSD ту версию macOS, которая была ранее установлена на вашем компьютере.





