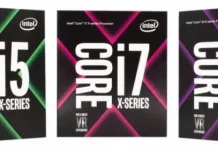Каждый день люди сталкиваются с различными проблемами со своими компьютерами. Будь то на работе или дома, проблемы могут быть практически одинаковыми. Наверняка, если вы постоянно пользуетесь своим компьютером, вы сталкивались с копированием различных файлов. Обычно это делается в несколько кликов. Процедура действительно очень проста. Однако иногда возникают некоторые трудности.
Если вы пытаетесь скопировать какой-либо файл из одного хранилища в другое и получаете окно с ошибкой «Этот параметр неверен», скорее всего, проблема связана с размером файла. Это может быть попытка скопировать большой файл из одного раздела в другой, что означает превышение максимального размера сохраняемого файла.
Это сообщение об ошибке также появляется, если необходимая служба не запущена на вашем компьютере, поэтому вы не можете подключиться к сети и, возможно, установить сетевые адаптеры, такие как Plug and Play, диспетчер автоматических подключений удаленного доступа, диспетчер подключений удаленного доступа и телефония.
В любом случае, вот как исправить эту ошибку на вашем ПК с Windows.
Что вызывает ошибку ‘Этот параметр неверен’
Вот список причин, по которым может возникнуть эта ошибка
- Конфликты программного обеспечения. Существуют сторонние приложения или службы, которые вызывают эту конкретную проблему.
- Поврежденные системные файлы.
- Поврежденные или неправильные драйверы дисплея.
- Повреждена служба обновления Windows.
- Различное форматирование диска.
Например, если вы попытаетесь скопировать файл размером более 4 ГБ, Windows может выдать вам эту ошибку. Причина в том, что целевой диск отформатирован в FAT32. Формат FAT32 страдает от ограничения в 4 ГБ для отдельных файлов. В результате, когда вы пытаетесь переместить большие файлы, вы можете столкнуться с неправильным параметром.
Как преобразовать диск из формата FAT32 в формат NTFS
Есть простой способ решить эту проблему: преобразовать целевой диск из FAT32 в NTFS. Так вы сможете изменить файловую систему, не удаляя данные с диска. Итак, если вы хотите преобразовать целевой диск из формата FAT32 в NTFS, выполните следующие действия:
- Прежде всего, нажмите «Win + E» на клавиатуре, чтобы открыть File Explorer.
- После этого нажмите на «Этот ПК», чтобы увидеть все устройства и диски, подключенные к вашему компьютеру.
- Найдите свой USB-накопитель или внешний диск и запишите букву диска, назначенную целевому диску.
- Затем нажмите кнопку «Windows» на клавиатуре и введите «cmd» в текстовое поле. Нажмите «Enter».
- Щелкните правой кнопкой мыши на «Command Prompt» и выберите «Run as administrator» из списка.
- В окне командной строки введите команду «convert I: /fs:ntfs». Замените «I» буквой диска назначения.
- Наконец, нажмите клавишу «Enter» и дождитесь завершения процесса.
После выполнения этих действий закройте Command Prompt и попробуйте переместить файлы снова, чтобы проверить, устранена ли ошибка.
Как переформатировать целевой диск в формат NTFS
Вы также можете решить эту ошибку, переформатировав целевой диск в NTFS. Имейте в виду, что в процессе переформатирования все данные на диске будут удалены. Поэтому, если вы хотите сделать это, необходимо выполнить следующие шаги:
- Нажмите «Win + E» на клавиатуре, чтобы открыть File Explorer.
- После этого нажмите на «Этот ПК», чтобы увидеть все устройства и диски, подключенные к вашему компьютеру.
- Затем щелкните правой кнопкой мыши на целевом диске и выберите «Форматировать».
- Теперь щелкните выпадающий список «Файловая система» и выберите «NTFS». Все остальное оставьте по умолчанию.
- Наконец, нажмите на кнопку «Пуск» и нажмите «ОК» для подтверждения действия.
Выполнив эти шаги, вы сможете копировать большие файлы без ошибок.
Как проверить диск на наличие ошибок с помощью Chkdsk
Помните, что Chkdsk может стереть некоторые данные в процессе восстановления. Поэтому важно создать резервную копию всех файлов на диске. Итак, если вы хотите проверить диск на наличие ошибок с помощью Chkdsk, выполните следующие действия:
- Сначала нажмите кнопку «Windows» на клавиатуре и введите «cmd» в текстовое поле. Нажмите «Enter».
- Щелкните правой кнопкой мыши на «Command Prompt» и выберите «Run as administrator» из списка.
- В окне «Командная строка» введите команду «Chkdsk I: /f/x/r». Замените «I» буквой целевого диска.
- После этого нажмите «Enter», чтобы выполнить команду. Chkdsk просканирует диск на наличие ошибок и исправит все нарушения целостности файлов. В зависимости от размера диска, сканирование может занять некоторое время. Поэтому дождитесь завершения процесса, чтобы проверить, исправил ли инструмент какие-либо проблемы.
После выполнения этих действий необходимо перезагрузить компьютер и проверить, устранена ли ошибка.