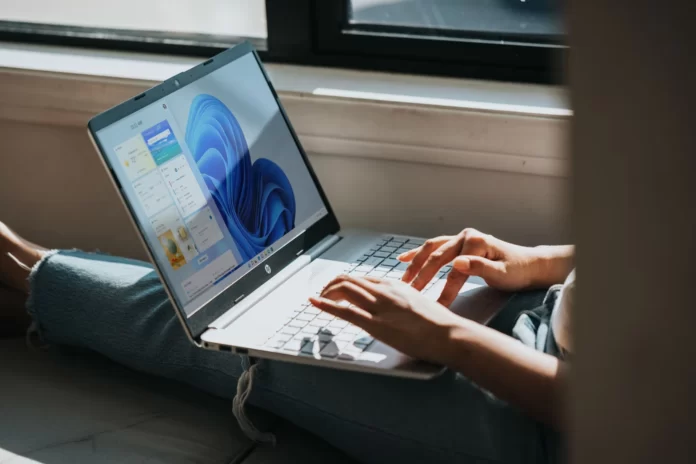Если вы используете на компьютере или ноутбуке несколько колонок, разные динамики и наушники, вам периодически приходится переключаться между ними, чтобы вывести звук на определенный динамик. Конечно, можно отсоединить динамик и снова подключить его к компьютеру, после чего он автоматически переключится на динамик по умолчанию и будет воспроизводить звук, но этот способ неудобен.
Многим может пригодиться возможность отдельно устанавливать уровень громкости для разных плееров, браузеров, системных звуков и т.д. Более того, теперь вы можете выводить звук на разные устройства одновременно. Например, звук с видеоплеера можно вывести на телевизор или монитор через HDMI (если, например, к ноутбуку подключен монитор).
В то же время можно смотреть видео в браузере или слушать музыку через проводные или Bluetooth-наушники. А системные звуки или музыку из другого приложения можно выводить на встроенные динамики или колонки, подключенные к компьютеру.
Вот как выбрать динамики для вывода звука в Windows 11.
Как выбрать устройство вывода звука на панели задач в Windows 11
Если вы хотите выбрать устройство вывода звука на панели задач в Windows 11, необходимо выполнить следующие действия:
- Прежде всего, щелкните значок звука на панели задач.
- После этого нажмите на стрелку рядом с томом.
- Далее вы увидите список подключенных динамиков, которые можно выбрать в качестве звукового выхода.
- Наконец, просто выберите аудиовыход, к которому подключены колонки.
После выполнения этих шагов вы сможете выбрать устройство вывода звука с помощью панели задач в Windows 11.
Как выбрать устройство вывода звука в настройках Windows 11
Если вы хотите выбрать устройство вывода звука с помощью настроек Windows 11, необходимо выполнить следующие действия:
- Прежде всего, щелкните значок звука на панели задач.
- Затем нажмите на значок «Настройки» (шестеренка) в правом нижнем углу всплывающих окон.
- После этого перейдите в раздел «Система» и выберите «Звук«.
- В верхней секции с надписью «Output» найдите меню с надписью «Choose where to play a sound» и щелкните по нему один раз, чтобы развернуть, если необходимо.
- Ниже вы увидите список всех устройств вывода звука, обнаруженных Windows 11.
- Наконец, нажмите на кнопку с кружком рядом с устройством, которое вы хотите выбрать в качестве аудиовыхода.
После выполнения этих шагов вы сможете выбрать устройство вывода звука с помощью настроек Windows 11.
Это все, что вам нужно знать о том, как выбрать динамики для вывода звука в Windows 11.
Как проверить отображение значка системного тома
Когда вы смотрите какое-то видео и пытаетесь увеличить звук через панель задач Windows, вы можете обнаружить, что значок громкости отсутствует. Вот как можно проверить, включен ли он вообще:
- Откройте меню «Настройки» и перейдите в раздел «Персонализация».
- Затем в «Панели задач» нужно выбрать два пункта «Отображаемые значки на панели задач» и «Включить и отключить системные значки».
- Первое, что необходимо сделать, это перейти к нижнему параметру «включение и отключение системных значков».
- Найдите системный значок «Громкость» и включите его, если он выключен.
- Вернитесь на шаг назад и войдите в параметр «Отображаемые значки на панели задач», где вы включите отображение значка «Громкость» в области панели задач, если он выключен.
Настройки воспроизведения и громкости для приложений в Windows 10
В настройках в разделе «Звук» нажмите на «Настройки громкости устройств и приложений» и перейдите в окно с расширенными настройками. Во-первых, есть обычные настройки по умолчанию для общей громкости и аудиовыхода, а также устройств ввода.
Ниже вы увидите список приложений, для которых можно изменить настройки звука. Здесь отображаются приложения, которые воспроизводят или записывают звук (в данный момент). Для каждого приложения можно изменить громкость, выбрать отдельное устройство вывода звука (динамики, наушники) или устройство ввода (микрофоны).
Если нужной программы нет в списке, включите в ней воспроизведение звука. Закройте параметры и откройте их снова. Или же закройте и снова запустите программу. Браузеры, например, не отображаются в списке. Однако если вы включите в браузере видео или музыку, он станет доступен для настройки.