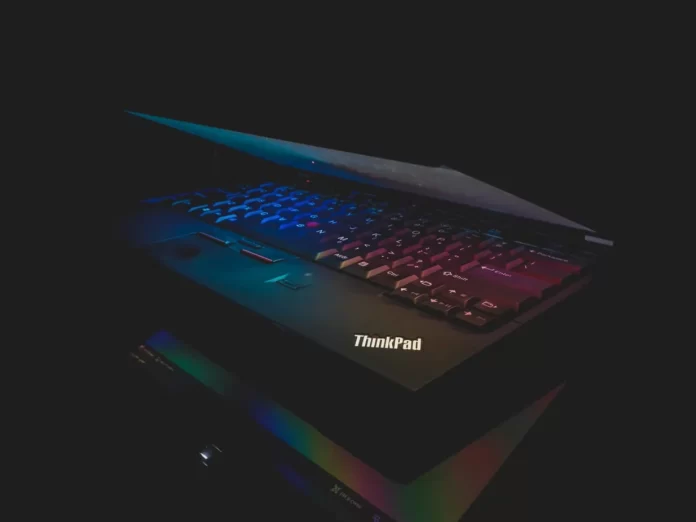Владельцы персональных компьютеров наверняка знают о возможности сделать снимок экрана и сохранить его на жестком диске. Зачем вам это нужно? Например, если вы увидели что-то любопытное в Интернете и хотите сохранить это в виде изображения.
Снимок экрана на компьютере также часто используется для комфортного общения в Интернете. Иногда словами невозможно передать проблему, и очень важно, чтобы ваш собеседник видел то, что вы видите с монитора в данный момент.
Неважно, хотите ли вы сделать скриншот для делового или личного общения или просто сохранить снимок на жестком диске для себя. Главное, что вы должны знать, — это то, что сделать это совсем несложно.
Вот как сделать скриншот на Lenovo Thinkpad.
Как сделать скриншот всего экрана на Lenovo Thinkpad
Для начала рассмотрим классическую ситуацию, когда вам нужно сфотографировать весь экран вашего Lenovo Thinkpad. Все очень просто и под силу даже человеку, далекому от глубин познаний в области техники.
Итак, чтобы сделать скриншот всего экрана на Lenovo Thinkpad, необходимо выполнить следующие действия:
- Прежде всего, откройте область экрана, которую вы хотите сохранить.
- Нажмите клавишу Print Screen.
- После этого изображение автоматически сохраняется в памяти ноутбука. Теперь вам нужно выбрать, куда его сохранить.
- Стандартная программа Paint, которая есть в любой операционной системе, — лучший способ найти ее. Если вы не знаете, как ее найти, просто нажмите кнопку «Пуск» в левом нижнем углу экрана и наберите название — «Paint».
- Затем нажмите Enter, и программа запустится.
- Даже если вы никогда раньше не работали с графическими редакторами, не помешает сохранить снимок экрана. Здесь нет ничего сложного. Перед вами будет белый лист бумаги, и вам нужно просто нажать на клавиатуре комбинацию клавиш «Ctrl + V». Как вы, наверное, знаете, это соответствует команде «Вставить». Сохраненный снимок экрана сразу же появится перед вами.
- Теперь вы можете отредактировать снимок экрана. Простейшее редактирование доступно в Paint — изменение размера изображения, обрезка нежелательных областей и т.д. Однако даже этого достаточно для решения большинства проблем.
- Остается сохранить изображение в подходящем формате. Обычно это формат .png. Хотя можно выбрать и .jpg. Для этого нажмите «Ctrl + S», что аналогично команде «Сохранить».
Наконец, появится окно, в котором нужно выбрать место сохранения файла, а также его формат и имя. Укажите все эти параметры и сохраните снимок. Теперь вы можете использовать снимок экрана и отправить его кому угодно.
Как сделать скриншот активного окна на Lenovo Thinkpad
Принцип тот же, что и в предыдущем случае. Разница будет только одна. Теперь кнопку «PrtScn» нужно будет нажимать одновременно с клавишей «Alt». Эта комбинация отвечает за скриншот одного окна.
Если одновременно открыто несколько окон, на скриншоте будет захвачено то, которое находится вверху. Поэтому будьте внимательны, когда собираетесь сделать скриншот. Прежде чем нажать указанную комбинацию клавиш, убедитесь, что интересующее вас окно находится на поверхности.
Как сделать пользовательский снимок экрана на Lenovo Thinkpad
В этом случае вам поможет проверенный временем инструмент «Snip & Sketch». Чтобы сделать пользовательский скриншот на вашем Lenovo Thinkpad, необходимо выполнить следующие шаги:
- Найдите инструмент «Snip & Sketch» в меню «Пуск» и запустите его.
- Когда вы запустите программу, на экране вашего ноутбука появится небольшое окно. Остальная часть экрана сразу же станет белой.
- Вам нужно посмотреть на кнопку под названием «Создать». Нажимаем на нее и видим выпадающий список, в котором есть все необходимые нам инструменты. Например, это прямоугольная форма, окно и т.д.
- Наконец, нужно выбрать форму области, снимок которой вы хотите сделать.
Выполнив эти шаги, вы сделаете пользовательский снимок экрана на Lenovo Thinkpad.