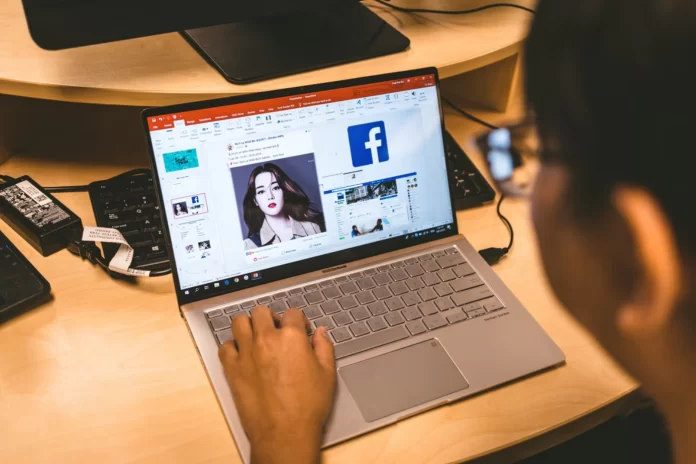В наше время презентация, в которой страница за страницей на экране мелькают лишь списки преимуществ, диаграммы и другие графики, скучна и немодна. Между тем, хороший видеоролик гарантированно всколыхнет аудиторию и привлечет внимание зрителя к необходимой информации.
Представим, что вам нужно добавить видео в слайд-шоу Microsoft PowerPoint. Очевидно, что по умолчанию у вас будет отображаться первый кадр видео, пока вы его не воспроизведете. Однако, если это не та часть видео или не то изображение, которое вы хотите показать первым на слайде, вы можете изменить его.
Итак, вот как установить изображение предварительного просмотра для видео в слайд-шоу Microsoft PowerPoint.
Как использовать изображение в качестве предварительного просмотра видео в PowerPoint
Если вы хотите использовать изображение в качестве превью для видео в слайд-шоу Microsoft Powerpoint, необходимо выполнить следующие действия:
- Прежде всего, откройте слайд-шоу и найдите слайд, содержащий видео.
- Затем нажмите на видео и откройте вкладку «Формат видео».
- Нажмите на выпадающую стрелку «Рамка плаката» и выберите «Изображение из файла».
- После этого выберите изображение с вашего компьютера, стоковое изображение, иконку или картинку из Интернета.
- Наконец, найдите изображение, которое вы хотите использовать, и нажмите «Вставить».
Теперь вместо первого кадра вы увидите изображение предварительного просмотра вашего видео. При воспроизведении видео во время презентации клип будет воспроизводиться как обычно.
Как использовать определенный кадр в качестве изображения предварительного просмотра для видео в PowerPoint
Если вы хотите использовать определенный кадр в качестве изображения предварительного просмотра для видео в слайд-шоу PowerPoint, выполните следующие действия:
- Сначала откройте презентацию PowerPoint и перейдите к слайду, содержащему видео.
- Затем нажмите на кнопку «Play» на видео.
- Как только вы увидите кадр, который хотите использовать в качестве изображения предварительного просмотра, нажмите на кнопку «Пауза».
- После этого перейдите на вкладку «Формат видео» и нажмите на выпадающую стрелку «Рамка плаката».
- Наконец, выберите опцию «Текущий кадр».
После этого вы увидите, как изображение, отображаемое для видео на слайде, обновится до выбранной вами рамки.
Как сбросить изображение предварительного просмотра для видео в PowerPoint
Если вы хотите сбросить изображение предварительного просмотра для видео в слайд-шоу PowerPoint, выполните следующие действия:
- Выберите клип и перейдите на вкладку «Формат видео».
- После этого нажмите на выпадающую стрелку «Рамка для плаката».
- Наконец, нажмите на опцию «Сброс».
После выполнения этих действий изображение предварительного просмотра вернется к первому кадру по умолчанию.
Если вы представляете видео в слайд-шоу, содержание обычно говорит само за себя. Однако важно убедиться, что изображение отображается на слайде до воспроизведения видео.
Как вставить видео с YouTube в PowerPoint
Сложности для этого минимальны. Единственное, что вам нужно, — это подключение к Интернету.
И это только в том случае, если во время презентации вы планируете прокручивать видео прямо с YouTube. Если видеофайл вы ранее загрузили на свой компьютер, вы можете вставить его в презентацию как обычное изображение.
Ну, если вы хотите вставить видео с YouTube в PowerPoint, вы должны следовать этим шагам:
- Первое, что вам нужно сделать, это, конечно же, выбрать сам контент. Проще говоря, найдите подходящее видео для включения в презентацию. Зайдите на YouTube, поищите его, найдите.
- Затем найдите HTML-код для конкретного видео. Для этого откройте меню «Поделиться» под видео, а затем нажмите на кнопку «Встроить».
- Откройте файл презентации PowerPoint и выберите слайд, на котором будет размещен ролик. Перейдите на вкладку «Вставка» (над панелью инструментов) и нажмите кнопку «Видео» на панели. В появившемся меню выберите опцию «Видео с видеосайта».
- В открывшемся текстовом поле вставьте код клипа, который вы только что скопировали, и нажмите кнопку «Вставить». Окно закроется, и клип появится на выбранном слайде презентации. Однако на данном этапе он будет выглядеть как «черный квадрат». Это нормально.
Его можно перемещать и изменять размер, как обычное изображение. Можно также открыть предварительный просмотр, чтобы увидеть, как видео будет выглядеть в презентации. Параметры воспроизведения (эффекты анимации, позиционирование, поворот и т. д.) можно настроить на вкладке «Воспроизведение».