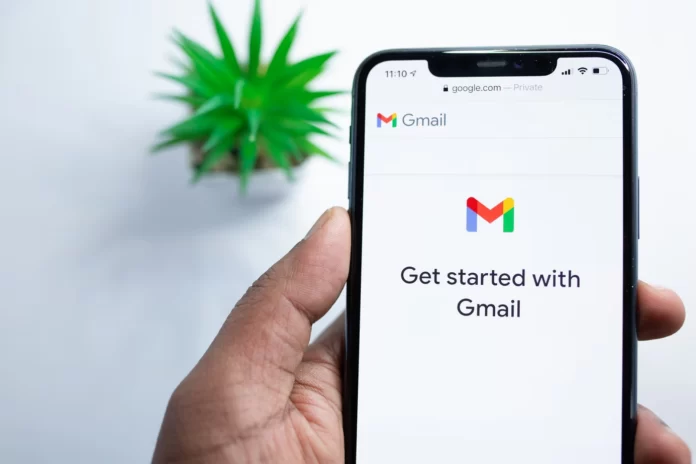Подпись в электронном письме может многое рассказать об авторе письма. Фактически, она может стать визитной карточкой, сопровождающей каждое отправленное вами письмо.
Вы можете поместить в свою подпись любую информацию: ссылки на свой блог, любимое видео, мудрое высказывание, отражающее вашу точку зрения, изображение, фотографию, номер телефона, адрес электронной почты — все, что вы считаете нужным.
Такая подпись автоматически вставляется в конец каждого письма, в том числе при нажатии кнопки «Ответить» на входящем письме.
Вот как изменить подпись в Gmail.
Как изменить подпись Gmail с помощью сайта
Если вы хотите изменить свою подпись в Gmail с помощью сайта, вам необходимо выполнить следующие действия:
- Прежде всего, перейдите на сайт Gmail и войдите в свой аккаунт Gmail, если это необходимо.
- После этого нажмите на значок «Настройки» в правом верхнем углу экрана и выберите «Посмотреть все настройки».
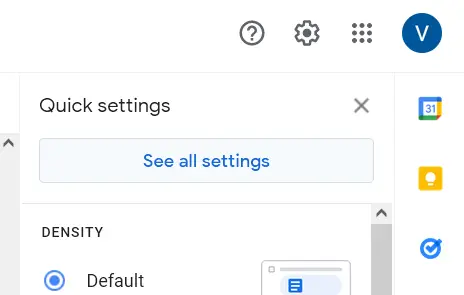
- Прокрутите вниз, пока не увидите раздел «Подпись» на вкладке «Общие».
- Затем выберите свою подпись и нажмите на значок «Редактировать» (значок карандаша).
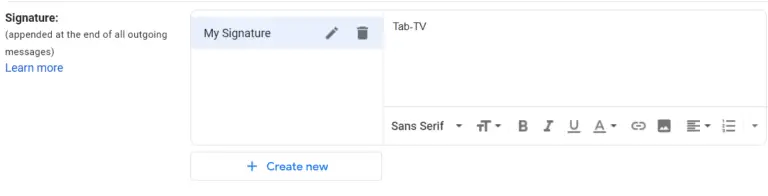
- В текстовом поле можно добавить еще одну фразу.
- Теперь вы можете изменить имя своей подписи и нажать «Готово».
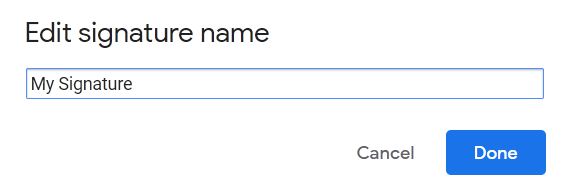
- Наконец, просто прокрутите вниз до нижней части экрана и нажмите на кнопку «Сохранить изменения».
Выполнив эти действия, вы измените свою подпись в Gmail.
Как изменить подпись Gmail в мобильном приложении
Если вы хотите изменить подпись Gmail в мобильном приложении, выполните следующие действия:
- Откройте приложение Gmail на мобильном устройстве и при необходимости войдите в свою учетную запись Gmail.
- После этого нажмите на значок «три линии» в левом верхнем углу экрана.
- Затем прокрутите вниз и перейдите в меню «Настройки».
- Выберите свой адрес электронной почты в верхней части и перейдите в раздел «Общие».
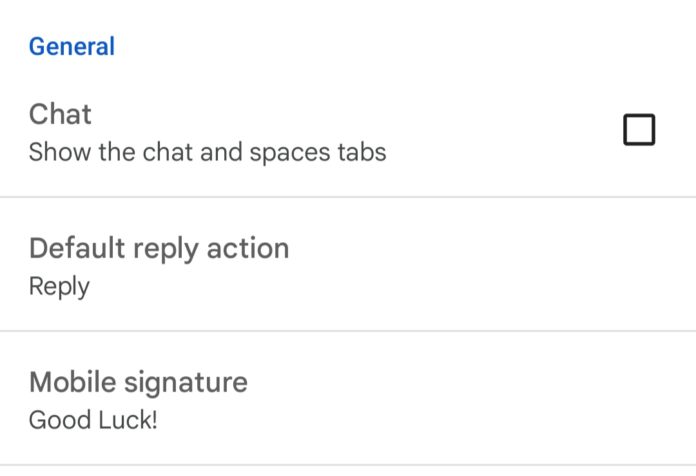
- Теперь нажмите на «Мобильная подпись».
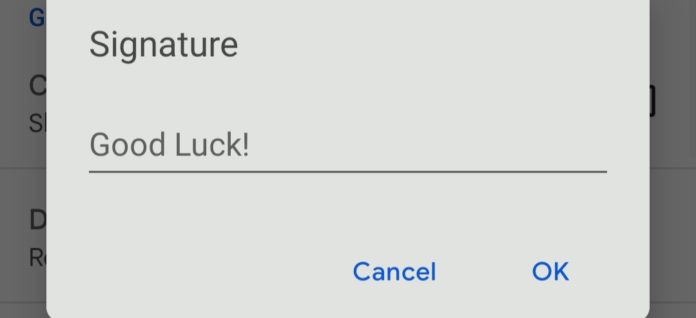
- Наконец, введите свою новую мобильную подпись и нажмите «OK», чтобы подтвердить действие.
Выполнив эти действия, вы измените подпись Gmail на своем мобильном устройстве.
Помните, что изменения, сделанные в мобильном приложении, распространяются только на мобильное приложение. Если вы хотите отредактировать подпись в Gmail, вам придется делать это онлайн.
Как добавить изображение в подпись в Gmail
В подпись Gmail можно добавить сколько угодно текста, но все мы знаем, что картинка иногда может сказать больше, чем слова. Это отличный способ передать уникальное настроение или сообщение всем, кто вам нравится.
Одна из функций подписи в Gmail, которую люди используют недостаточно, — это возможность создавать несколько подписей. Их может быть сколько угодно, и каждую можно настроить по своему вкусу. Добавление изображений к некоторым подписям — отличный способ добавить внутренние шутки для определенных людей. Когда вы отправляете им электронное письмо, просто выберите нужную подпись, и они получат строку подписи, которую вы создали для них.
Если вы хотите добавить изображение в подпись Gmail, выполните следующие действия:
- Сначала зайдите на сайт Gmail и, если необходимо, войдите в свою учетную запись Gmail.
- После этого нажмите на значок «Настройки» в правом верхнем углу экрана и выберите «Посмотреть все настройки».
- Прокрутите вниз, пока не увидите раздел «Подпись» на вкладке «Общие».
- В подписи, к которой вы хотите добавить изображение, нажмите на значок «Изображение» (в нижней части текстового поля).
- Найдите изображение, которое вы хотите добавить, и нажмите «Выбрать». Вы можете выбрать изображение из папки Drive, загрузить с вашего компьютера или добавить изображение из Интернета, если у вас есть его URL. Имейте в виду, что вам понадобится URL-адрес самого изображения.
- Наконец, просто прокрутите экран до самого низа и нажмите кнопку «Сохранить изменения».
Выполнив эти действия, вы добавите изображение в подпись Gmail.