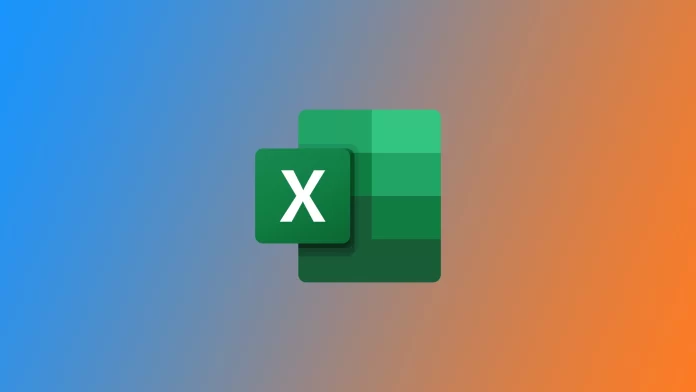Одним из часто используемых элементов форматирования в Microsoft Excel является символ галочки, который может обозначать завершение работы, одобрение или любой другой соответствующий статус в электронной таблице Excel. Однако когда мне впервые понадобилось поставить галочку в ячейку, я был поставлен в тупик. Трудно найти этот символ в Excel, если не знаешь, где искать. Я нашел несколько способов, которые помогают мне проверять и закрывать задачи в Microsoft Excel.
Как вставить флажки в Microsoft Excel с помощью кнопки Символ
Одним из простых способов вставки символа галочки в Excel является использование команды «Символ». Для этого необходимо следующее:
- Выделите ячейку, в которую нужно вставить флажок. Затем перейдите на вкладку «Вставка» на ленте Excel и нажмите кнопку «Символ» в группе «Символы».
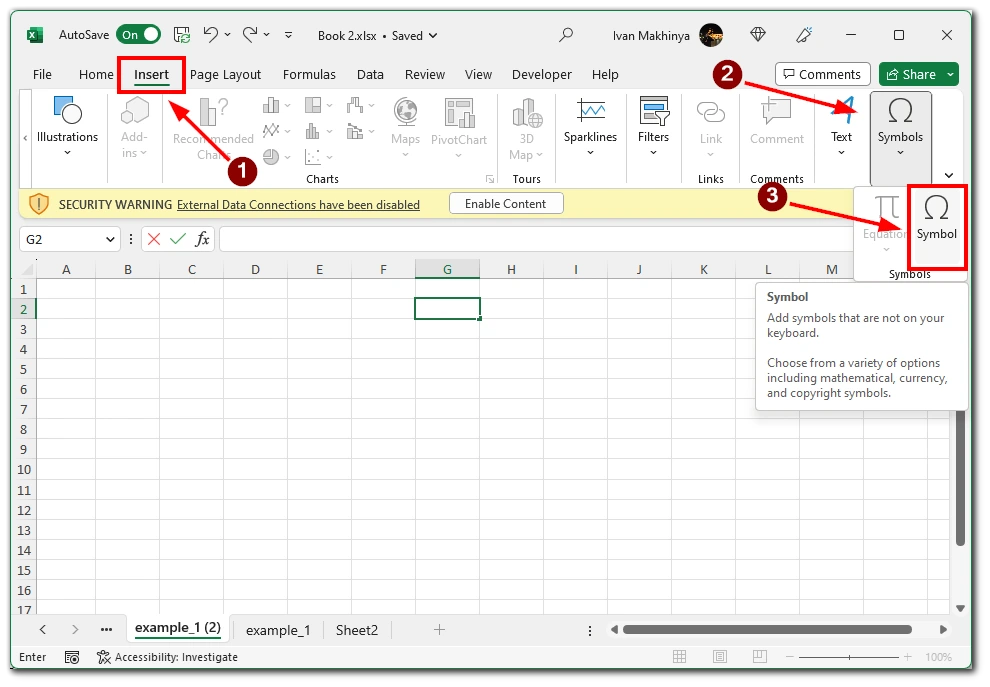
- Появится диалоговое окно, в котором будут отображаться различные символы и специальные знаки. В поле «Шрифт» выберите «Wingdings». Найдите символ флажка из предложенных вариантов или воспользуйтесь функцией поиска для его быстрого нахождения. Найдя символ флажка, выделите его и нажмите кнопку «Вставить».
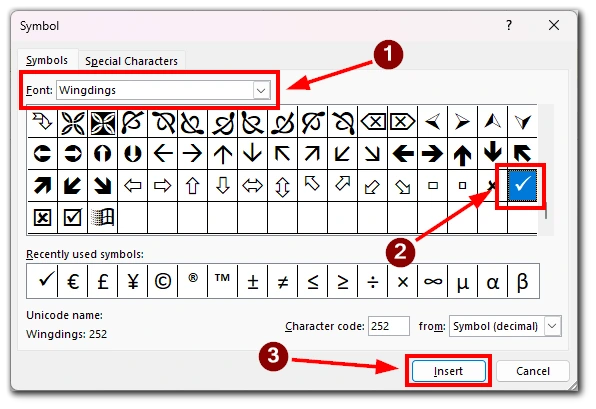
Символ будет вставлен в выбранную ячейку, и вы сможете изменить его размер или положение по мере необходимости. Этот метод удобен, когда нужно вручную вставить только несколько флажков, но он может занять много времени, если нужно обновить много ячеек.
Как вставить флажки в Microsoft Excel с помощью автокоррекции
Функция Автокоррекция Excel предоставляет еще один эффективный способ вставки контрольных знаков в электронную таблицу. Настроив функцию AutoCorrect, можно задать определенную текстовую строку, которая будет автоматически заменяться символом флажка.
- Чтобы настроить автокоррекцию, перейдите на вкладку «Файл», выберите «Параметры», а затем — «Проверка».
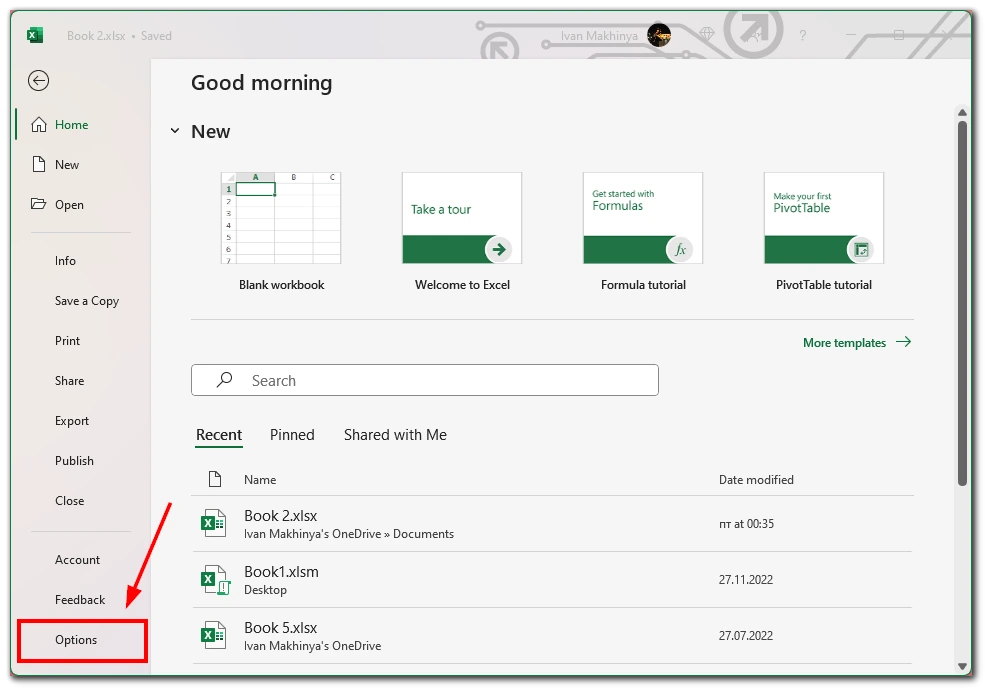
- В опциях автокоррекции нажмите кнопку «Параметры автокоррекции».
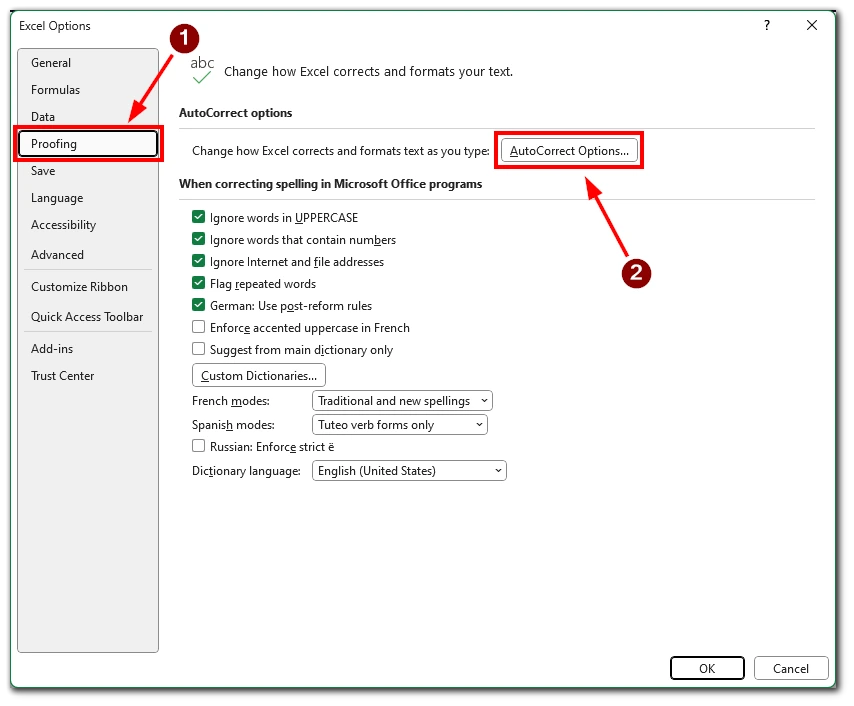
- В поле «Заменить» введите текстовую строку (например, «chk»), которая должна вызвать замену.
- В поле «С» введите символ флажка (✓) или скопируйте его из карты символов.
- Нажмите «Добавить», затем «OK», чтобы сохранить изменения.
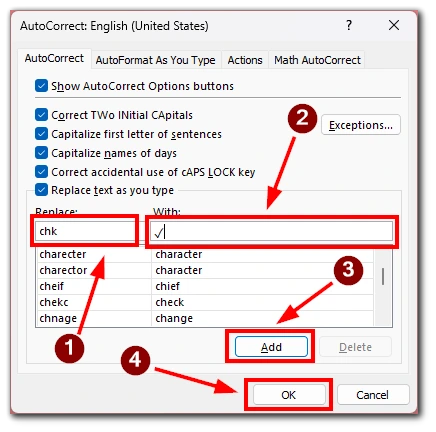
После этого при вводе в ячейку заданной текстовой строки Excel автоматически заменяет ее на символ флажка. Этот метод особенно удобен, если у вас большой набор данных и приходится часто вставлять флажки.
Как вставить флажки в Microsoft Excel с помощью формул
Формулы Excel предоставляют динамический способ вставки флажков на основе определенных условий или критериев. Один из подходов заключается в использовании функции IF в сочетании с функцией CHAR для отображения флажка при выполнении условия.
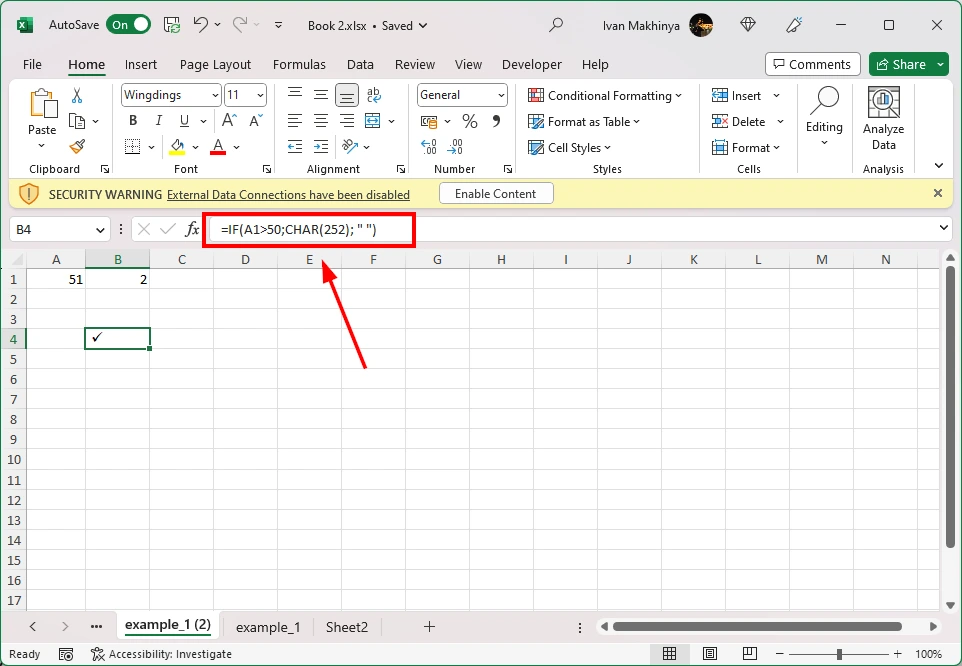
Например, можно использовать формулу «=ИФ(A1>50;CHAR(252); » «)» для вставки флажка (☑) в ячейку, если значение в ячейке A1 больше 50. Настройте формулу и условие в соответствии с вашими требованиями. Этот метод позволяет автоматизировать вставку флажков на основе данных в электронной таблице, что делает его идеальным для больших наборов данных или ситуаций, когда флажки необходимо обновлять динамически.
Как вставить флажки в Microsoft Excel с помощью шрифта Webdings
Другим способом вставки галочки в Excel является использование шрифта Wingdings или Webdings. Эти шрифты содержат различные символы, в том числе и флажки.
- Сначала выделите ячейку, в которую нужно вставить флажок.
- Затем в раскрывающемся меню шрифтов измените шрифт на Webdings. Затем введите соответствующую букву для символа галочки. Например, для шрифта Webdings можно использовать букву «a» для галочки (✔).
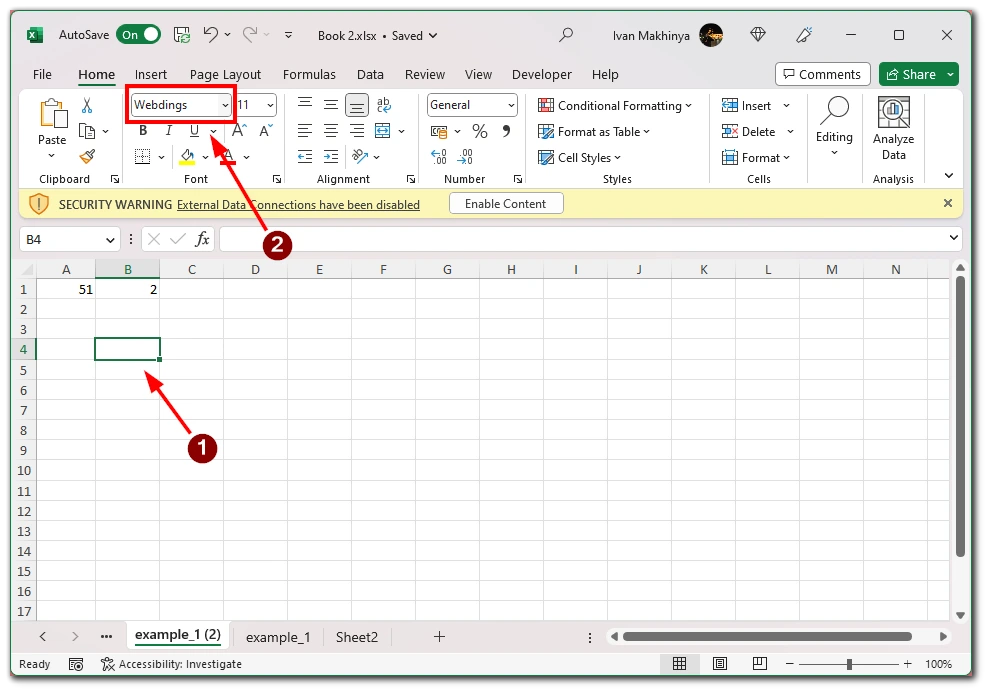
- После ввода буквы в ячейке появится соответствующий символ флажка. Этот метод обеспечивает гибкость при выборе различных стилей флажков и может быть полезен, если вы предпочитаете определенный дизайн.
Как вставить флажки в Microsoft Excel с помощью сочетания клавиш
Еще один способ поставить галочку в Microsoft Excel — использовать специальную комбинацию клавиш на клавиатуре. Однако этот способ доступен только тем, у кого на клавиатуре есть Numpad. Чтобы вставить галочку в Microsoft Excel с помощью сочетания клавиш, можно выполнить следующие действия:
- Выберите ячейку, в которую нужно вставить флажок, или перейдите к нужной ячейке с помощью клавиш со стрелками.
- Убедитесь, что в ячейке установлен шрифт, поддерживающий символы флажков. В качестве шрифта, поддерживающего символы галочки, обычно используется шрифт Wingdings.
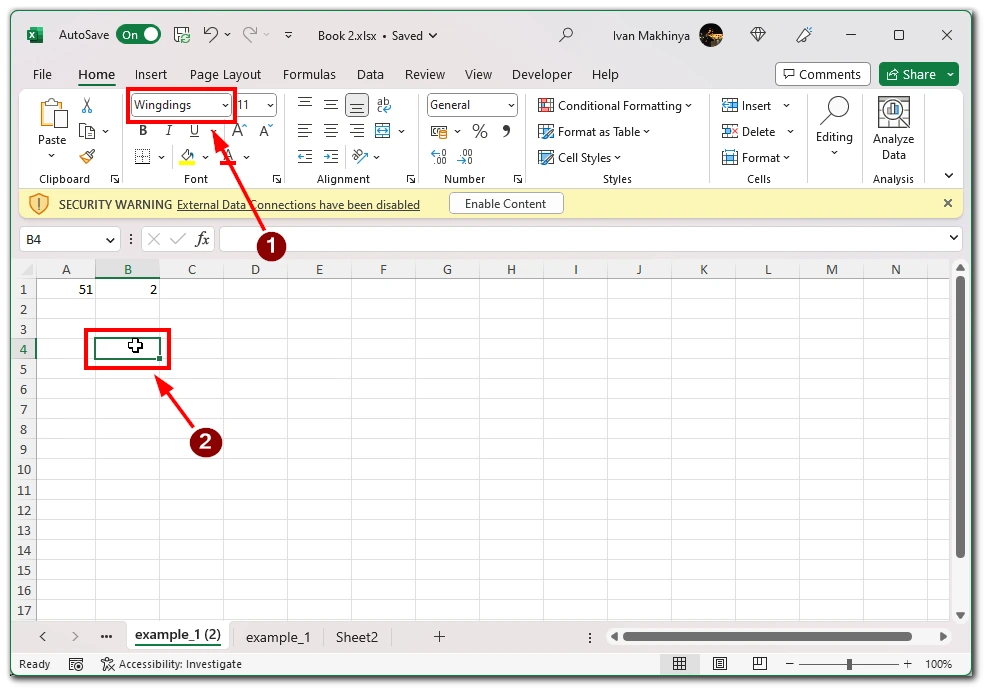
- Нажмите клавишу «Num Lock» на клавиатуре, чтобы активировать цифровую клавиатуру, если она еще не активна.
- Удерживайте нажатой клавишу «Alt» на клавиатуре.
- Удерживая нажатой клавишу «Alt», введите с помощью цифровой клавиатуры следующий код для флажков:
- Для установки флажка (✓): Нажмите «Alt» + «0252»
- Для флажка в рамке (☑): Нажмите «Alt» + «0254».
- Отпустите клавишу «Alt». В выбранной ячейке должен появиться символ галочки.
Важно отметить, что сочетание клавиш для флажков может отличаться в зависимости от раскладки клавиатуры и языковых настроек. Приведенные выше инструкции основаны на стандартной американской раскладке клавиатуры.
Если после ввода комбинации клавиш флажок не появился, перепроверьте настройки шрифта ячейки. Убедитесь, что в качестве шрифта установлен совместимый шрифт, например Wingdings или Webdings. При необходимости измените шрифт ячейки на один из этих вариантов и повторите попытку ввода сочетания клавиш.
В Microsoft Excel возможность вставки флажков может значительно улучшить визуальное представление данных и повысить их читабельность. В зависимости от конкретных требований и рабочего процесса можно выбрать наиболее подходящий метод. Освоив эти приемы, вы сможете эффективно передавать информацию, отслеживать ход работы и упрощать работу с электронными таблицами Excel.