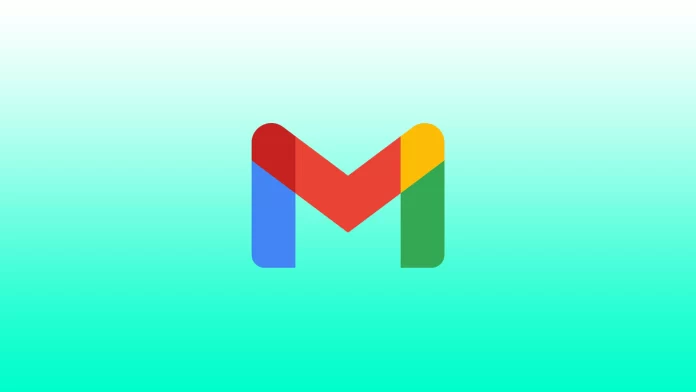В Gmail можно взаимодействовать с папками и ярлыками. Папки в Gmail по умолчанию являются местом хранения электронной почты. По умолчанию это папки «Входящие», «Исходящие», «Спам», «Важные» и «Запланированные». В Gmail можно работать с папками и ярлыками. Папки по умолчанию в Gmail — это папки, в которых хранятся сообщения электронной почты. По умолчанию используются следующие папки: «Входящие», «Исходящие», «Спам», «Важные» и «Запланированные». Кроме того, Gmail позволяет создавать собственные папки, называемые «ярлыками». Удалить папки по умолчанию в Gmail невозможно. Однако ярлыки, созданные вручную, можно легко удалить.
Как удалить ярлыки в Gmail с помощью браузера?
Мы рекомендуем удалять неиспользуемые и ненужные ярлыки. Хотя они являются отличным инструментом организации, их количество загромождает меню левой панели и может замедлять работу Gmail. Сам процесс удаления прост и быстр. Для этого нужно зайти в Gmail через браузер и воспользоваться этим руководством:
- Запустите веб-браузер на своем компьютере и откройте Gmail. Войдите в свою учетную запись, если вы этого еще не сделали.
- В основном интерфейсе Gmail в боковой панели слева найдите ярлык, который нужно удалить.
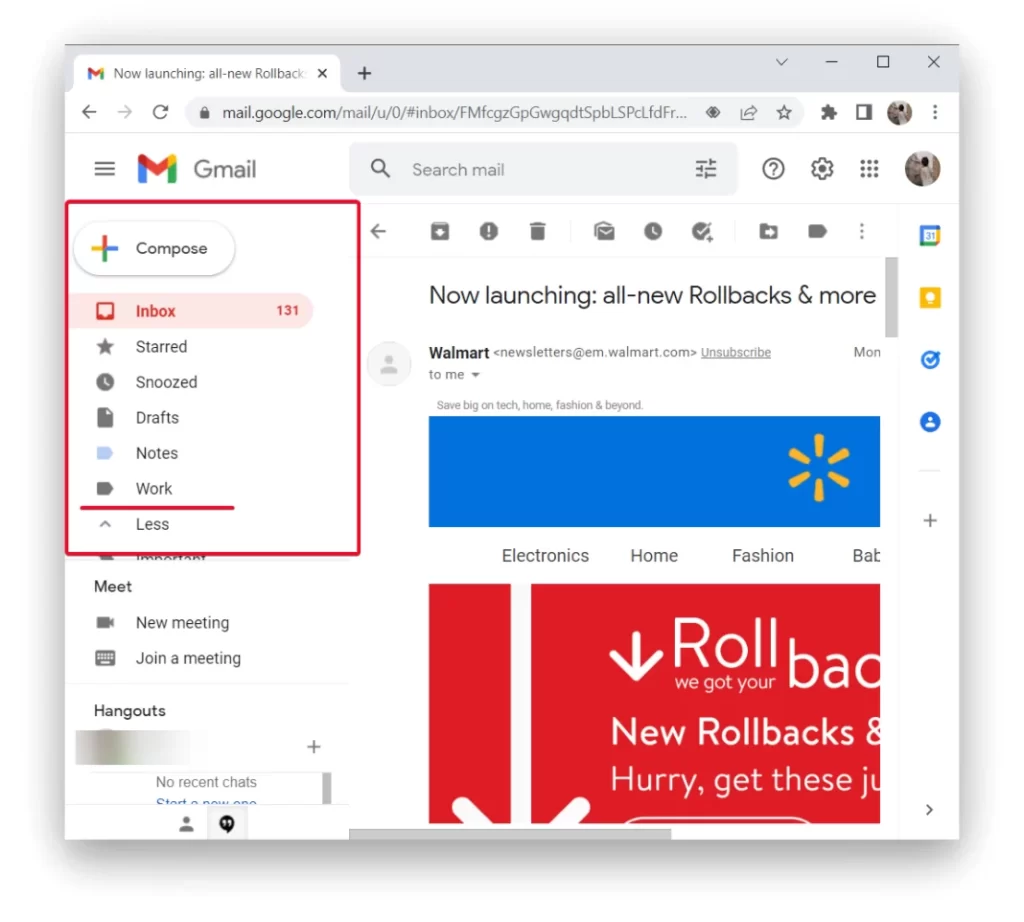
- Затем наведите курсор на эту папку и щелкните на трех точках.
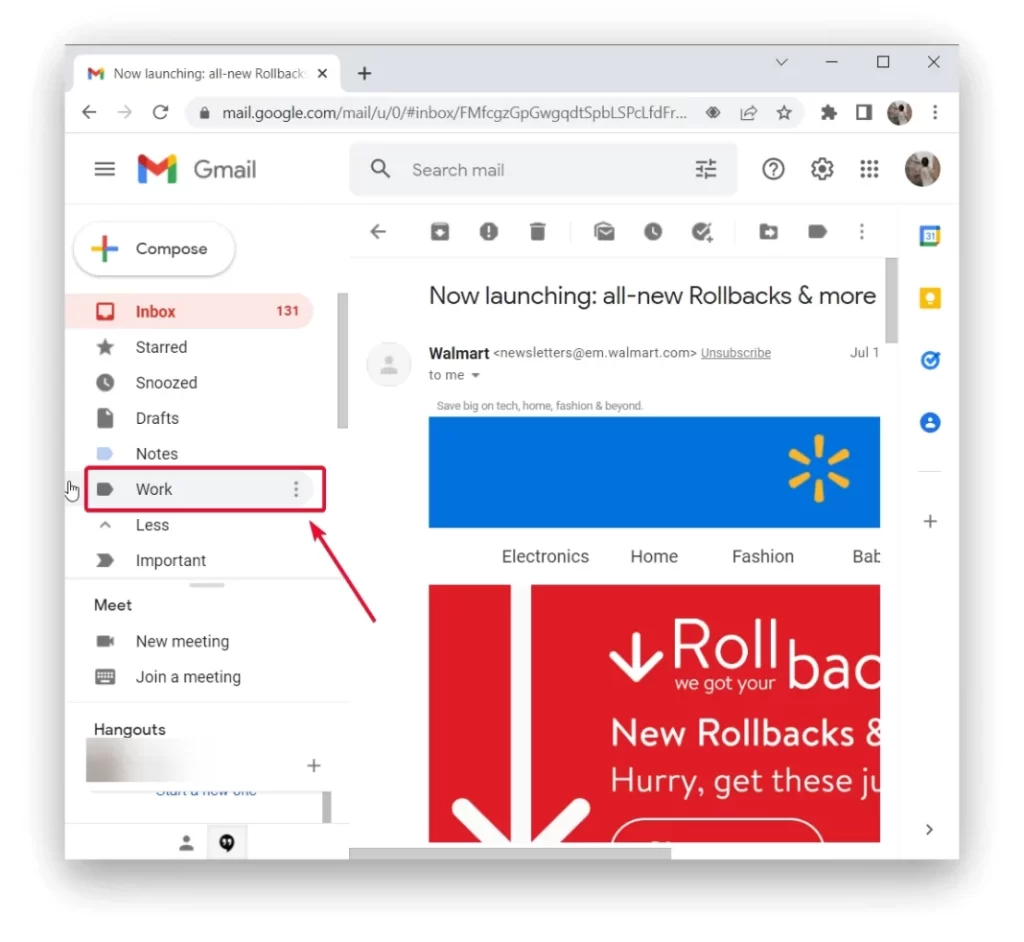
- В меню, открывшемся после щелчка на трех точках, выберите пункт «Удалить ярлык».
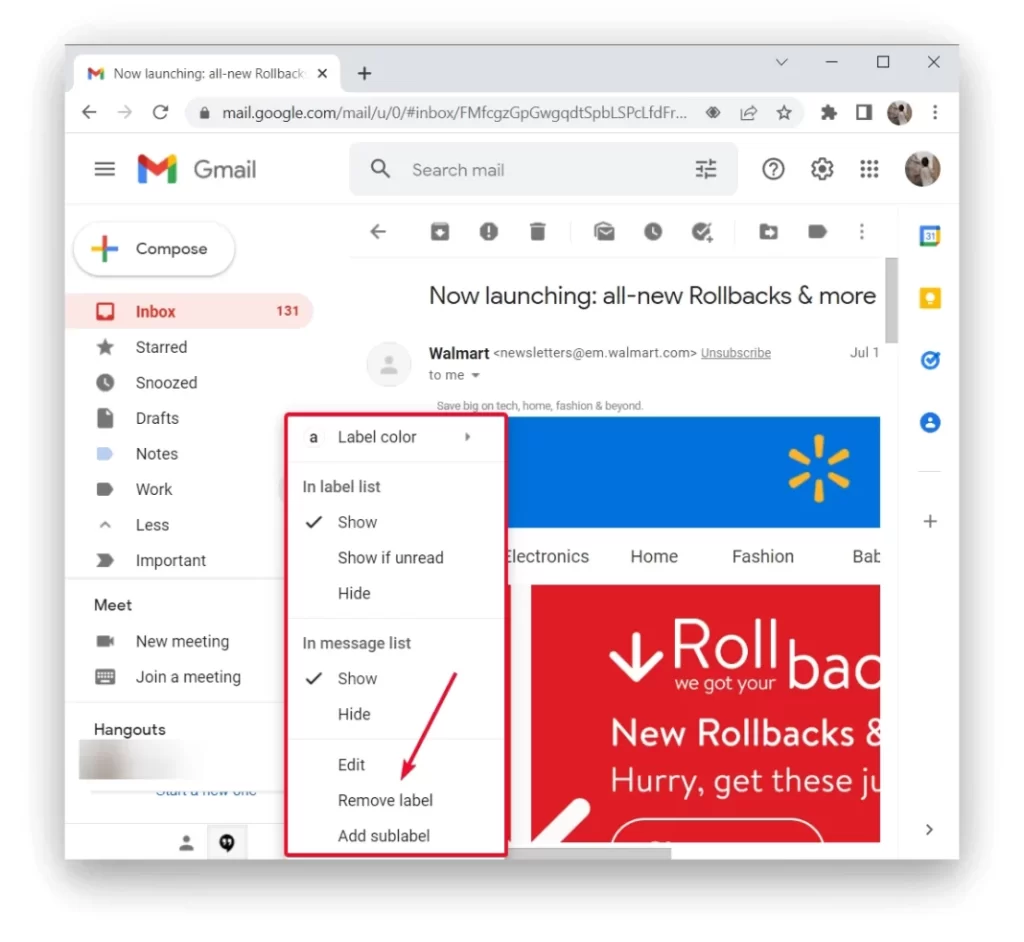
- В подсказке «Удалить ярлык» нажмите «Удалить«.
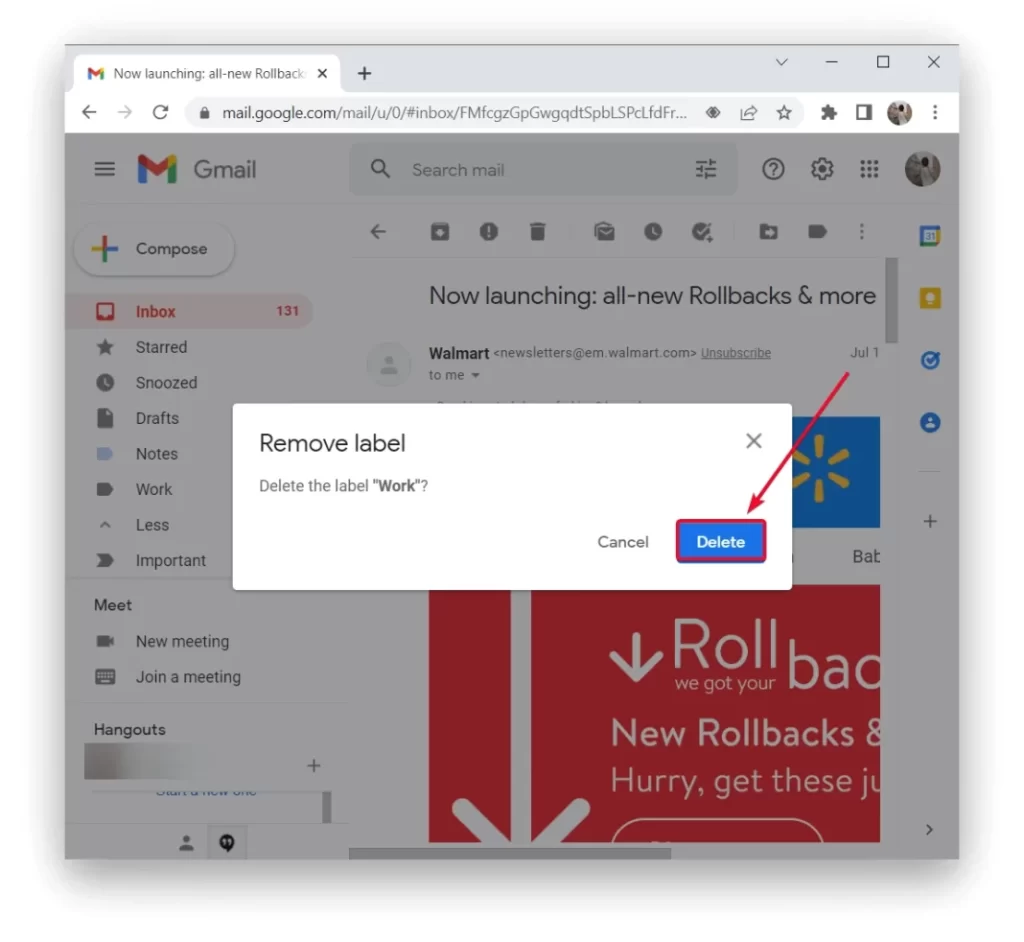
Помните, что удаление ярлыка Gmail не приведет к удалению использовавшихся в нем сообщений, но удалит сам ярлык, поэтому вы не сможете назначать письма в эту папку до тех пор, пока не создадите ее заново.
А как насчет удаления папок Gmail через мобильное приложение?
Если у вас нет доступа к настольной версии Gmail, вы можете легко сделать то же самое через приложение Gmail, которое по умолчанию установлено на всех современных планшетах и смартфонах на базе Android или iOS. В данном случае рассмотрим пример удаления папки в Gmail на iOS или Android:
- Запустите приложение Gmail на своем телефоне. В левом верхнем углу приложения нажмите на гамбургер-меню (три горизонтальные линии).
- Прокрутите открывшееся меню до самого низа. Там выберите пункт «Настройки«.
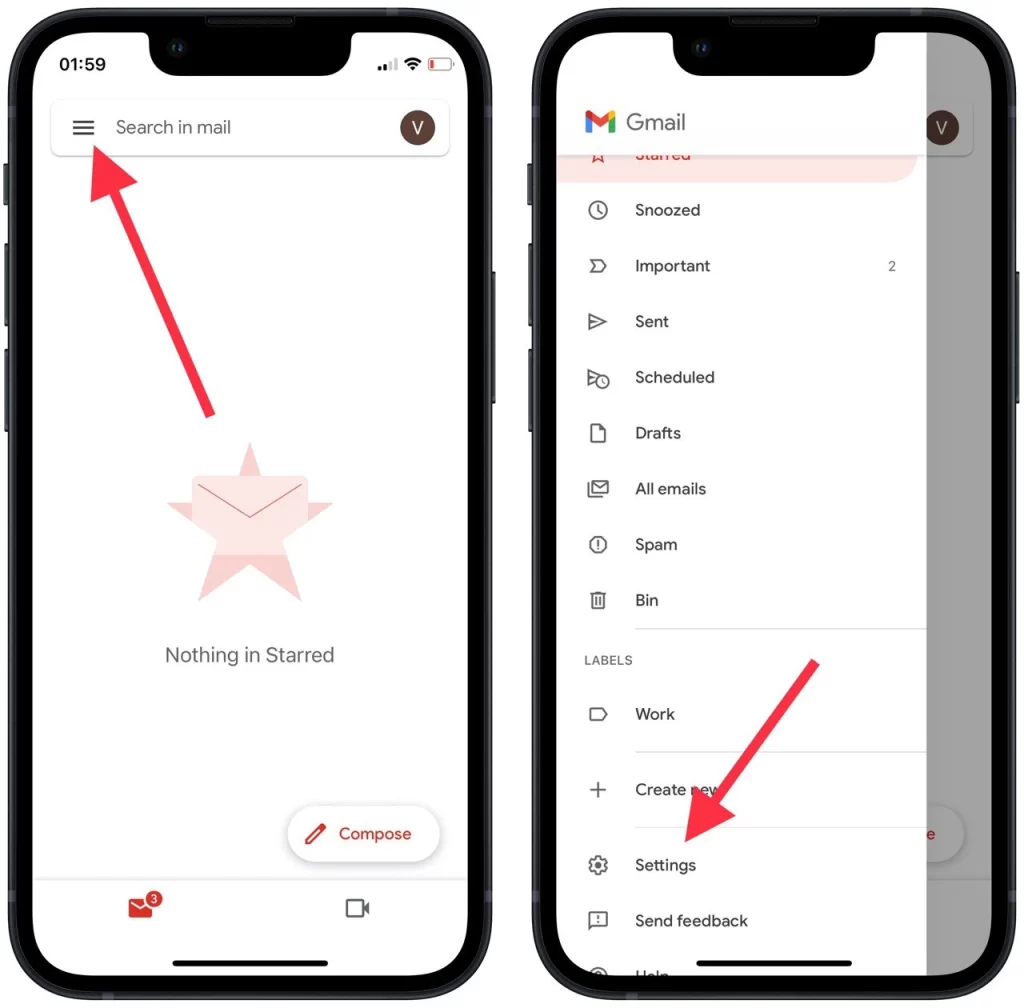
- В разделе «Настройки» выберите учетную запись Gmail.
- Прокрутите страницу учетной записи вниз и выберите пункт «Настройки этикетки«.
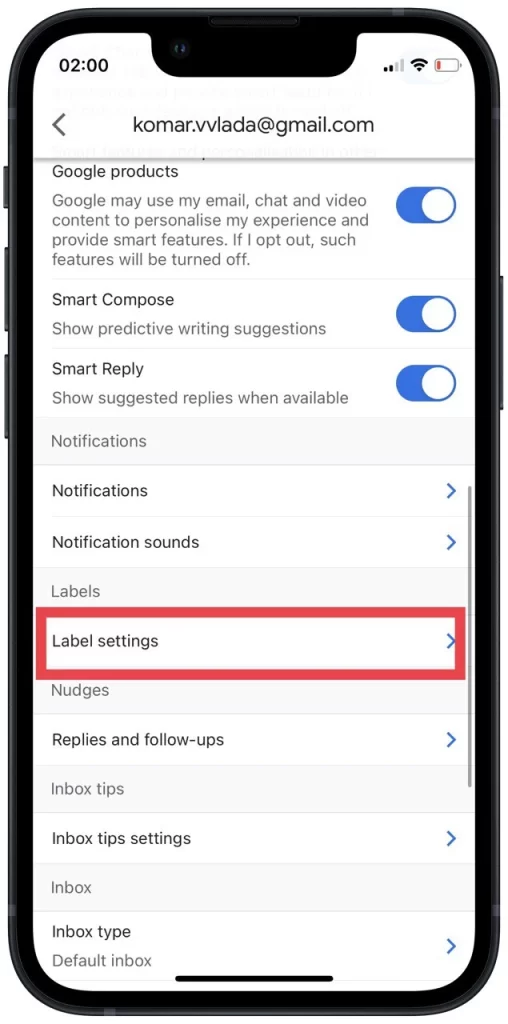
- На открывшейся странице «Параметры этикетки» нажмите на этикетку, чтобы удалить ее.
- На странице папки нажмите «Удалить«.
- Выберите пункт «Удалить» в меню вкладки.
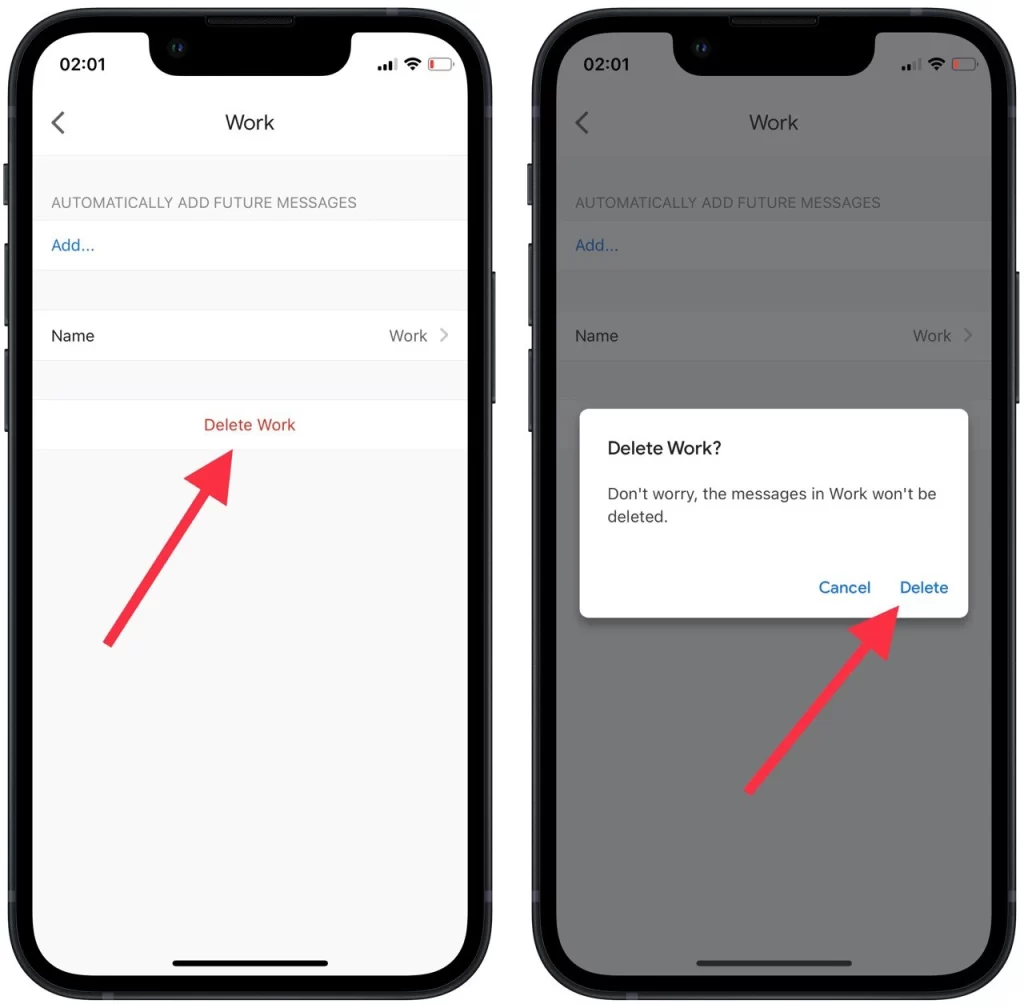
Как видите, процесс происходит довольно быстро. Единственное, о чем не следует забывать, так это о том, что если ваша цель — удалить сами письма, то описанные выше способы не совсем подходят. При удалении папок с письмами удаляется ярлык, к которому относились письма, но не сами письма. Для удаления последних воспользуйтесь приведенным ниже способом.
Можно ли удалить все сообщения в Gmail?
Очистить весь почтовый ящик можно, а иногда и нужно. Однако рекомендуется сделать резервную копию всего почтового ящика с помощью инструмента экспорта данных Google. Затем его можно открыть с помощью почтового клиента, например Microsoft Outlook. Сохранение ящика может занять несколько часов или даже дней, в зависимости от его размера. Однако этот процесс происходит на серверах Google, поэтому нет необходимости держать компьютер включенным. Используя POP или IMAP, можно также перенести наиболее полезные и важные сообщения на другую учетную запись с помощью настольного почтового клиента.
Удаление писем — простой процесс. Для этого необходимо:
- Перейдите на страницу Gmail со всеми сообщениями.
- Затем установите флажок в левом верхнем углу и нажмите кнопку «Все».
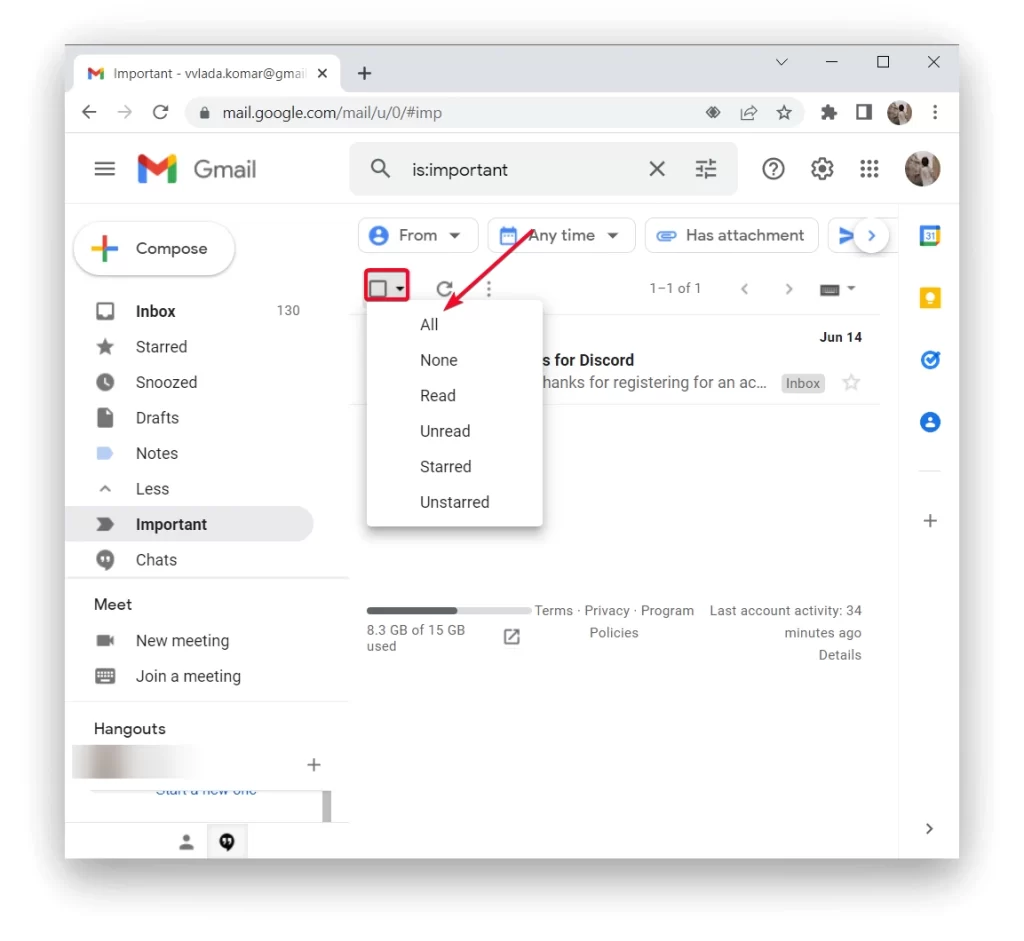
- После этого необходимо щелкнуть на значке корзины и подтвердить действие.
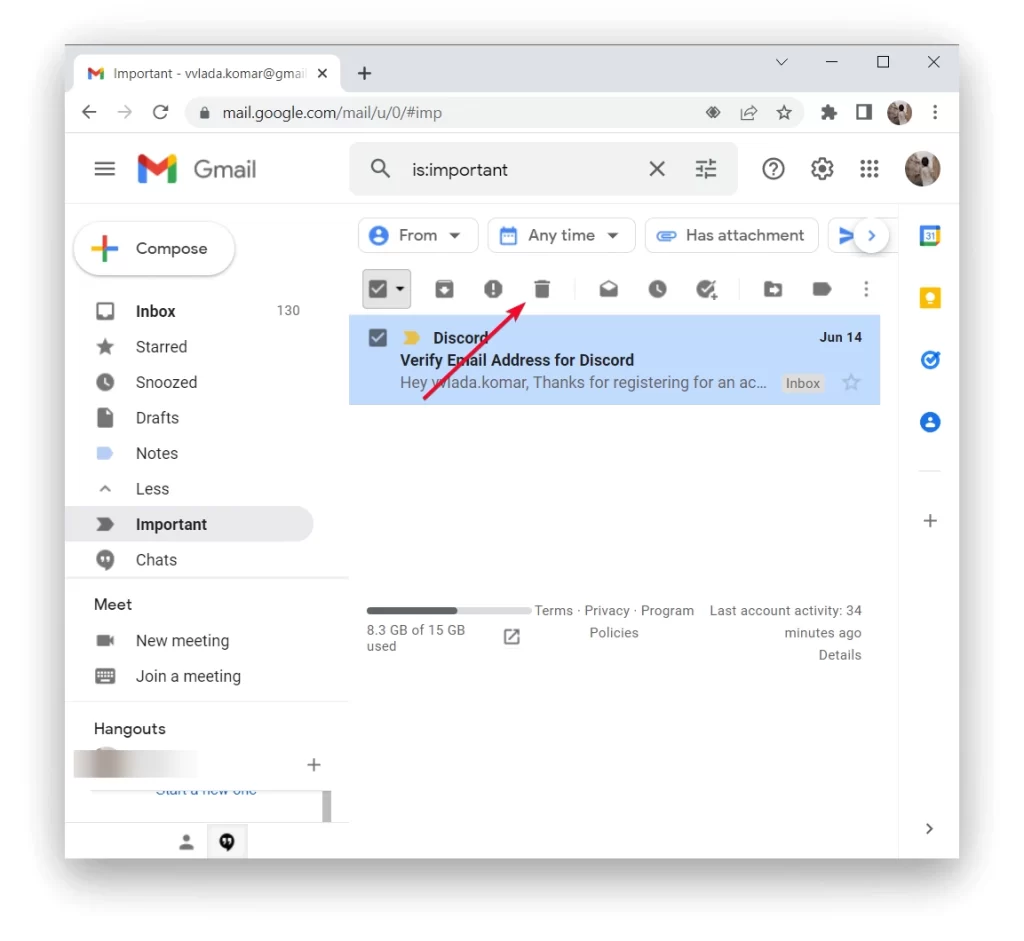
Письма появятся в значке корзины в меню слева. Перейдите туда и нажмите кнопку «Очистить корзину». Также проверьте папку «Спам», чтобы убедиться, что ваша учетная запись полностью чиста.
Дополнительные советы по управлению папками в Gmail
После удаления неиспользуемых папок настало время эффективно управлять оставшимися. Gmail предлагает несколько функций и приемов, которые помогут оптимизировать организацию папок и улучшить управление электронной почтой в целом:
- Используйте вложенные ярлыки: Gmail позволяет создавать вложенные ярлыки, которые помогают организовать папки в виде иерархической структуры. Чтобы создать вложенный ярлык, перетащите один ярлык на другой. Это может быть особенно полезно при наличии нескольких подкатегорий в более широкой категории.
- Цветовое кодирование этикеток: Для визуального выделения ярлыков можно назначить им различные цвета. Это поможет быстро идентифицировать и различать папки с первого взгляда. Чтобы присвоить цвет ярлыку, щелкните на нем правой кнопкой мыши, выберите «Цвет ярлыка» и выберите цвет из предложенных вариантов.
- Используйте фильтры и автоматическую сортировку: Gmail предлагает мощные возможности фильтрации, позволяющие автоматически сортировать входящие сообщения по определенным папкам на основе таких критериев, как отправитель, тема, ключевые слова или другие факторы. Используйте преимущества фильтров для автоматической категоризации и упорядочивания входящих сообщений, сокращая необходимость в ручной сортировке.
- Создание ярлыков для часто используемых ярлыков: Если у вас есть определенные ярлыки, к которым вы часто обращаетесь, вы можете создать для них ярлыки в боковой панели Gmail. Нажмите на значок шестеренки настроек, перейдите в раздел «Настройки», выберите вкладку «Ярлыки» и включите опцию «Показывать» для нужных ярлыков. Таким образом, вы сможете быстро переходить к важным папкам, не просматривая весь список ярлыков.
- Архивирование или удаление старых писем: Чтобы предотвратить загромождение папок, следует архивировать или удалять старые письма, которые уже неактуальны. Функция архивации в Gmail позволяет удалять письма из папки «Входящие», сохраняя их доступными через поиск или в соответствующих ярлыках. Удаление писем навсегда удаляет их из учетной записи.
- Используйте опцию «Переместить в»: При просмотре письма можно нажать на кнопку «Переместить в» (изображенную в виде значка папки), чтобы быстро переместить его в определенный ярлык/папку. Это позволяет сэкономить время по сравнению с ручным перетаскиванием писем.
- Регулярно пересматривайте и обновляйте структуру папок: По мере изменения потребностей важно пересматривать и обновлять структуру папок. Со временем вы можете обнаружить, что некоторые папки теряют свою актуальность или нуждаются в реорганизации. Периодически оценивайте свои ярлыки и папки, чтобы привести их в соответствие с текущим рабочим процессом и приоритетами.
Помните, что предпочтения в организации электронной почты у всех разные, поэтому не стесняйтесь адаптировать эти советы к своим потребностям и предпочтениям.