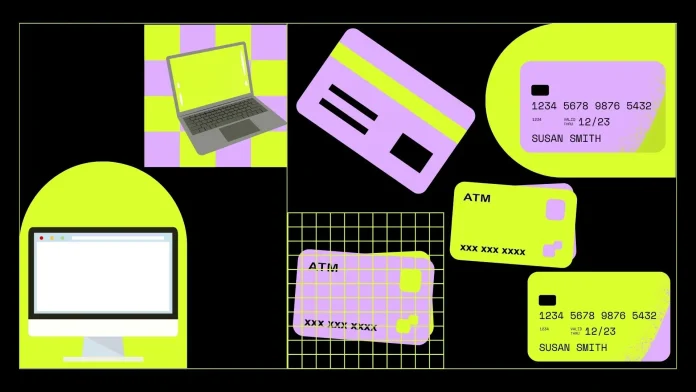Если у вас есть вопрос о том, как посмотреть сохраненные карты на Mac, не волнуйтесь – я помогу вам разобраться. В этой статье я расскажу вам, как легко посмотреть список сохраненных карт в Safari или ApplePay. Если ваш список сохраненных карточек стал запутанным или устаревшим, выполните следующие действия.
Вы сможете открыть список карточек в Safari, затем удалить некоторые из них и добавить новые. Вы можете сделать то же самое со своими сохраненными картами в ApplePay.
Как просмотреть сохраненные номера кредитных карт в Safari для Mac?
Когда вы сохраняете кредитные карты в Safari, браузер сохраняет их на вашем Mac. Ваши данные шифруются, то есть преобразуются в специальный код, чтобы их нельзя было прочитать без специального ключа. Зашифрованные данные сохраняются локально на вашем компьютере, а не отправляются в Интернет или облако.
Важно отметить, что Safari защищает сохраненные карты. Прежде чем вы сможете использовать сохраненные данные, карте требуется ваш пароль или биометрическая аутентификация. Это помогает предотвратить несанкционированный доступ к вашим кредитным картам и обеспечивает их безопасность.
Чтобы просмотреть сохраненные номера кредитных карт в Safari для Mac, выполните следующие действия:
- Откройте Safari на своем Mac.
- В верхней строке меню нажмите « Safari », а затем выберите « Настройки » в раскрывающемся меню. Вы также можете использовать сочетание клавиш Command + запятая (,), чтобы открыть настройки Safari.
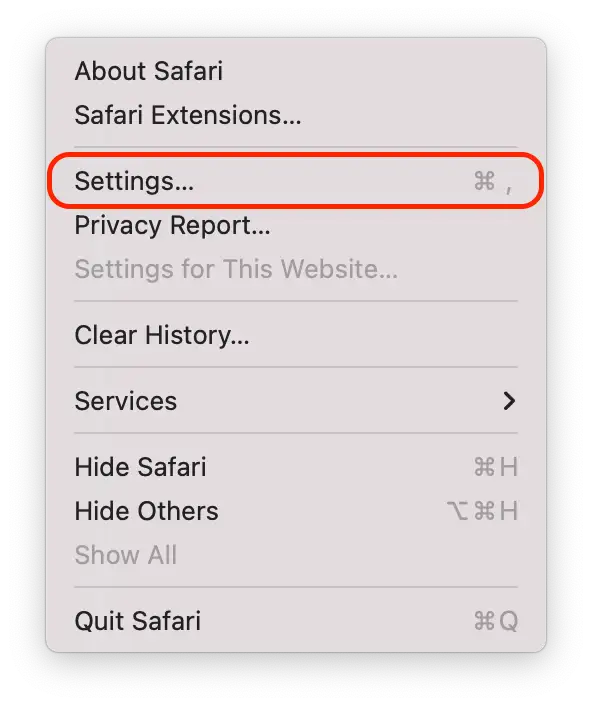
- Выберите вкладку « Автозаполнение ».
- На вкладке «Автозаполнение» нажмите кнопку « Изменить » рядом с надписью «Кредитные карты».
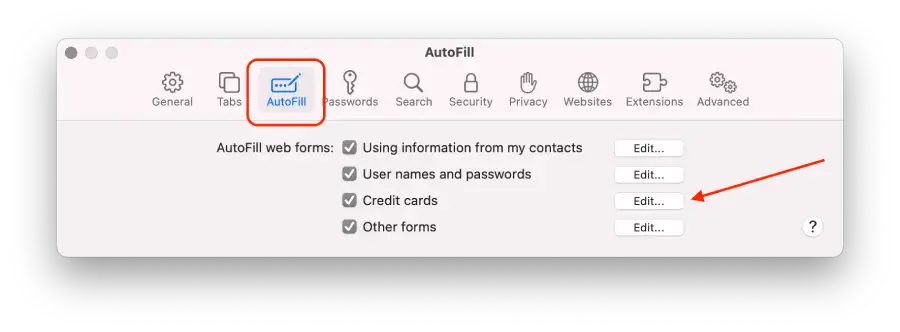
- Вы можете просмотреть номера кредитных карт, частично замаскированные из соображений безопасности. Чтобы просмотреть полный номер карты, нажмите на поле .
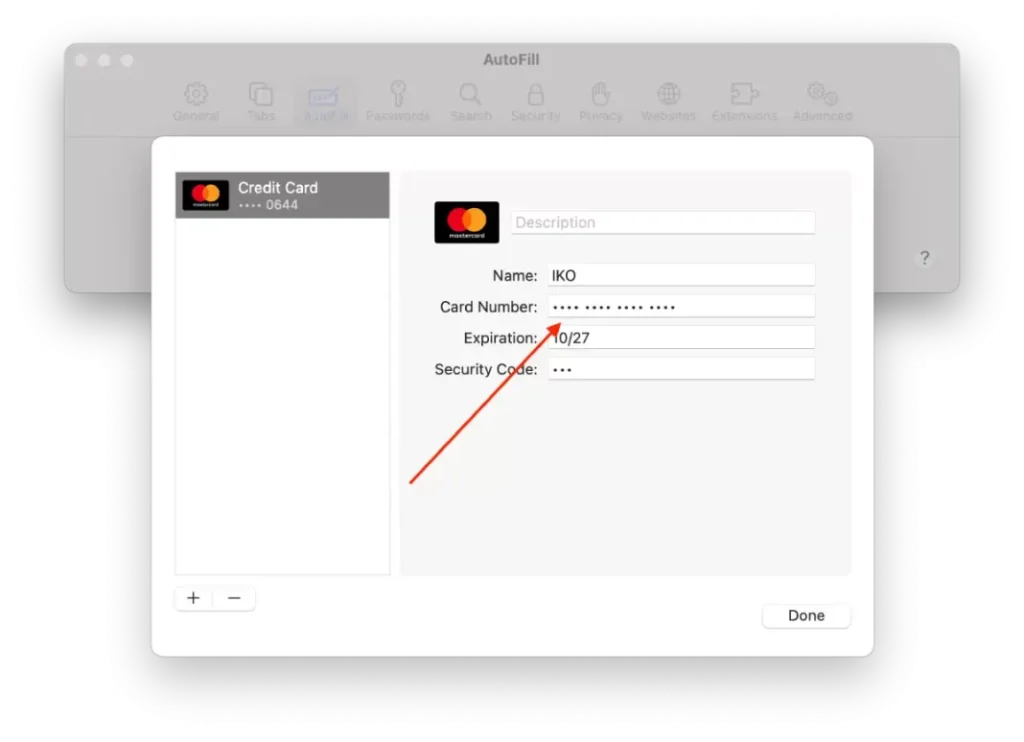
После этих действий вы сможете управлять сохраненными карточками в Safari.
Как добавить или удалить сохраненные номера кредитных карт в Safari для Mac?
Чтобы добавить или удалить сохраненные номера кредитных карт в Safari для Mac, вы можете выполнить следующие действия:
- Откройте Safari на своем Mac.
- В верхней строке меню нажмите « Safari », а затем выберите « Настройки » в раскрывающемся меню. Вы также можете использовать сочетание клавиш Command + запятая (,), чтобы открыть настройки Safari.
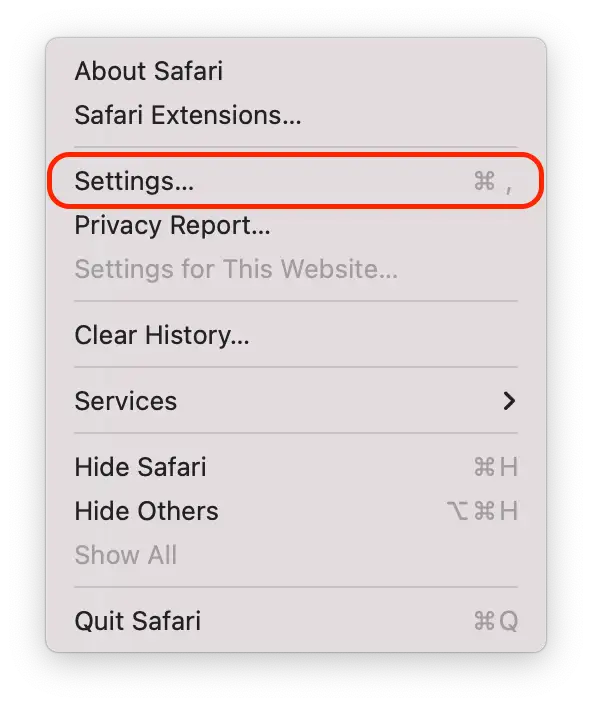
- Выберите вкладку « Автозаполнение ».
- На вкладке «Автозаполнение» нажмите кнопку « Изменить » рядом с надписью «Кредитные карты».
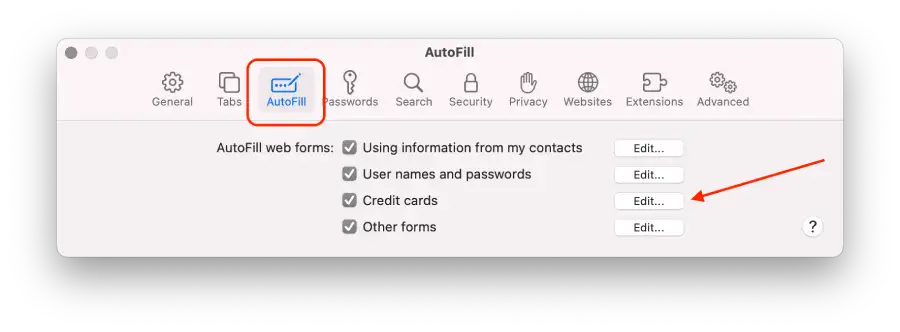
- Появится новое окно со списком сохраненных вами кредитных карт.
- Чтобы удалить карту, выберите нужную карту и нажмите « – ».
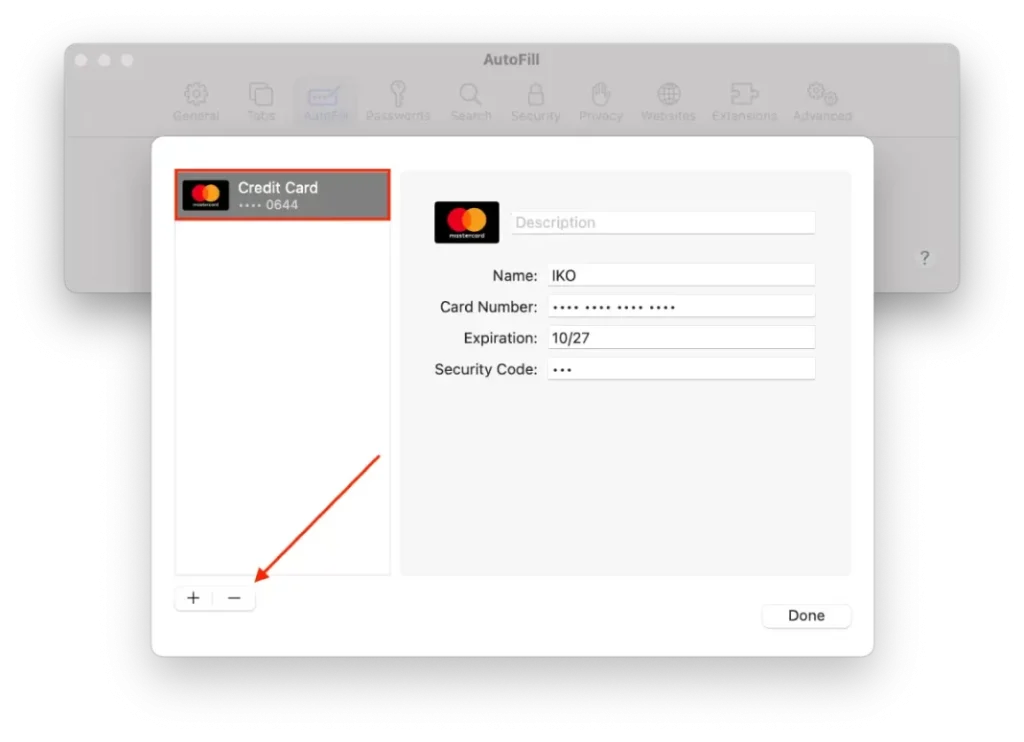
- Для добавления нового нажмите « + » и введите данные.
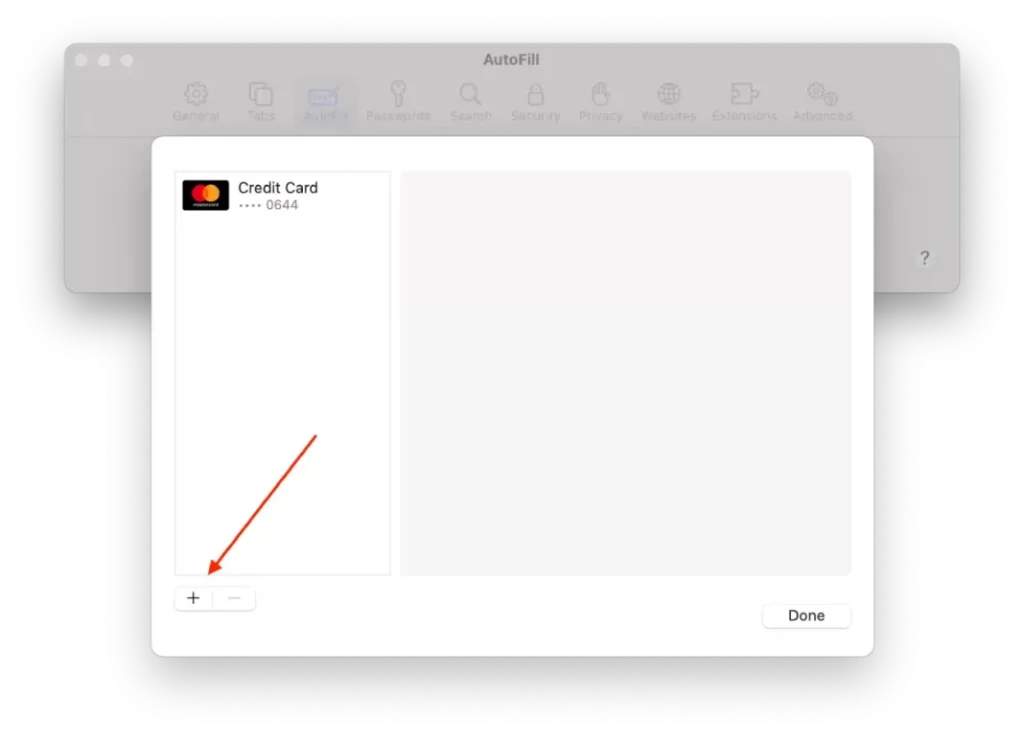
Выполнив следующие шаги, вы сможете легко добавлять или удалять сохраненные номера кредитных карт в Safari для Mac.
Как изменить карту по умолчанию для Apple Pay на вашем Mac?
Карта по умолчанию для Apple Pay на вашем Mac — это карта, которая будет автоматически использоваться для оплаты при совершении покупок через Apple Pay на вашем компьютере.
Таким образом, установка карты по умолчанию для Apple Pay на вашем Mac делает процесс оплаты более удобным и быстрым, поскольку вам не нужно выбирать карту из списка каждый раз, когда вы совершаете покупку. Вы просто совершаете покупки, и выбранная вами карта будет автоматически использована для оплаты.
Если вам нужно изменить карту по умолчанию для Apple Pay на вашем Mac, выполните следующие действия:
- Нажмите на значок Apple в левом верхнем углу.
- Затем выберите «Настройки системы» .
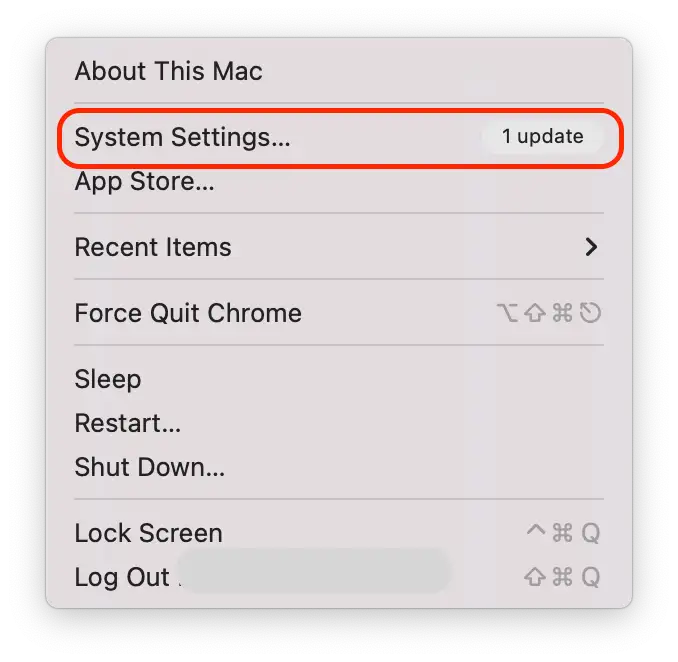
- Затем нажмите значок « Wallet и Apple Pay ».
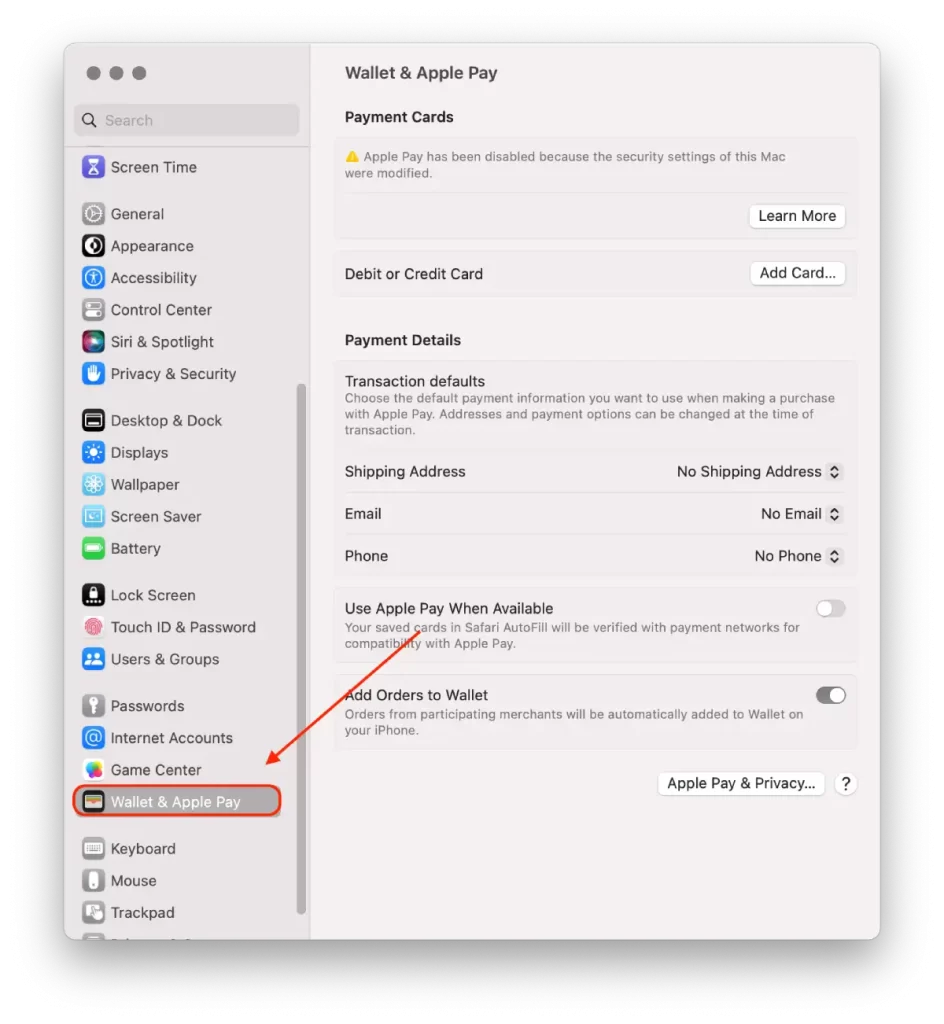
- В настройках Wallet & Apple Pay вы увидите список добавленных вами платежных карт. Найдите карту , которую вы хотите установить по умолчанию.
- Нажмите и перетащите нужную карту в начало списка. Карта вверху станет картой по умолчанию для Apple Pay на вашем Mac.
После выполнения этих действий выбранная вами карта будет установлена в качестве карты по умолчанию для Apple Pay на вашем Mac и будет автоматически использоваться для транзакций, если вы не укажете иное в процессе оплаты.
Как удалить платежную карту на Mac?
Чтобы удалить платежную карту из Apple Pay на вашем Mac, вы можете выполнить следующие действия:
- Нажмите на значок Apple в левом верхнем углу.
- Затем выберите «Настройки системы» .
- Затем нажмите значок « Wallet и Apple Pay ».
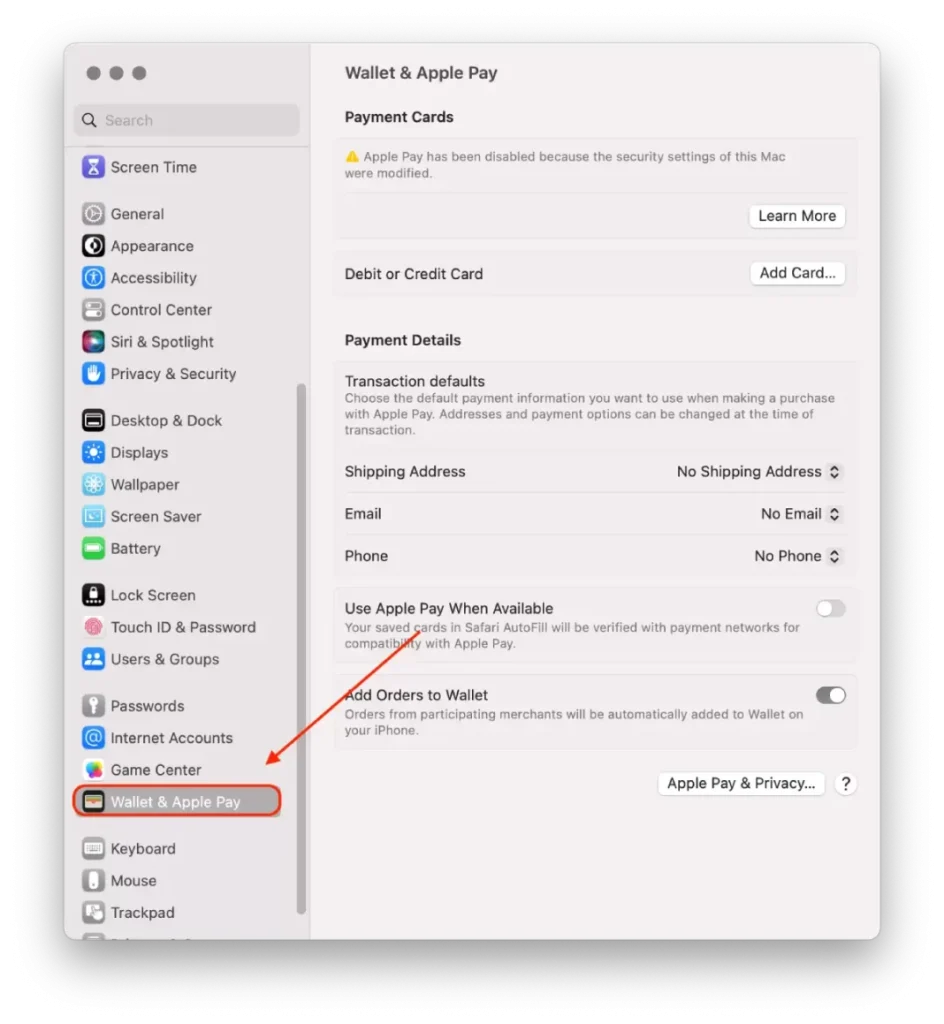
- Найдите карту, которую хотите удалить.
- Нажмите кнопку «минус» (-), чтобы удалить выбранную карту из Apple Pay на вашем Mac.
Обратите внимание, что удаление платежной карты из Apple Pay на вашем Mac не приводит к удалению карты из вашего реального банка или финансового учреждения. Он просто удаляет его из списка доступных способов оплаты в Apple Pay.
Что делать, если ваш Mac потерян или украден?
Вот несколько шагов, которые вы можете предпринять, если ваш Mac потерян или украден:
- Сообщите о потере или краже в местные правоохранительные органы.
Официальные лица могут запросить серийный номер вашего компьютера. Эту информацию можно найти на оригинальной коробке или в чеке, полученном при покупке Mac.
- Воспользуйтесь сервисом « Найди меня »
Если ваш Mac украден или потерян, вы можете использовать функцию «Локатор», чтобы попытаться отследить его местоположение и принять соответствующие меры. Вот что делать:
- На другом устройстве, например iPhone или iPad, откройте приложение «Локатор».
- Затем выберите раздел « Устройства » и нажмите на потерянный или отсутствующий Mac.
- В зависимости от ситуации у вас есть несколько вариантов:
- Если вы считаете, что ваш Mac находится поблизости и в безопасности, вы можете использовать функцию « Воспроизвести звук », чтобы устройство подавало звуковой сигнал. Так вам будет легче найти его в помещении.
- Если вы обеспокоены тем, что ваш Mac может быть украден или доступ к нему небезопасен, вы можете включить « Отметить как потерянный » режим. Это заблокирует ваше устройство паролем и отобразит на нем сообщение с вашей контактной информацией, чтобы честный и изобретательный человек мог вернуть вам ваш Mac.
- Если у вас есть важные данные на вашем устройстве и вы беспокоитесь о его безопасности, вы можете удалить весь контент на вашем Mac с помощью функции « Стереть ». Это сотрет все данные на устройстве, но также заблокирует его, чтобы никто другой не имел к нему доступа.
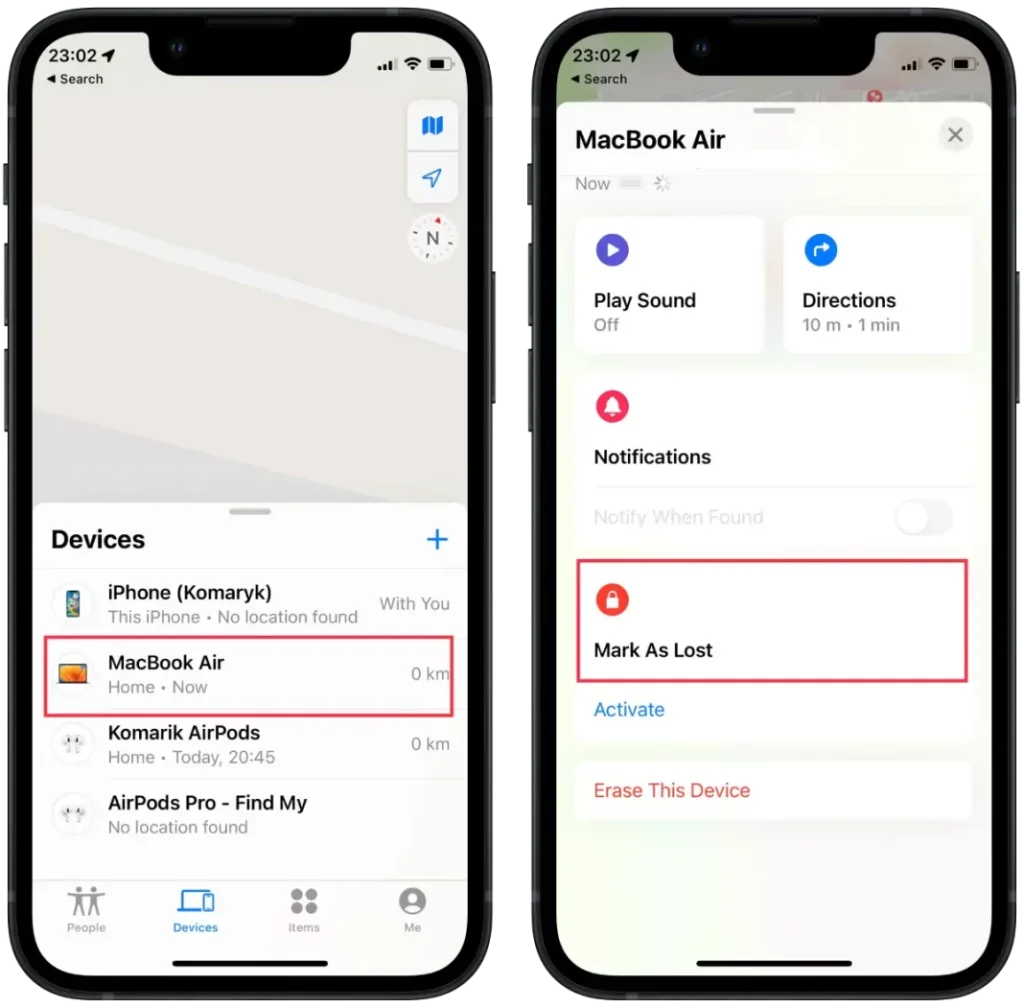
- Измените свои пароли
Если вы беспокоитесь о безопасности своей личной информации, измените пароль Apple ID, чтобы никто не мог получить доступ к вашим данным iCloud или использовать другие службы с вашего пропавшего устройства.
- Удалите потерянный или украденный Mac из списка доверенных устройств.
Помните: хотя вы можете предпринять эти действия, чтобы повысить шансы на восстановление вашего Mac или защиту ваших личных данных, всегда полезно регулярно выполнять резервное копирование вашего компьютера и обеспечивать безопасность вашей личной информации.