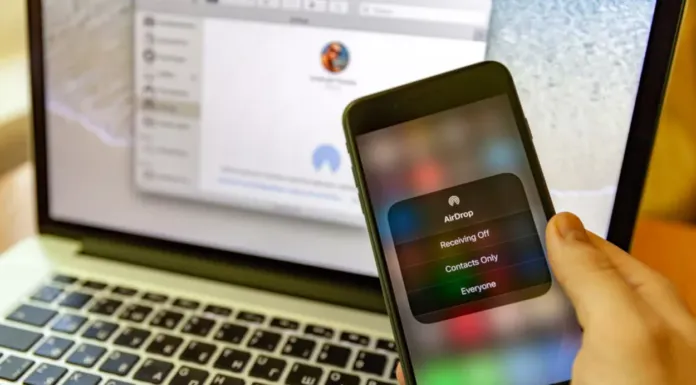AirDrop — это способ передачи данных по Bluetooth от Apple. Это отличная функция, которая позволяет мгновенно передавать файлы, такие как изображения, видео и даже документы, с одного устройства Apple на другое.
AirDrop не снижает качество файлов при передаче и делает ее проще и быстрее. Таким образом, вы можете передавать файлы без потери их качества, что иногда бывает очень важно.
Чтобы передать файлы с помощью AirDrop, отправитель должен выбрать имя на своем экране из списка доступных устройств поблизости.
Однако если вам не нравится имя по умолчанию или вы просто хотите придумать новое, вы можете легко изменить имя AirDrop в меню настроек устройства Apple. В этой статье мы объясним вам, как это сделать.
Как изменить имя AirDrop на iPhone
Если вы хотите изменить имя AirDrop на своем устройстве Apple, выполните следующие действия:
- Прежде всего, откройте Настройки;
- Перейдите в раздел «Общие«;
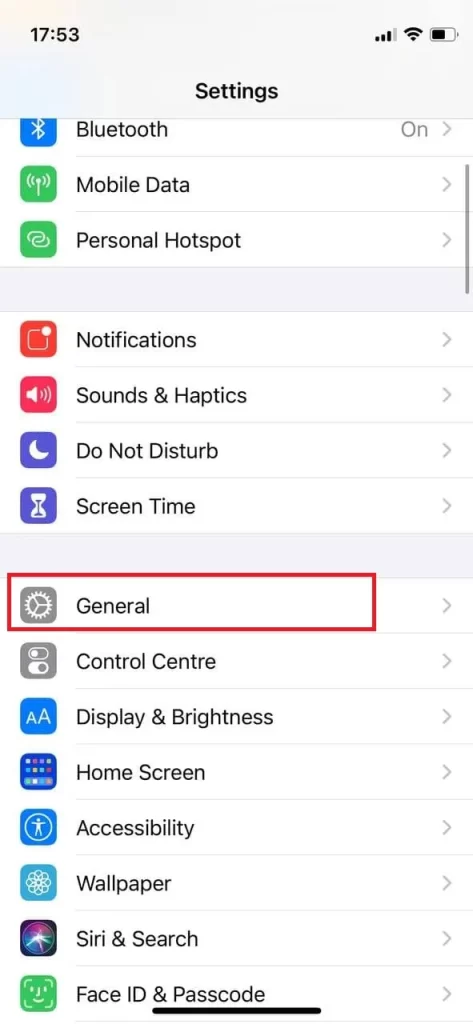
- Выберите «О программе» в верхней части экрана;
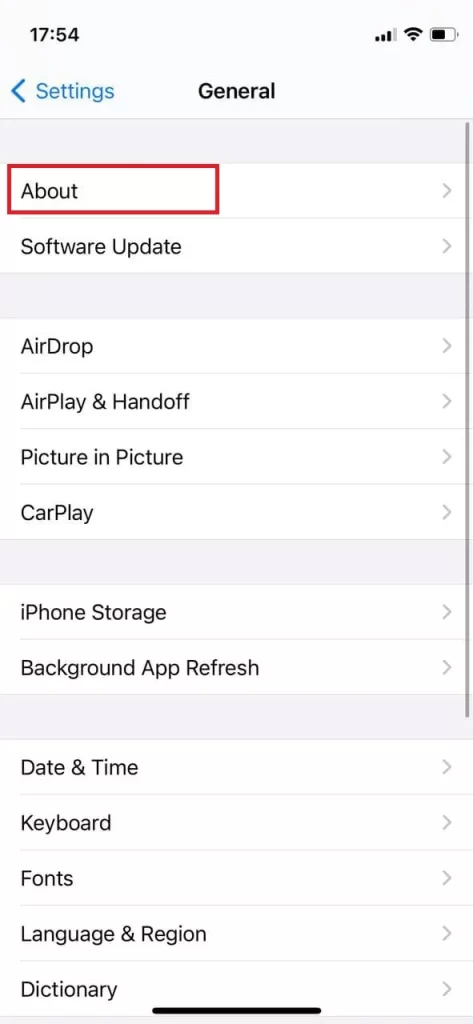
- Нажмите «Имя«;
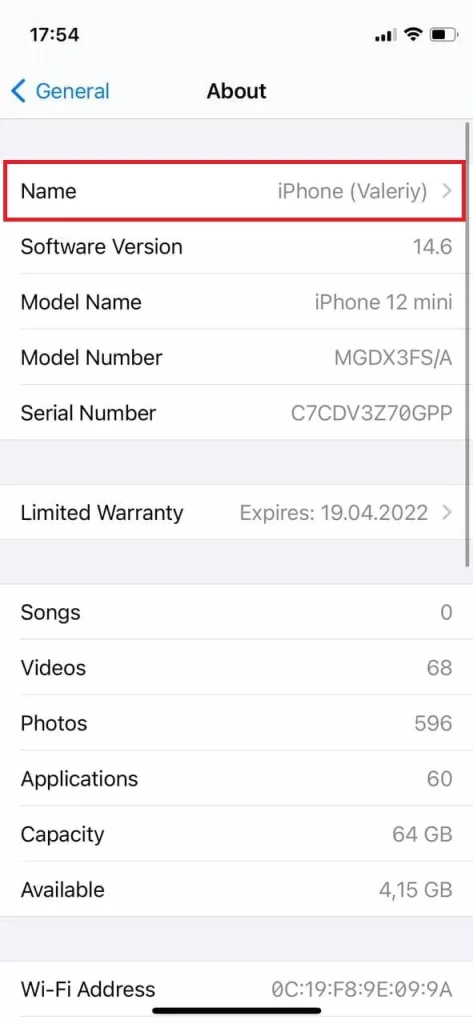
- Введите любое имя устройства и выберите «Готово», чтобы переименовать устройство.
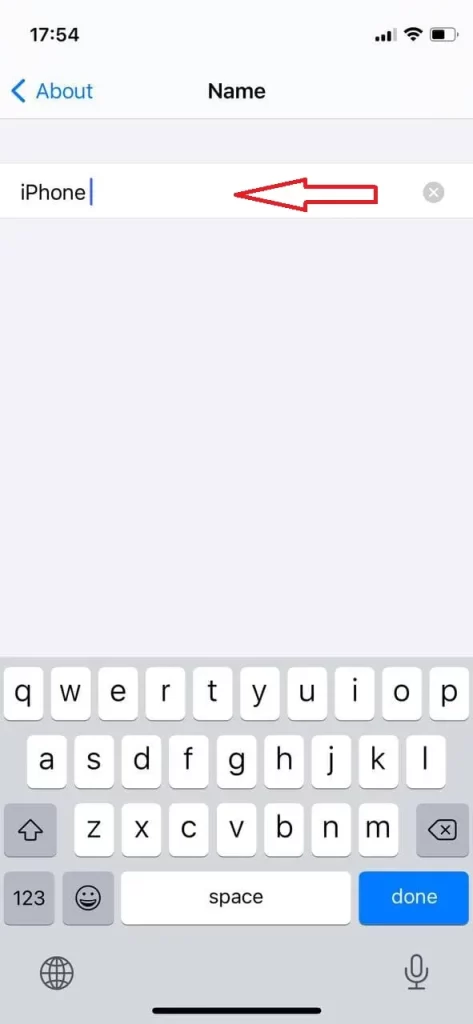
После выполнения этих действий ваше устройство Apple будет переименовано. Кроме того, вам не нужно сохранять имя нового iPhone — оно будет сохранено автоматически. Поэтому просто нажмите на стрелку назад, чтобы вернуться в раздел «О программе».
Как изменить имя AirDrop для iPad
Если вы хотите изменить имя AirDrop для вашего iPad, вам следует выполнить действия, которые будут описаны в разделе ниже:
- Прежде всего, вам следует перейти в раздел Настройки
- После этого необходимо нажать кнопку Общие
- Затем вам следует перейти к разделу About
- Далее следует щелкнуть на Name (Имя).
- Для завершения процесса необходимо очистить существующее имя, а затем ввести имя, которое вы хотите иметь. После этого нажмите кнопку Готово.
Как изменить имя AirDrop на вашем Mac
Новое имя используется для более удобного обмена данными между двумя устройствами, так как его легче распознать. Если вы хотите изменить имя AirDrop на вашем Mac, следуйте подсказкам, которые будут указаны в разделе ниже:
- Прежде всего, вам следует перейти в строку меню вашего Mac. Там найдите и нажмите на значок Apple.
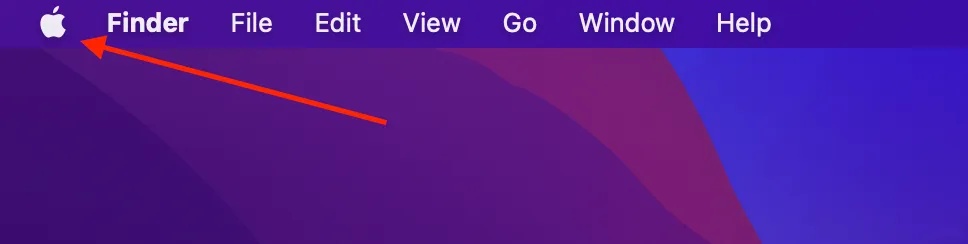
- После этого необходимо нажать на System Preferences (Системные настройки)
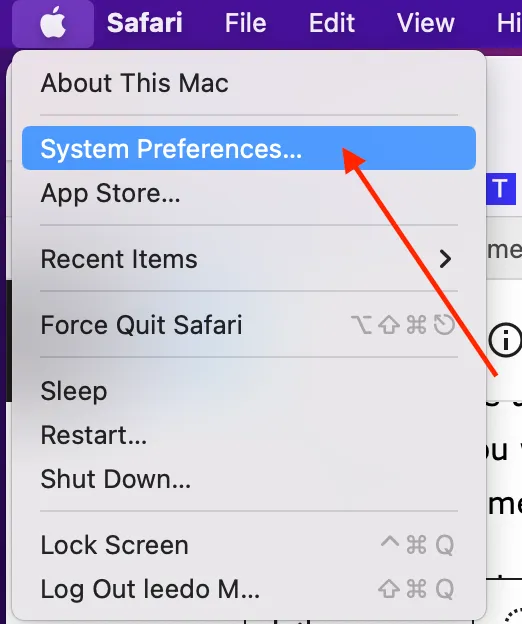
- Затем вам следует отправиться в Шаринг.
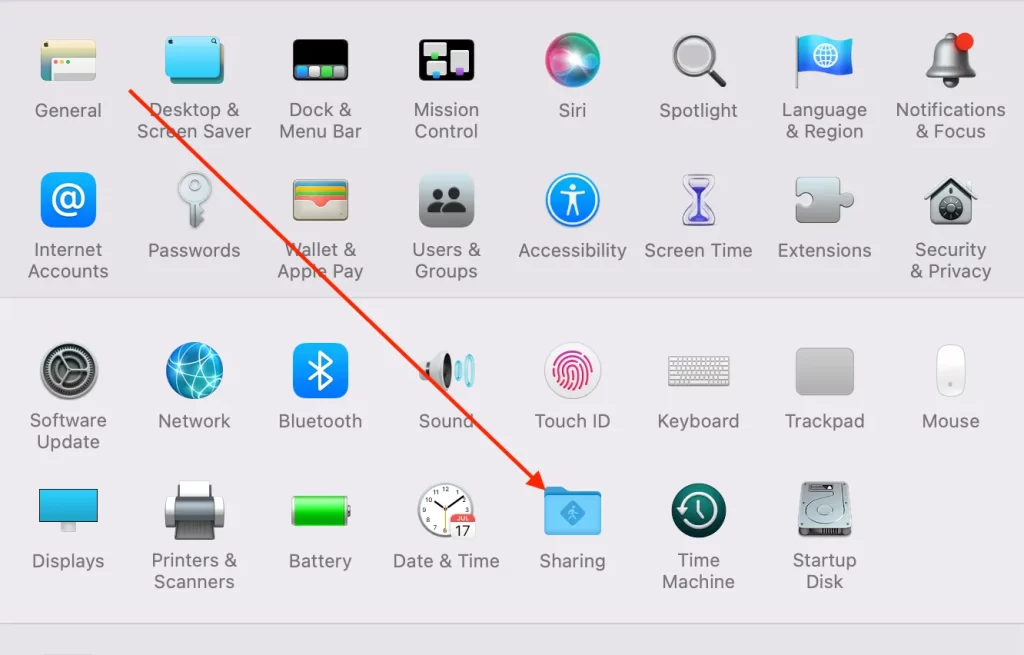
- Далее необходимо нажать на значок замка и ввести пароль для авторизации изменений.
- После этого нужно взглянуть на верхнюю часть окна и ввести новое имя, которое вы хотите иметь на своем Mac.
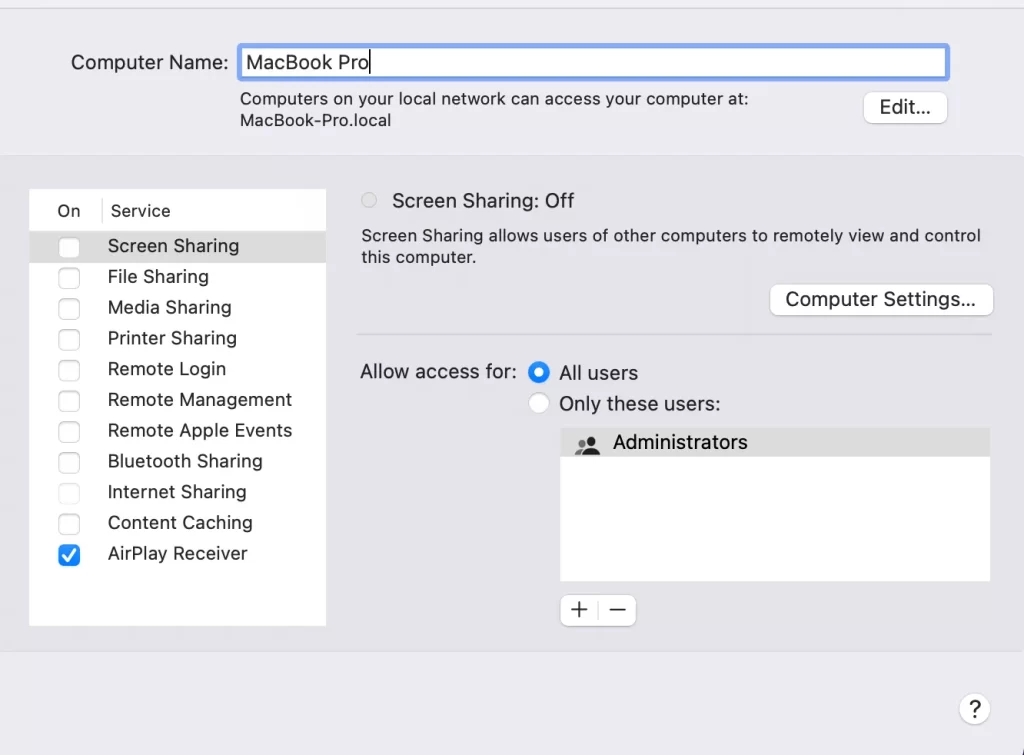
- Для завершения процесса необходимо снова нажать на значок замка, чтобы завершить изменения.
Когда вы меняете имя вашего Mac, это также приводит к изменению адреса локальной сети. Поэтому, если есть приложения или устройства, в которых используется этот адрес, убедитесь, что вы внесли изменения и для них.
Как изменить имя iPod classic, iPod nano или iPod shuffle
Если вы хотите изменить имя вашего iPod classic, iPod nano или iPod shuffle, вам следует выполнить действия, которые будут описаны в разделе ниже:
- Прежде всего, необходимо подключить устройство iPod к компьютеру.
- После этого необходимо открыть iTunes с компьютера.
- Затем найдите и нажмите на свое устройство.
- Далее в верхней части левой боковой панели вы увидите название вашего устройства. Нажмите на него.
- Для завершения процесса необходимо заполнить новое имя устройства, которое будет использоваться для AirDrop, а затем нажать Enter (Возврат).
- Ваше устройство и iTunes будут автоматически синхронизированы, поэтому новое имя, которое вы выбрали для iPod, теперь будет отображаться на вашем iPod.
Что делать, если ваш AirDrop не видит другие устройства
Как устранить проблему на iPhone, iPad или iPod touch:
- Перейдите в Центр управления и просмотрите настройки AirDrop. Оба устройства — отправляющее и принимающее — должны быть зарегистрированы в iCloud. Кроме того, адрес электронной почты или номер телефона, связанный с Apple ID отправителя, должен находиться в приложении «Контакты» на вашем устройстве iOS.
- Если для устройства не отображается опция AirDrop, возможно, потребуется изменить значение с «Только контакты» на «Все», чтобы его можно было обнаружить.
- Выключите Personal Hotspot при попытке использования AirDrop. Ее можно отключить, зайдя в «Настройки», а затем в «Сотовая связь» устройства iOS получателя.
Как устранить проблему на Mac:
- Включите AirDrop
- Просмотрите настройку «Разрешить обнаруживать меня» в нижней части окна AirDrop.
- Если ваш Mac версии 2012 или более ранней, нажмите на «Не видите того, кого ищете?» в окне AirDrop или на листе совместного доступа к общему Mac. После этого нужно нажать на «Поиск более старого Mac».
- Если на вашем Mac установлена OS X Mavericks или более ранняя версия, вам следует посмотреть, открыто ли окно AirDrop на этом Mac.
- Убедитесь, что параметр «Блокировать все входящие соединения» выключен в настройках «Безопасность и конфиденциальность» на принимающем компьютере Mac.
Это все, что вам нужно знать об AirDrop на устройствах Apple.