Для многих пользователей Realtek HD Audio Manager был идеальным местом для улучшения общего качества звука. Однако из-за некоторых серьезных изменений в Windows 10 программа продолжает исчезать, а иногда и вовсе не работает.
Что нужно для переустановки Realtek HD Audio Manager
Если вы пользуетесь компьютером с Windows 10, вы, вероятно, используете звуковой драйвер от Realtek. Если вы не используете внешнюю звуковую карту или передаете звук через HDMI с помощью лучших видеокарт, драйвер Realtek HD Audio Codec, вероятно, помогает вашему ПК или ноутбуку издавать звуки.
К сожалению, существует множество различных вещей, которые могут сломать ваши аудиодрайверы. Когда это происходит, первое, что вы должны сделать, это зайти в диспетчер устройств и посмотреть, можно ли получить свежий драйвер через Windows Update.
В большинстве случаев Windows сможет найти и установить нужный драйвер без вашего участия, но иногда вам придется взять дело в свои руки.
Realtek HD Audio Manager — одна из самых распространенных и полезных программ, которые пользователи Windows имеют на своих компьютерах, даже не подозревая об этом. HD Audio Manager — это по сути графический интерфейс Realtek HD Audio Driver, который является звуковым драйвером по умолчанию для большинства звуковых карт ПК. (включая те, которые встроены в материнскую плату). Довольно часто он находится на вашем компьютере, но вы не можете найти его даже с помощью поиска в Windows.
Скорее всего, проблема заключается в том, что он просто исчез. Итак, вот как переустановить Realtek HD Audio Manager.
Что такое Realtek HD Audio Manager
Realtek HD Audio Driver — это наиболее часто используемый аудиодрайвер для управления настройками звука в системах Windows. Realtek High Definition Audio Manager поставляется вместе с драйвером Realtek Audio. По сути, это наиболее часто используемый звуковой драйвер, который наделен невероятными возможностями и поддерживает шестиканальный цифро-аналоговый преобразователь (ЦАП) с 16, 20, 24-битной импульсно-кодовой модуляцией.
По сути, звуковой драйвер облегчает воспроизведение звука на рабочем столе Windows и известен тем, что обеспечивает высококачественный звук в системе через звуковую карту. Он связан с вашим аудиоустройством для улучшения звука.
В последнее время пользователи Windows сообщают о трудностях с доступом к звуковому драйверу. Пользователи также потеряли или неправильно разместили значок Realtek HD Audio Manager на панели задач, в системном трее и в разделе уведомлений. Проблема могла возникнуть либо после обновления Windows, либо из-за изменения драйвера звуковой карты.
Как загрузить и переустановить Realtek HD Manager в Windows 10
Если у вас есть проблемы со звуком или кажется, что он стал намного хуже (особенно на ноутбуках), это указывает на то, что у вас отсутствует Realtek HD Manager. Проверьте, действительно ли он загружается при запуске Windows, и проверьте его наличие на панели задач рядом с часами.
Довольно часто такие проблемы возникают в Windows 10 после крупного обновления системы или просто обновления драйвера в фоновом режиме из репозитория Microsoft.
Однако если вы хотите получить доступ к Realtek HD Audio Manager в Windows 10, вам не нужно ничего загружать. Это потому, что приложение уже установлено, но скрыто от прямого доступа пользователя. Вы можете получить к нему доступ.
- Откройте диск «C» или диск, на котором установлена Windows 10.
- Затем перейдите в папку «Program Files (x86)».
- После этого откройте папку «Realtek» и перейдите в раздел «Audio».
- Затем откройте «HDA» и найдите файл «RtkNGUI64». Откройте его.
Теперь у вас есть Realtek HD Audio Manager. Теперь идите и настройте музыку по своему вкусу. Также, если вы хотите использовать Realtek HD Audio Manager регулярно, просто щелкните правой кнопкой мыши на «RtkNGUI64» и отправьте его на «Рабочий стол».
В большинстве случаев Realtek HD Audio Manager отсутствует из-за неправильной установки аудиодрайвера на компьютере. Поэтому, чтобы установить специальный драйвер Realtek для вашей звуковой карты, выполните следующие действия.
- Откройте Диспетчер устройств, нажав «Win + X».
- После этого дважды щелкните здесь «Аудиовходы и выходы».
- Теперь щелкните правой кнопкой мыши на «Speaker / Headphones (2- Realtek High Definition Audio)» и выберите «Update Driver».
- На следующем экране нажмите «Автоматический поиск обновленного программного обеспечения драйвера». Теперь ваш компьютер найдет выделенный драйвер в Интернете и после этого установит его.
Через несколько минут установка будет завершена. Теперь перезагрузите компьютер и перейдите в папку Realtek, где вы найдете Realtek HD Audio Manager.
Как загрузить и переустановить драйвер Realtek HD Audio
Перед загрузкой новых драйверов удалите все текущие драйверы. Чтобы избежать дублирования конфликтов между несколькими драйверами, необходимо также удалить дублирующие аудиодрайверы. Для этого выполните следующие действия:
- Откройте Диспетчер устройств, нажав «Win + X».
- Затем разверните раздел «Звуковые, видео и игровые контроллеры» из списка в Диспетчере устройств.
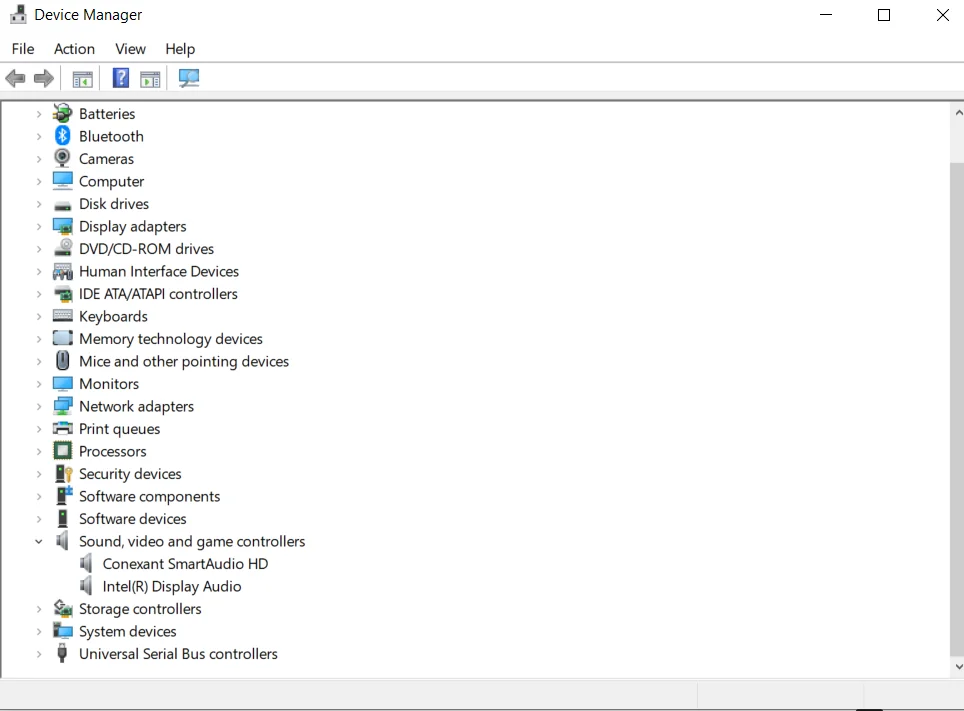
- В то же время найдите драйвер Realtek High Definition Audio.
- Щелкните по нему правой кнопкой мыши и выберите в выпадающем меню пункт «Удалить устройство».
- Установите флажок «Удалить программное обеспечение драйвера для этого устройства» и нажмите на кнопку «Удалить».
- Теперь перейдите на вкладку «Вид» и нажмите «Показать скрытые устройства» в выпадающем меню.
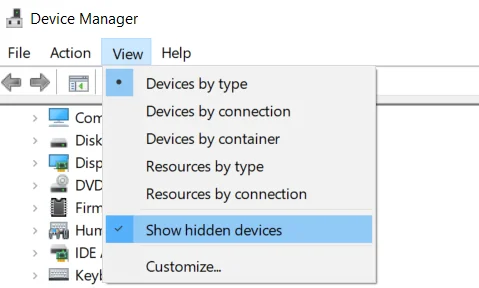
- Теперь найдите дублирующие аудиодрайверы, если таковые имеются. Щелкните правой кнопкой мыши и выберите опцию «Удалить устройство».
- После этого перезагрузите компьютер или ноутбук.
Чтобы вручную загрузить аудиодрайвер, перейдите на официальный сайт Realtek. На странице загрузки будет список доступных для загрузки аудиодрайверов. Найдите нужный и загрузите его.
После завершения загрузки дважды щелкните установочные файлы и следуйте инструкциям для завершения установки.
Это поможет вам познакомиться с таинственной работой Realtek HD Audio Manager и его драйверов. Стоит помнить, что Windows обычно хорошо обновляет и подбирает нужный аудиодрайвер для вашего ПК, поэтому если качество звука вас устраивает и проблем нет, то нет смысла тратить много усилий.
В любом случае, всегда стоит знать, где прячется приложение Manager, поскольку оно обладает рядом полезных функций.




