Экран блокировки на вашем Mac — это первое, что вы видите, когда включаете Mac или после того, как он некоторое время был неактивен. Это функция безопасности, которая требует ввода пароля или использования Touch ID для доступа к вашей учетной записи. Хотя изображение экрана блокировки Mac по умолчанию является функциональным, вы можете персонализировать его. В качестве изображения профиля можно использовать мем, эмодзи, монограмму, изображение из камеры или фотобиблиотеки.
Что делать, чтобы изменить изображение экрана входа в систему Mac?
Чтобы изменить изображение экрана входа в систему на компьютере Mac, выполните следующие действия:
- Вам нужно нажать на значок Apple.
- После этого выберите Системные настройки.
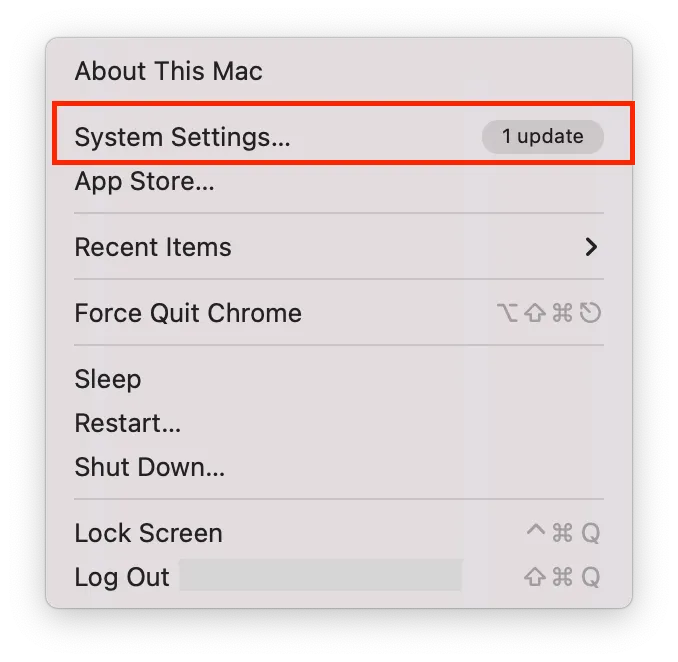
- Затем щелкните на Users & Groups (Пользователи и группы).
- В верхней части необходимо выбрать учетную запись пользователя.
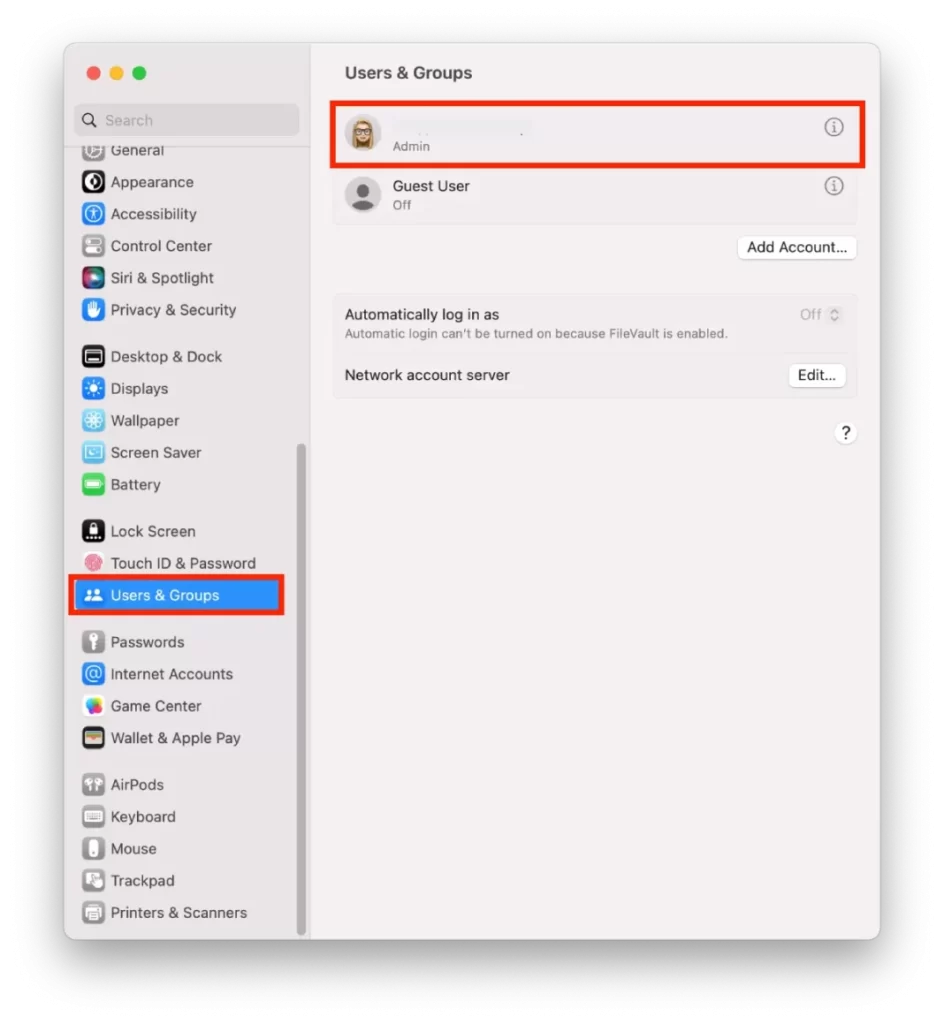
- Затем нажмите на значок пользователя, чтобы отредактировать его.
- Затем установите в качестве изображения профиля мемодзи, эмодзи, монограмму или картинку из камеры или фотобиблиотеки.
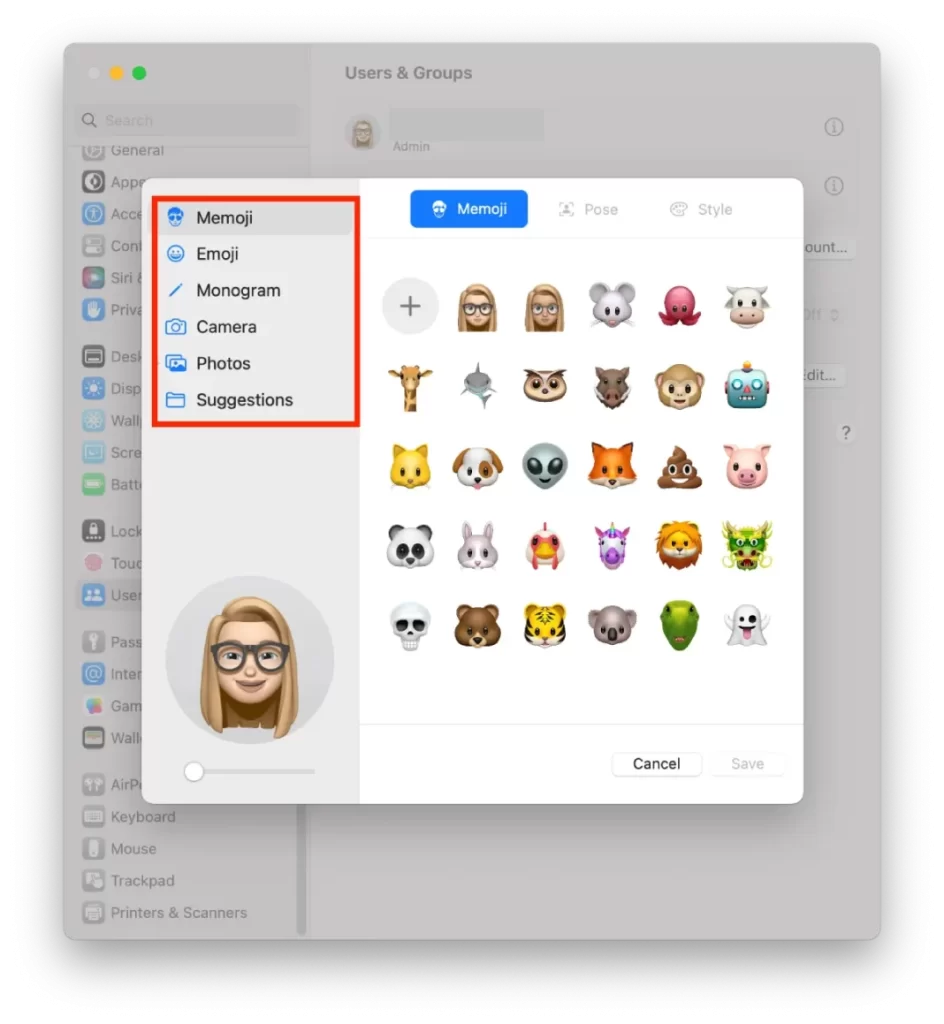
- Нажмите «Сохранить», чтобы подтвердить свои действия.
После этих действий новый экран блокировки будет автоматически применен. Вы можете проверить, соответствует ли новый экран вашим обоям. И изменить его при необходимости. Также обратите внимание, что для этого нельзя включить предварительный просмотр. Для этого вы можете заблокировать экран или закрыть MacBook.
Что делать, чтобы изменить обои экрана блокировки?
Чтобы изменить обои экрана блокировки, сначала необходимо указать правильный размер и формат. Затем дать ему имя. После этого можно изменить обои экрана блокировки. Для этого выполните следующие действия:
- Сначала щелкните значок Apple и выберите пункт Об этом Mac.
- Затем нужно нажать на кнопку Подробнее.
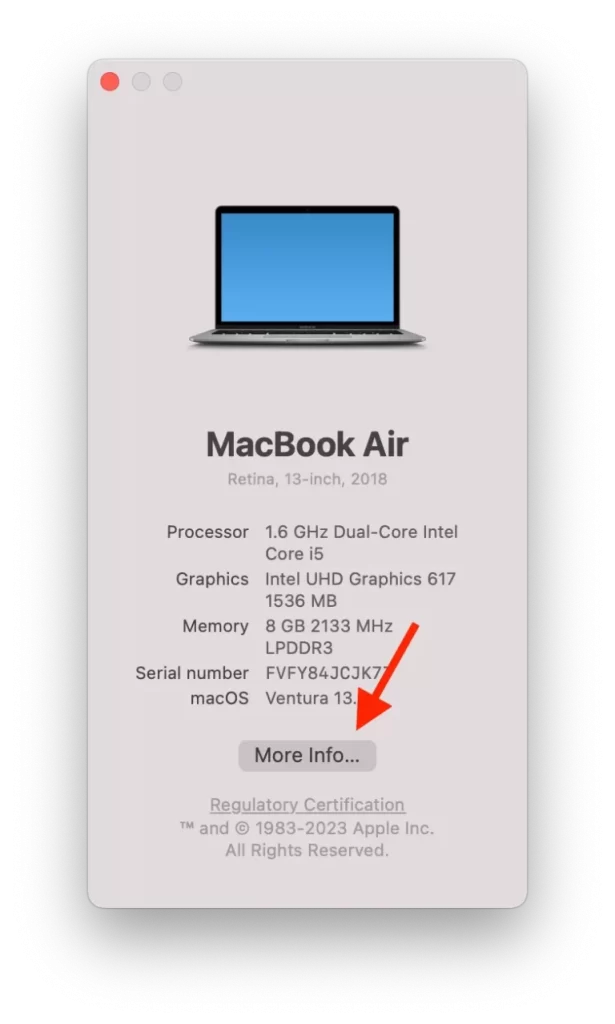
- Вы увидите нужное вам разрешение.
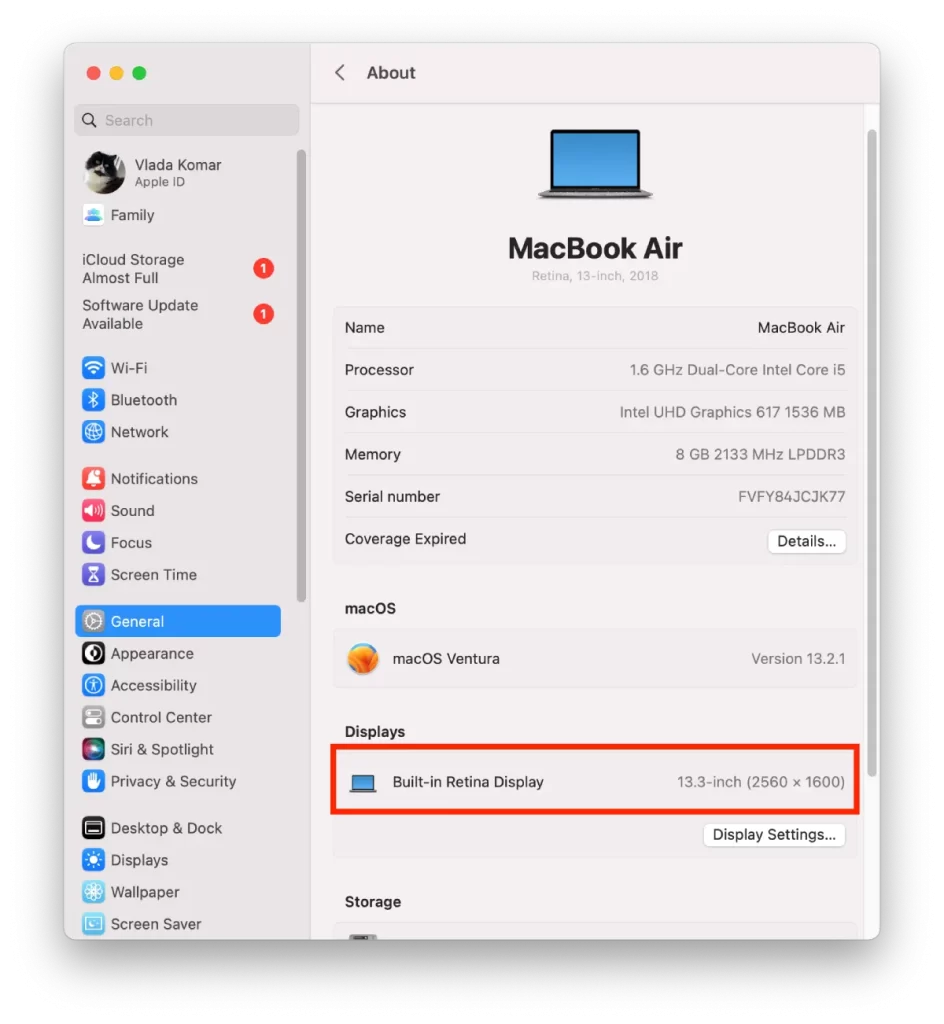
- Затем измените его размер, если это необходимо, с помощью приложения Preview.
- Затем щелкните правой кнопкой мыши на изображении, наведите курсор на Open With и выберите приложение Preview.
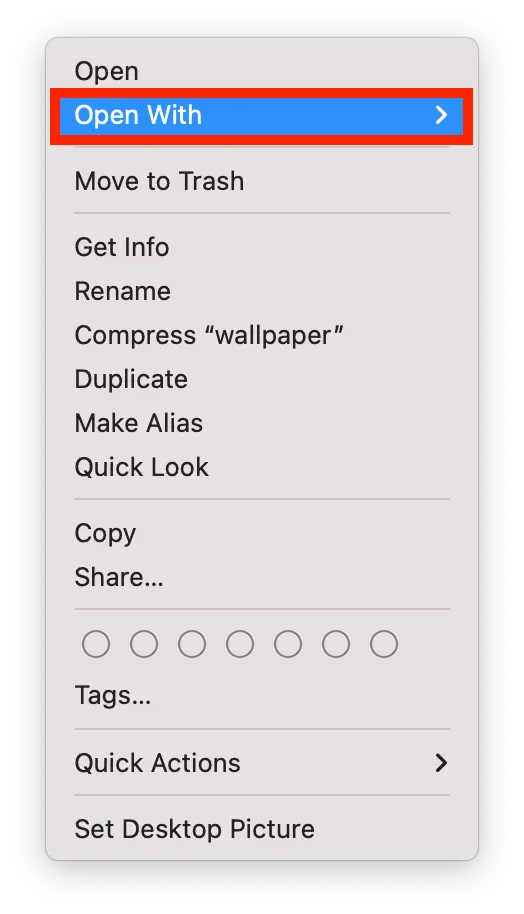
- Затем нажмите Инструменты и выберите Настроить размер.
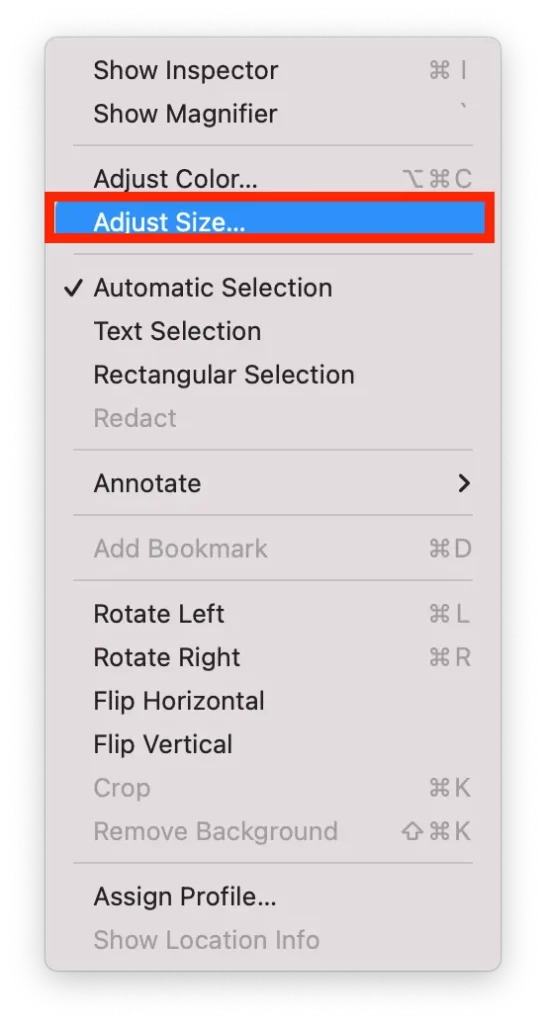
- Затем измените разрешение изображения.
- Вам нужно нажать Файл и выбрать Сохранить или Command + S.
- Измените имя изображения на lockscreen.png.
- Вам нужно выбрать в Finder и выбрать Go.
- Затем в списке выберите Перейти к папке.
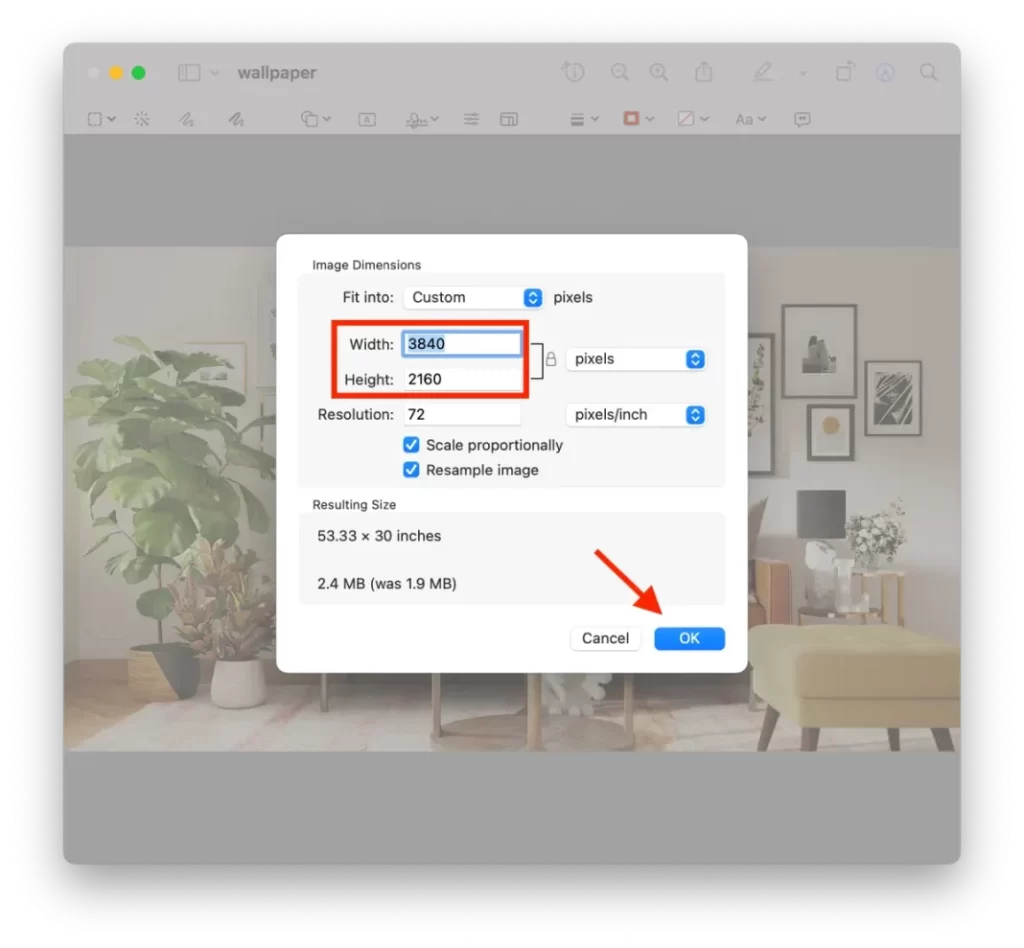
- Затем введите /Library/Caches во всплывающем окне и нажмите Go.
- Затем перетащите изображение, выбранное для нового экрана блокировки, в папку Caches.
Обои вашего экрана блокировки были заменены на выбранное вами изображение. При следующем включении Mac или после того, как он некоторое время был неактивен, на экране блокировки будут отображаться новые обои.
Что делать, чтобы изменить обои на Mac?
Чтобы изменить обои на компьютере Mac, выполните следующие действия:
- Откройте папку, в которой находится фотография.
- Затем щелкните правой кнопкой мыши на изображении.
- Из выпадающего списка выберите «Установить изображение рабочего стола».
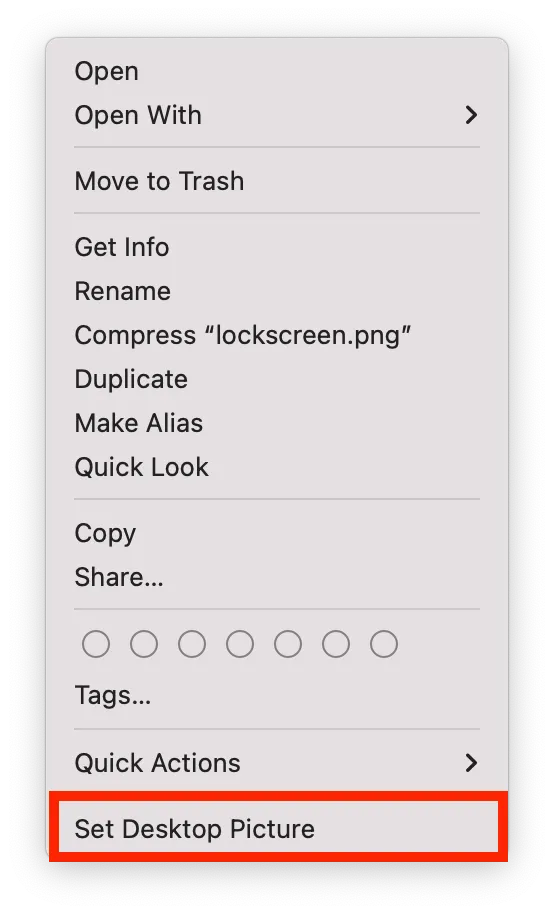
Новые обои будут отображаться немедленно. Для этого не нужно перезагружать Mac.
Какие настройки должны иметь изображения для экрана блокировки и обоев на Mac?
Изображения экрана блокировки и обоев на Mac должны соответствовать определенным настройкам и критериям, чтобы обеспечить оптимальное отображение и производительность. Вот некоторые подробности о рекомендуемых настройках для обоих:
Экран блокировки
Формат файла
JPEG или PNG
Разрешение
Для оптимального качества оно должно соответствовать разрешению дисплея вашего Mac. Требования к дисплею можно посмотреть в разделе «О Mac».
Размер файла
Чтобы обеспечить быструю загрузку и избежать замедления производительности вашего Mac, лучше использовать файлы меньшего размера. Старайтесь, чтобы размер файла составлял не более 5 МБ.
Обои
Формат файла
JPEG, PNG или HEIC
Разрешение
Для оптимального качества оно должно соответствовать разрешению дисплея вашего Mac. Как упоминалось ранее, разрешение зависит от конкретной модели Mac. Требования к дисплею можно посмотреть в разделе «О Mac».
Размер файла
Большие размеры файлов допустимы для обоев, поскольку они загружаются только один раз и затем кэшируются. Однако, чтобы избежать возможных проблем с производительностью, размер файла не должен превышать 10 МБ.
В дополнение к вышеуказанным настройкам рекомендуется использовать высококачественные изображения с хорошим цветовым балансом и контрастностью. Вы можете поэкспериментировать с различными изображениями и настройками, чтобы найти то, что работает лучше всего. Наконец, помните, что изображения экрана блокировки и обоев на Mac являются отдельными, поэтому для изменения обоих изображений необходимо выполнить действия, описанные в предыдущем ответе.



