Если вы копируете и вставляете большой блок текста, перемещаете несколько файлов в новое место или удаляете сразу несколько файлов, выделение всего может сэкономить вам много времени. Для всех этих действий вам понадобятся различные комбинации клавиш Command и Control.
Клавиша Command, также известная как «Apple», — это клавиша, расположенная на клавиатуре Mac. Она используется в сочетании с другими клавишами для выполнения определенных функций. Клавиша Command — это клавиша, которую вы будете использовать для выбора всего на вашем Mac.
Клавиша Control — это еще одна клавиша, расположенная на клавиатуре Mac. Она также используется в сочетании с другими клавишами для выполнения определенных функций. Клавиша Control используется в сочетании с клавишей Command для выбора всего на Mac.
Как выбрать все фотографии на Mac?
Выбор всех фотографий на Mac может быть полезен, если вам нужно быстро переместить, удалить или отредактировать большое количество изображений. Вот как выбрать все фотографии на Mac в несколько простых шагов:
- Откройте приложение «Фото» на компьютере Mac.
- Нажмите на вкладку Фото в боковой панели, чтобы просмотреть все свои фотографии.
- Нажмите одновременно клавиши Command и A, чтобы выбрать все фотографии в библиотеке.
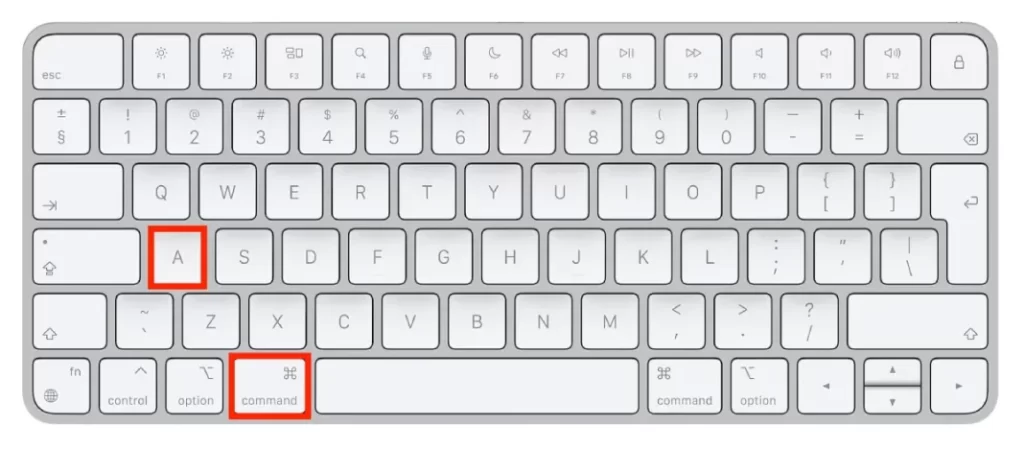
Кроме того, можно выбрать определенный диапазон фотографий, щелкнув первую фотографию, которую нужно выбрать, удерживая нажатой клавишу Shift, и щелкнув последнюю фотографию в этом диапазоне.
Выбрав все фотографии, с которыми вы хотите работать, вы можете выполнять различные действия, например, перемещать их в новый альбом, удалять или редактировать.
Как выбрать все файлы в окне на Mac?
Если вы хотите выбрать все файлы в окне на Mac, вы можете сделать это с помощью сочетания клавиш. Вот как:
- Откройте окно Finder, содержащее файлы, которые вы хотите выбрать.
- Нажмите на один из файлов в окне, чтобы выбрать его.
- Нажмите одновременно клавиши Command и A.
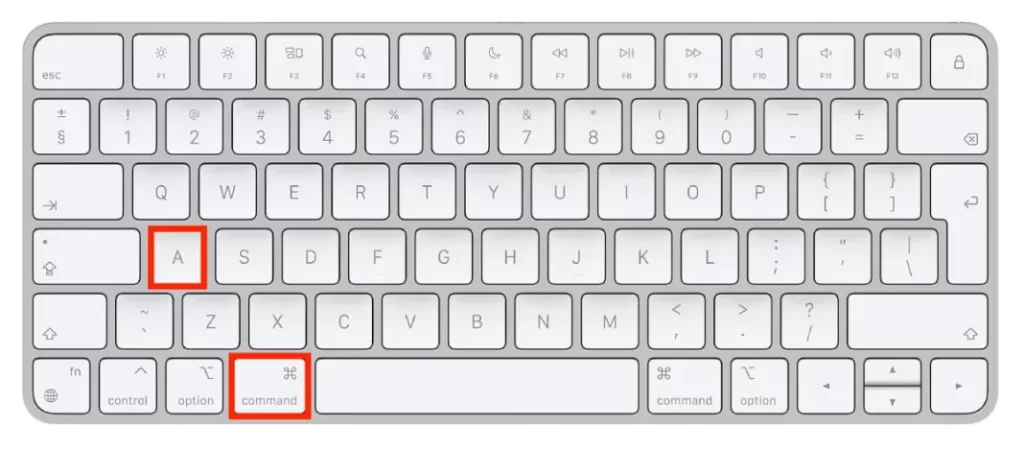
- Это позволит выбрать все файлы в окне.
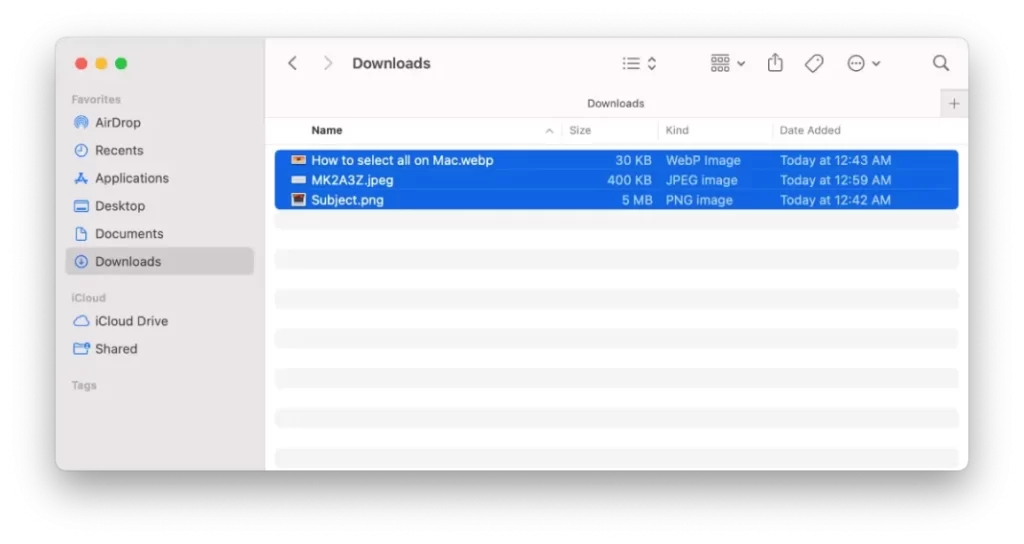
После этих шагов вы сможете выполнить необходимые действия с вашими файлами.
Как выбрать несколько несмежных файлов на Mac?
Если вы хотите выбрать несколько несмежных файлов на Mac, вы можете сделать это с помощью сочетания клавиш. Вот как:
- Откройте окно Finder, содержащее файлы, которые вы хотите выбрать.
- Щелкните первый файл, который вы хотите выбрать, чтобы выделить его.
- Удерживайте нажатой клавишу Command на клавиатуре.
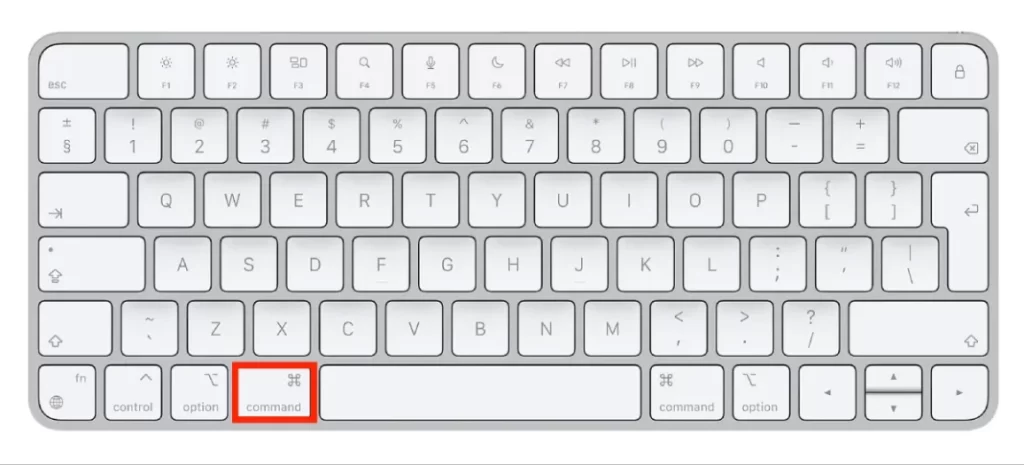
- Удерживая нажатой клавишу Command, щелкните по дополнительным файлам, которые нужно выбрать.
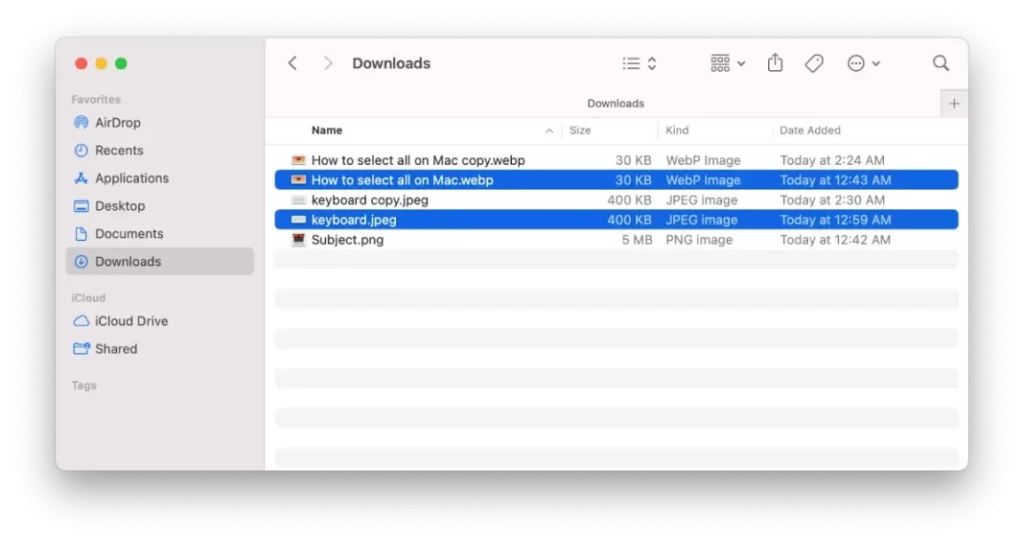
- Вы можете выбрать любое количество несмежных файлов.
После выбора всех файлов, с которыми вы хотите работать, вы можете выполнить различные действия, например, переместить их в новое место, удалить или сжать.
Как выделить весь текст на Mac?
Выделение всего текста на Mac может быть полезно, если вам нужно быстро скопировать или отформатировать большой блок текста. Чтобы выделить весь текст на Mac, выполните следующие действия:
- Откройте документ или приложение, содержащее текст, который нужно выделить.
- Щелкните в начале текста, который нужно выделить.
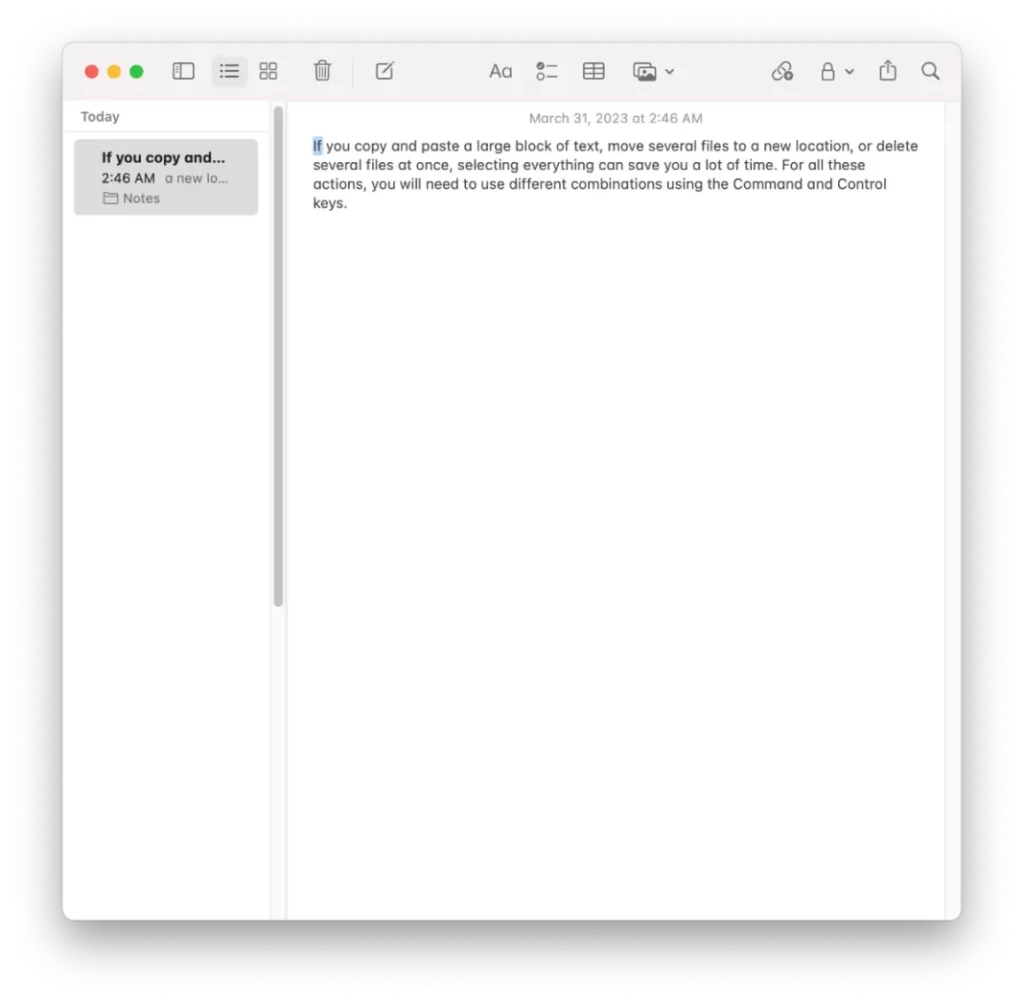
- Удерживайте нажатой клавишу Shift на клавиатуре.
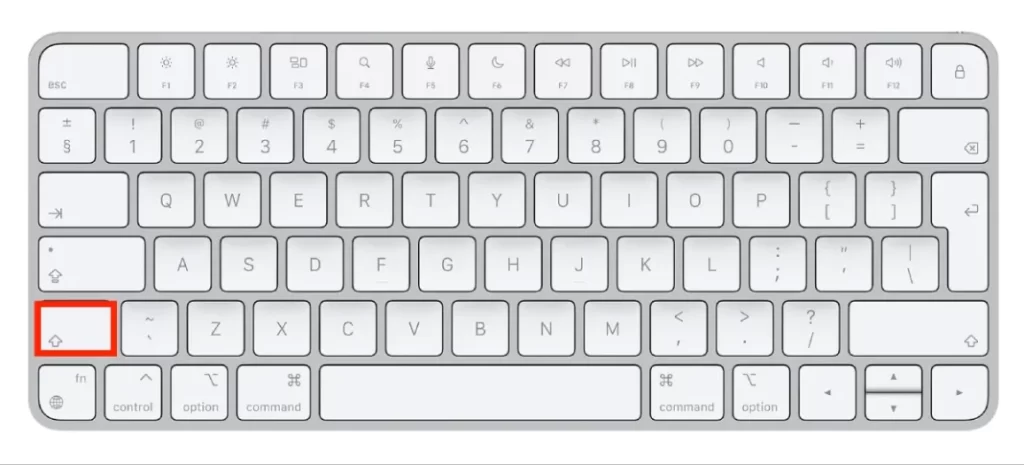
- Удерживая нажатой клавишу Shift, щелкните в конце текста, который нужно выделить.
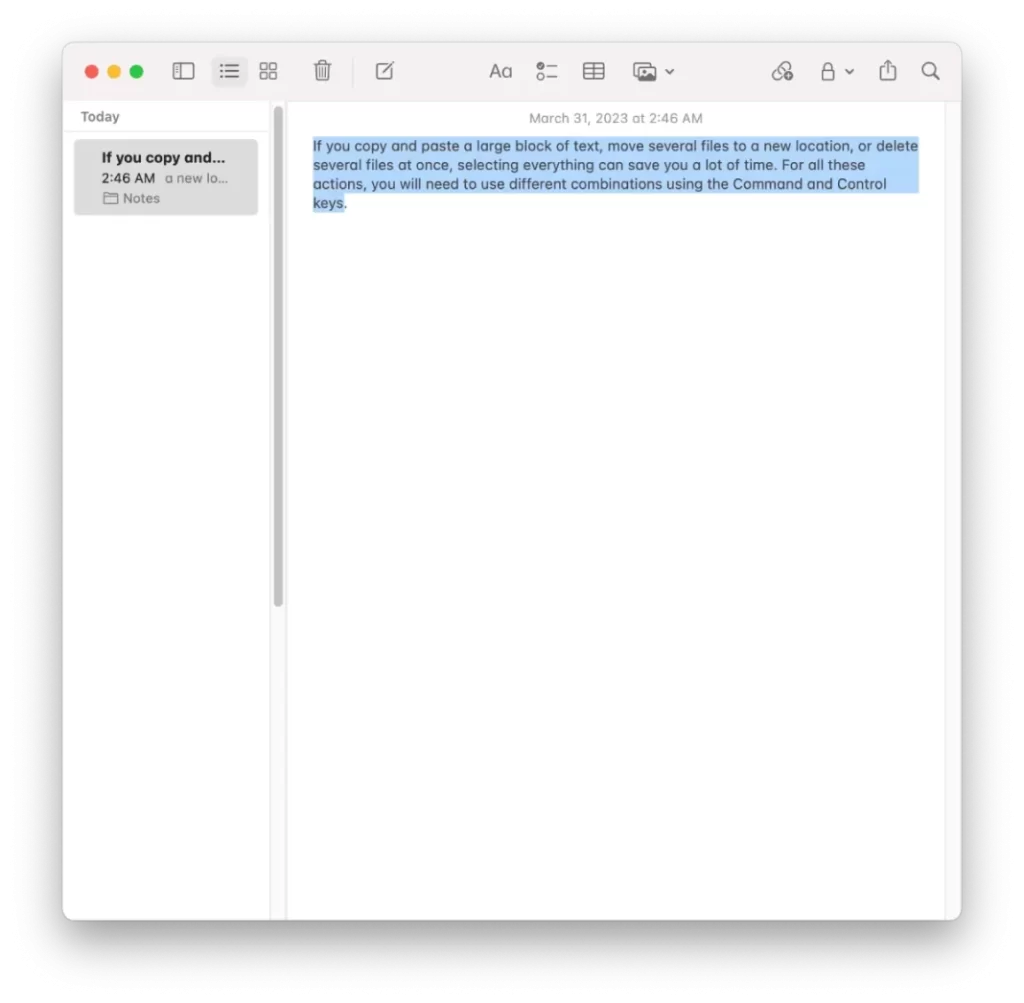
Это позволит выделить весь текст между начальной и конечной точками. После выделения всего текста, с которым нужно работать, можно выполнять различные действия, например, копировать, вырезать или форматировать его.
Как отменить выделение всего на Mac?
Если вы выбрали несколько элементов на Mac и хотите снять выделение со всех, это можно сделать с помощью сочетания клавиш. Для этого необходимо выполнить следующие действия:
- Щелкните в любом месте за пределами выбранных элементов, чтобы отменить их выделение.
Вы также можете использовать комбинацию клавиш, чтобы отменить выбор всех элементов:
- Удерживайте нажатой клавишу Command на клавиатуре.
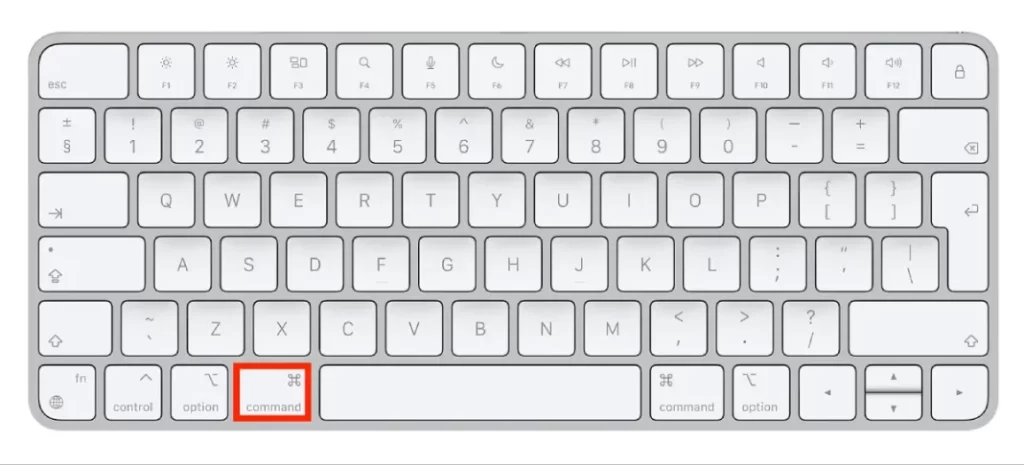
Удерживая нажатой клавишу Command, щелкните любой выделенный элемент. Это снимет выделение со всех элементов, которые были выбраны ранее. Таким образом, если вы ошиблись и выбрали не тот файл, фотографию или текст, вы можете легко отменить выделение на Mac.




