С появлением Интернета общение между людьми стало намного проще, и люди стали ближе друг к другу. Одна из самых популярных функций, ради которой люди выходят в Интернет, — это онлайн-звонки или переписка. Для этих целей вам может понадобиться микрофон, но, как и с любым другим оборудованием, с ним могут возникнуть различные проблемы. Многие пользователи задаются вопросом, как на своей Windows 11 проверить и починить микрофон, если он слишком тихий. На самом деле в Windows есть несколько способов, которые помогут сделать ваши аксессуары максимально продуктивными и полезными.
Что нужно для проверки и устранения слишком тихого микрофона в Windows 11
Современные персональные компьютеры — это достаточно сложные устройства, которые могут выполнять довольно много различных функций. В том числе можно сказать, что ПК — это большие мультимедийные центры. На компьютере можно просматривать различный контент или создавать свой собственный, общаться с друзьями, работать и делать многое-многое другое.
Для этого существует довольно много различного компьютерного оборудования, которое подключается к вашему ПК и открывает перед вами различные новые возможности. Среди прочего, достаточно популярным среди пользователей является микрофон.
В современных реалиях, когда большинство компаний переходят на удаленную работу и аутсорсинг, очень важно иметь возможность общаться с коллегами в режиме онлайн через компьютер, это обычно является обязательным условием для удаленной работы. Неудивительно, что многие пользователи уже обзавелись собственными микрофонами, к тому же их можно использовать для различных голосовых сообщений, записи подкастов или участия в голосовых чатах.
Однако, как и любое другое оборудование, микрофоны требуют дополнительной настройки для правильной работы. При первом подключении многие пользователи сталкиваются с различными проблемами, связанными с микрофонами. Одна из самых распространенных проблем заключается в том, что микрофон работает слишком тихо и ваш голос очень плохо слышно.
Существует несколько простых решений этой проблемы.
Какие существуют способы устранения проблем с микрофоном в Windows 11
В Windows 10 есть несколько различных инструментов для решения любых проблем с микрофоном. Помимо проблем со слишком тихим микрофоном, эти решения могут помочь вам решить и другие проблемы.
Проверьте, выбран ли ваш микрофон
Дело в том, что к вашему ПК может быть подключено несколько различных устройств, которые ваша система может определить как устройства ввода звука. В этом случае необходимо вручную проверить в настройках, какое устройство выбрано в качестве основного устройства ввода звука. Для этого вам необходимо:
- Используйте сочетание клавиш Win+I, чтобы открыть Настройки.
- Затем перейдите на вкладку Система, а затем нажмите на Звук.
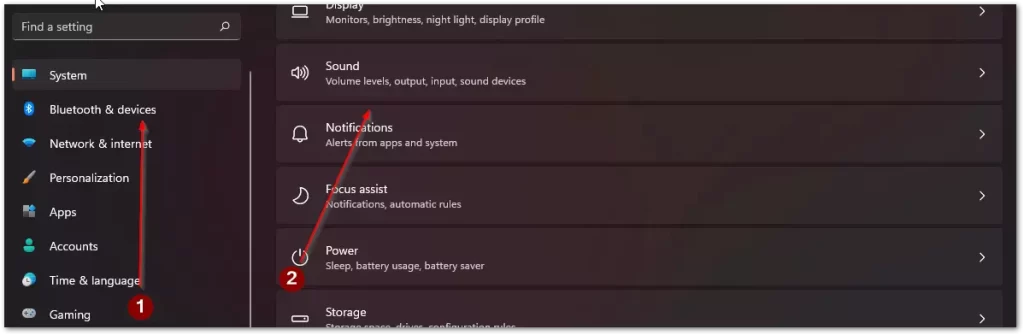
- Здесь просто прокрутите вниз до параметра Input и выберите нужное устройство.
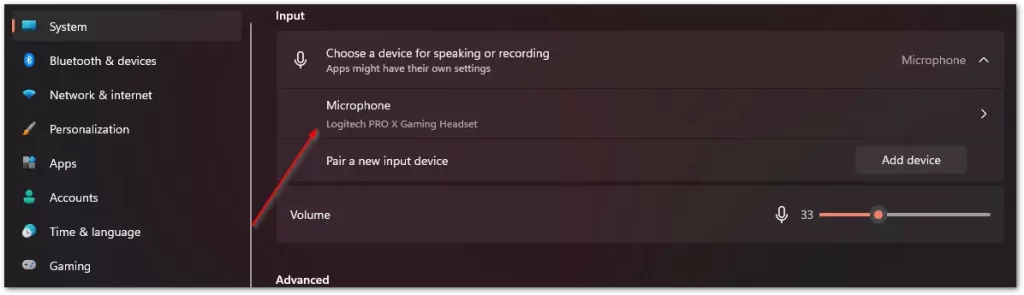
Увеличьте громкость вашего микрофона
Если у вас возникли проблемы с громкостью микрофона, попробуйте увеличить громкость. Для этого вам необходимо:
- Откройте Настройки с помощью сочетания клавиш Win+I.
- Затем перейдите на вкладку Система и выберите Звук.
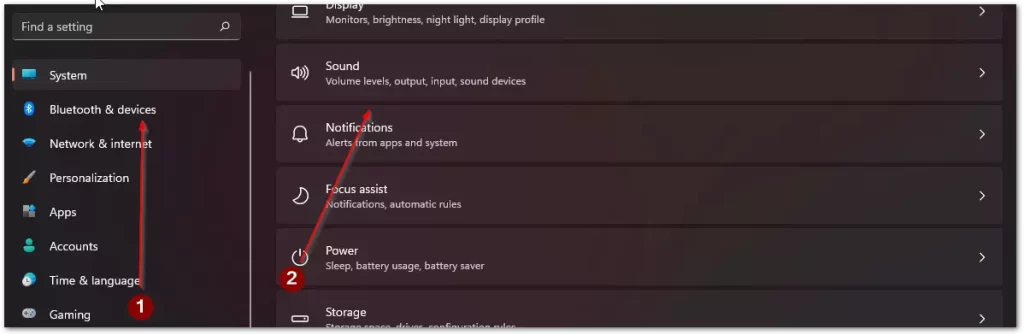
- В разделе Вход выберите свое устройство и нажмите на стрелку рядом с нужным микрофоном.
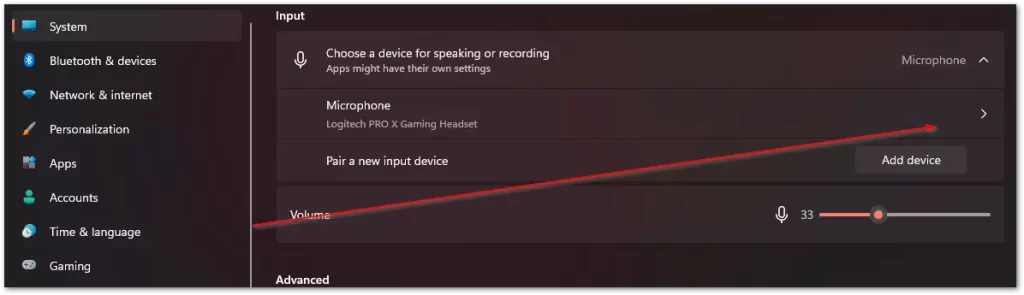
- Здесь вы можете усилить звук с помощью настройки Input Volume.
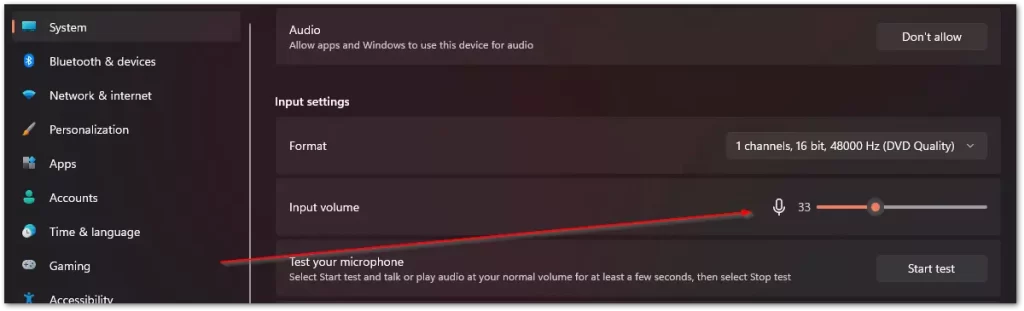
- Также здесь вы можете протестировать микрофон с помощью кнопки Start Test, чтобы проверить, правильно ли вы установили громкость.
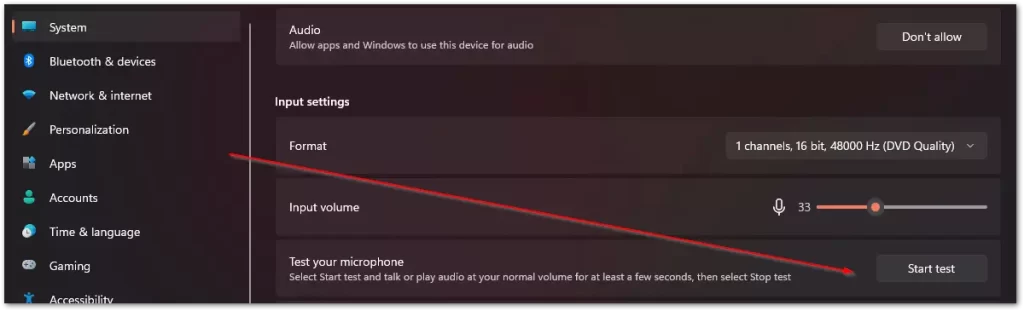
Проверьте, разрешено ли нужное вам приложение или игра использовать микрофон.
Также следует проверить, может ли приложение, в котором вы хотите использовать микрофон, вообще его использовать. Для этого необходимо дать ему соответствующее разрешение.
- Сначала откройте Настройки с помощью сочетания клавиш Win+I.
- Затем перейдите на вкладку Конфиденциальность и безопасность, а затем в Разрешения приложений. Здесь вам нужно нажать на пункт Микрофон.
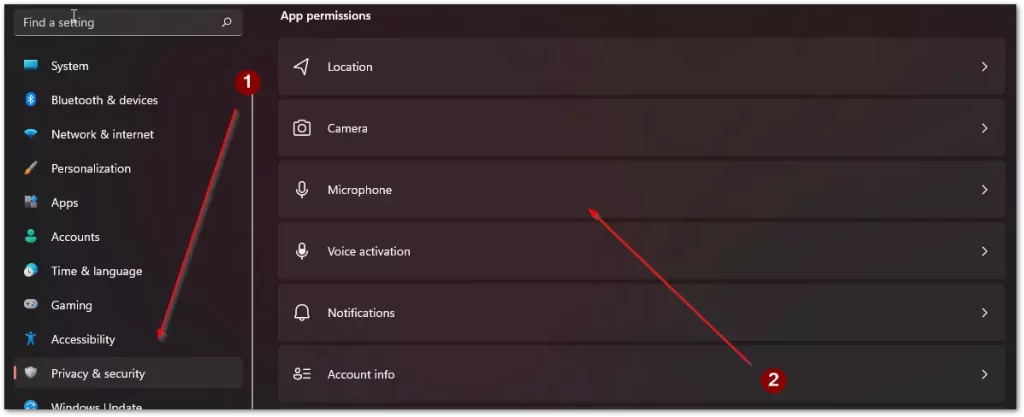
- Затем перед вами появится список со всеми приложениями. Вам нужно найти подходящее и включить для него микрофон.
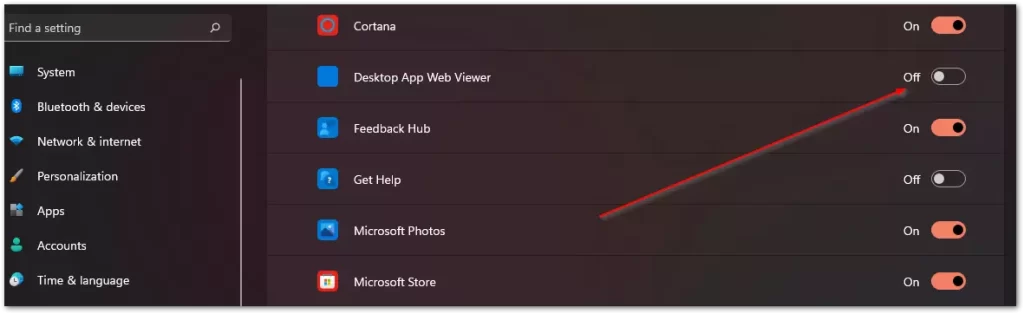
Увеличьте уровень входного сигнала вашего микрофона
Следующий шаг — попытаться еще больше увеличить громкость микрофона.
- Сначала необходимо открыть Настройки, это можно сделать через меню Пуск или с помощью сочетания клавиш Win+I.
- Далее нужно щелкнуть на System (Система) и выбрать Sound (Звук).
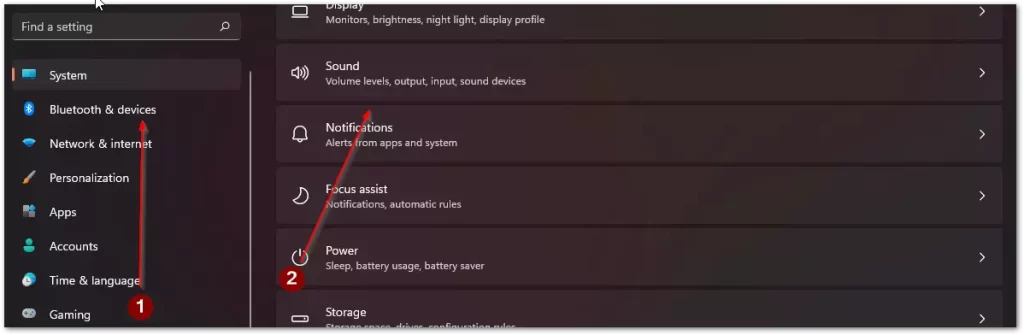
- После этого в разделе Дополнительно нажмите на Дополнительные настройки звука.
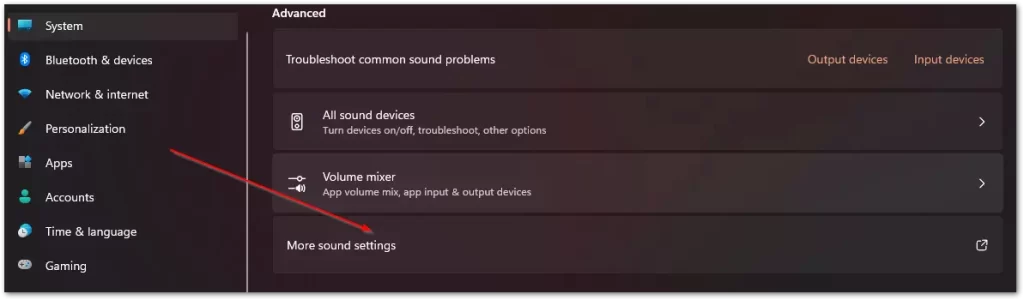
- Перед вами откроется диалоговое окно, в котором нужно выбрать вкладку Запись.
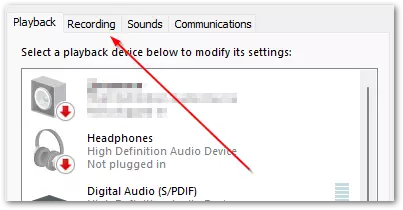
- Затем щелкните правой кнопкой мыши на микрофоне, чтобы открыть выпадающее меню, и выберите Свойства.
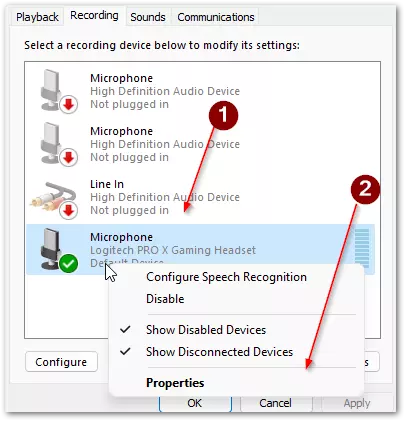
- В конце нужно перейти на вкладку Levels и переместить ползунок Microphone Boost на максимальную отметку.
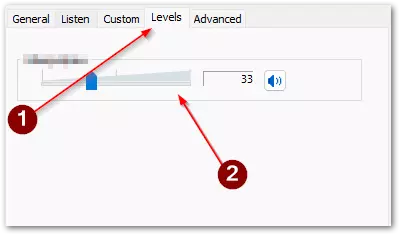
Проверьте подключение микрофона и его расположение
Также проблема может заключаться в том, что провод не до конца вставлен в гнездо микрофона. Вам следует проверить, что все провода плотно вставлены в свои разъемы. Также убедитесь, что микрофон не находится слишком далеко от вас.
Также убедитесь, что он правильно подключен к компьютеру. Кроме того, если на вашем микрофоне есть переключатель громкости, установите его на максимум, тогда звук будет громче и четче.




