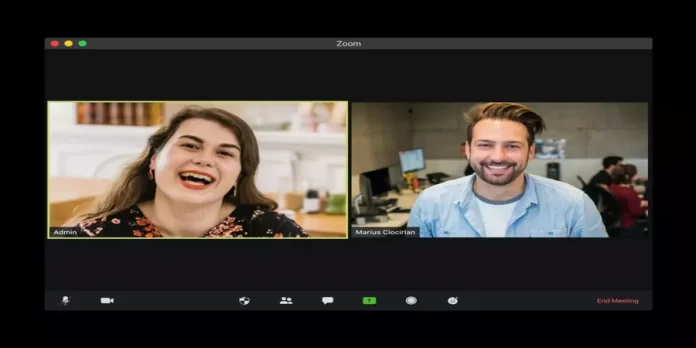При регистрации аккаунта на Zoom необходимо указать свою фамилию, которая будет видна другим пользователям платформы. Однако впоследствии данные профиля можно отредактировать, например, если фамилия была указана неверно или по любой другой причине. Вам остается только понять, как изменить свое имя в Zoom.
Что нужно для изменения имени в Zoom
Zoom — это популярное приложение для проведения онлайн-конференций и совещаний. Свою популярность оно приобрело в основном потому, что из-за пандемии коронавируса многие сотрудники различных компаний, студенты и школьники были переведены на удаленную работу и обучение.
В спешке напряженного рабочего или учебного дня мы иногда можем допустить ошибку и неправильно ввести свое имя при регистрации в новом приложении. Или обычному пользователю просто нужно изменить свое имя.
Вот как изменить свое имя на Zoom разными способами.
Как изменить свое имя в приложении Zoom на устройстве iOS
Если вы хотите изменить свое имя в приложении Zoom на устройстве iOS, необходимо выполнить следующие действия:
- Прежде всего, откройте приложение Zoom на устройстве iOS и при необходимости войдите в свою учетную запись Zoom.
- После этого нажмите вкладку «Еще» в правом нижнем углу экрана.
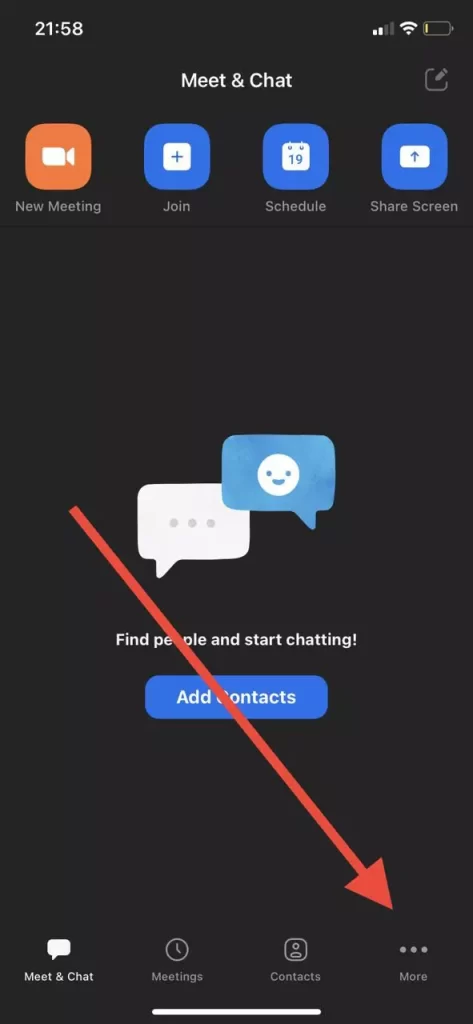
- Затем выберите баннер с вашим именем и адресом электронной почты в верхней части экрана.
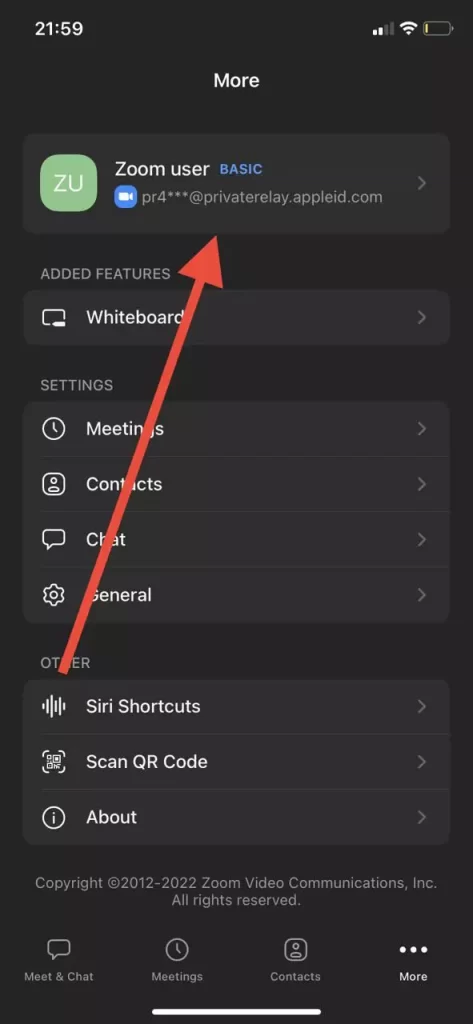
- Затем нажмите на опцию «Отображаемое имя».
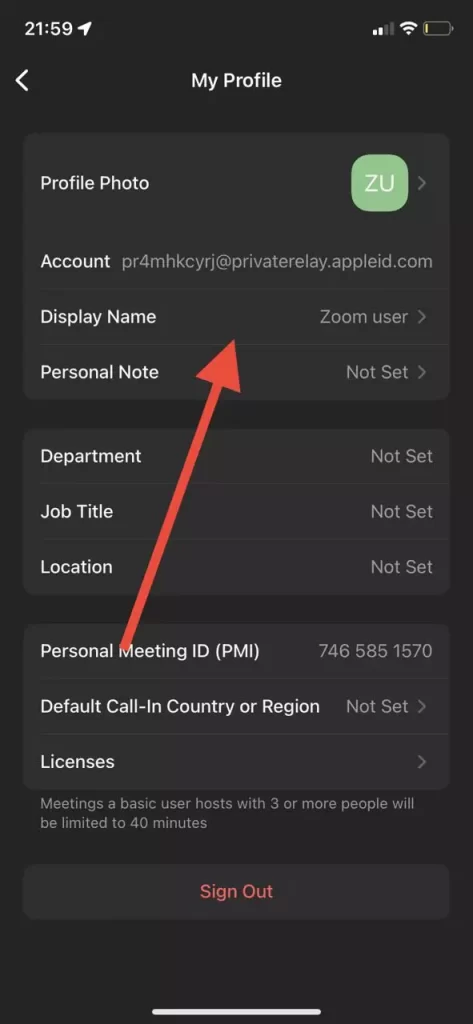
- Наконец, введите свое новое имя в специальное текстовое поле и нажмите «Сохранить».
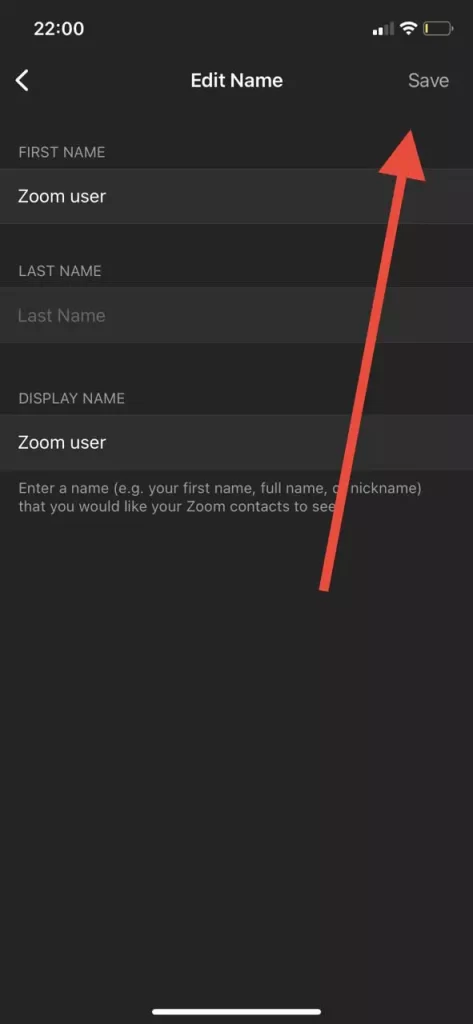
Выполнив эти шаги, вы сможете изменить свое имя в приложении Zoom на устройстве iOS.
Как изменить свое имя в приложении Zoom на устройстве Android
Если вы хотите изменить свое имя в приложении Zoom на устройстве Android, необходимо выполнить следующие действия:
- Прежде всего, откройте приложение Zoom на своем устройстве Android и при необходимости войдите в свою учетную запись Zoom.
- После этого нажмите вкладку «Еще» в правом нижнем углу экрана.
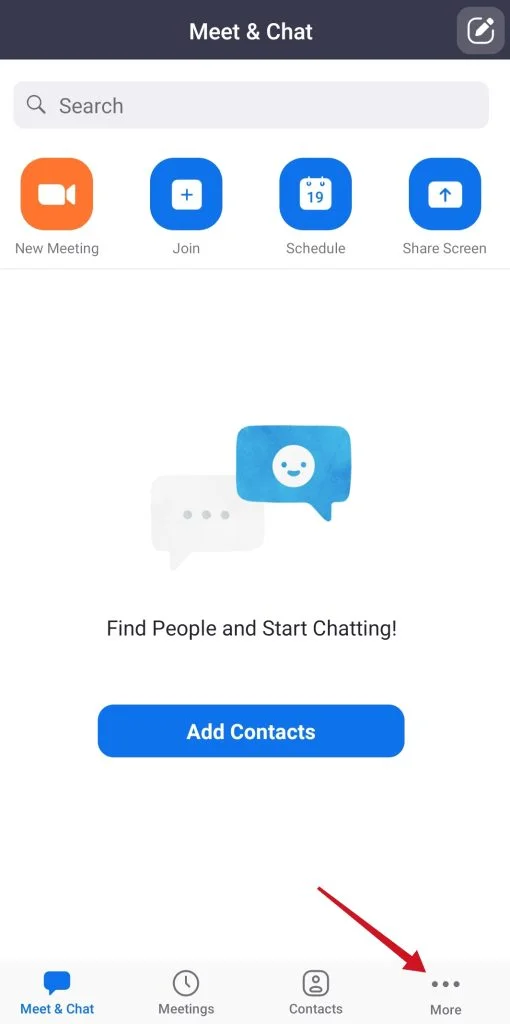
- Затем нажмите на баннер с вашим именем и адресом электронной почты в верхней части экрана.
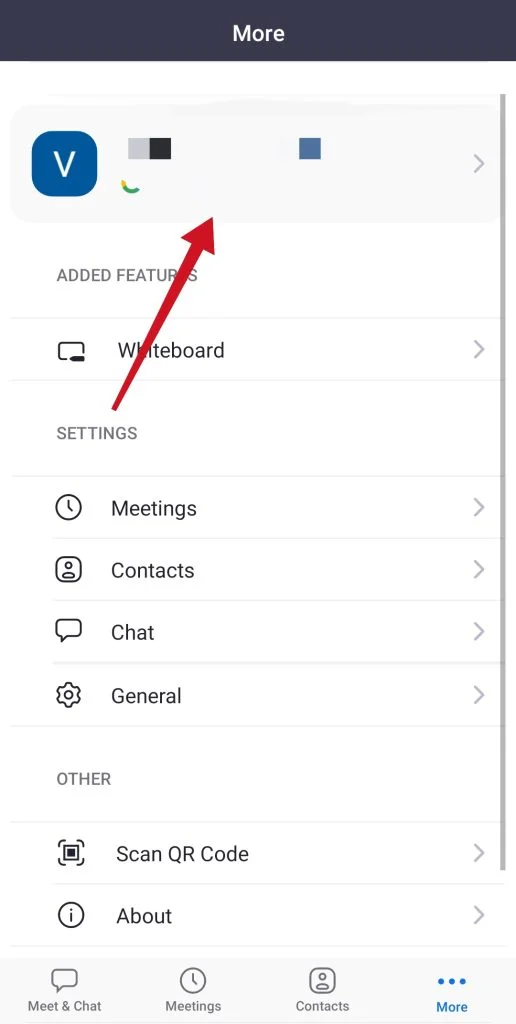
- Затем нажмите на опцию «Отображаемое имя».
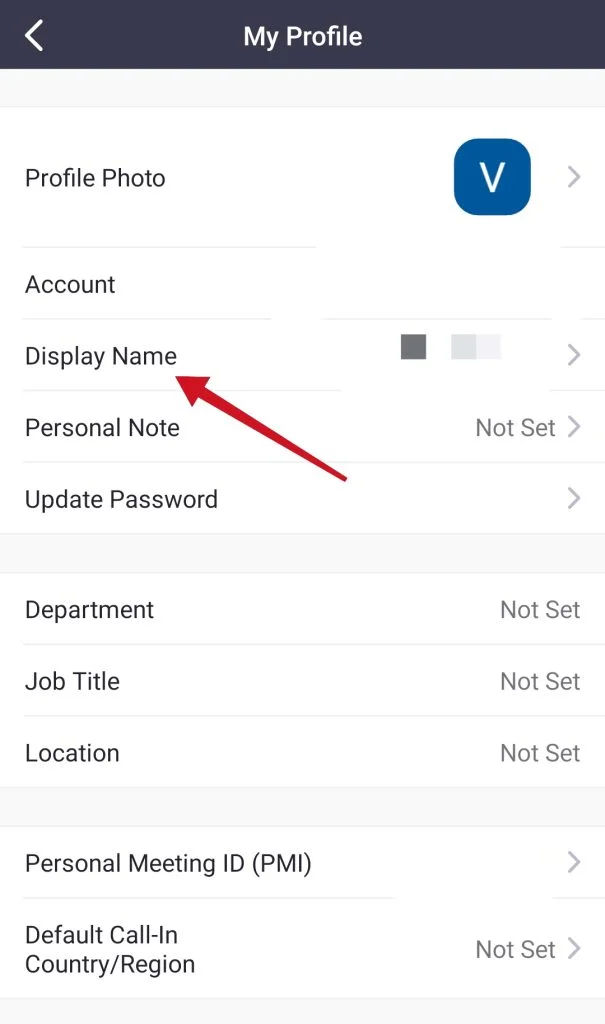
- Наконец, введите свое новое имя в специальное текстовое поле и нажмите «Сохранить».
Выполнив эти шаги, вы сможете изменить свое имя в приложении Zoom на своем устройстве Android.
Как изменить свое имя в приложении Zoom на ПК
Если вы хотите изменить свое имя в приложении Zoom на компьютере, необходимо выполнить следующие действия:
- Сначала запустите приложение Zoom на ПК и при необходимости войдите в свою учетную запись Zoom.
- Затем нажмите на значок своего профиля в правом верхнем углу окна.
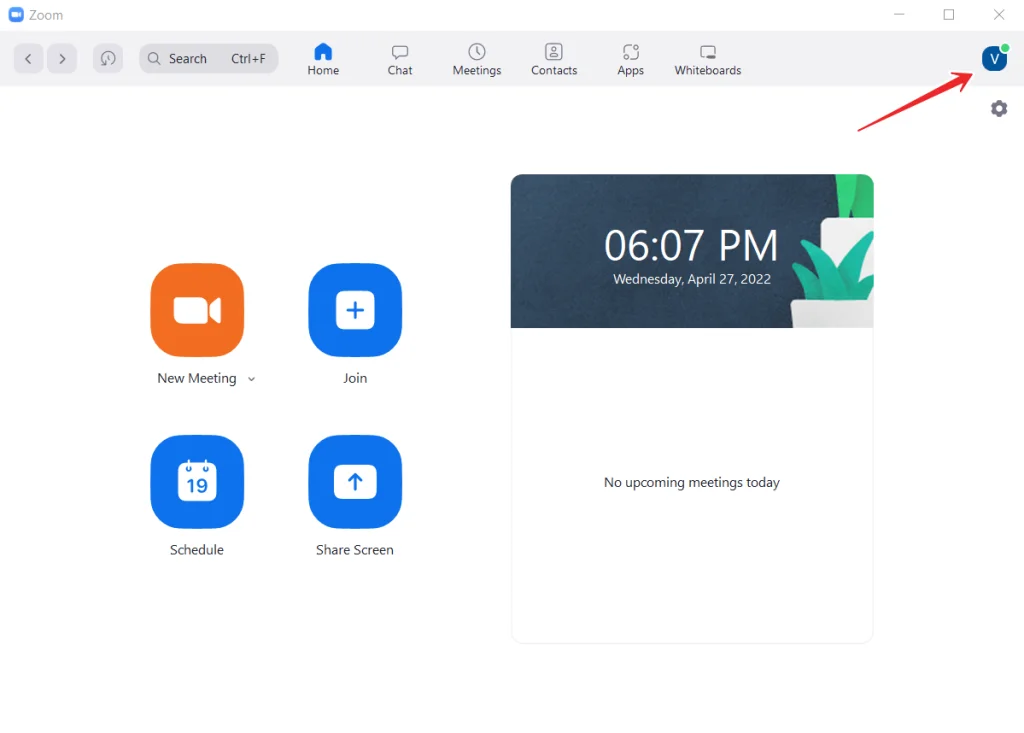
- После этого в выпадающем меню выберите «Мой профиль».
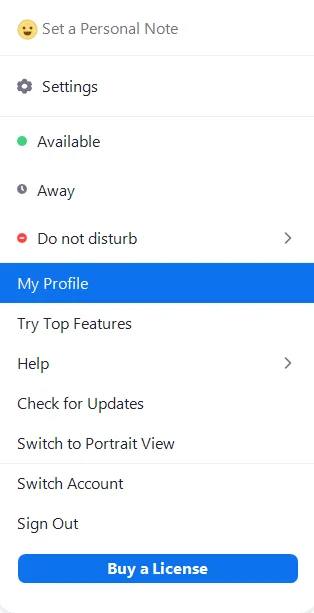
- Затем ваш браузер по умолчанию откроет вкладку с веб-сайтом Zoom, где вам будет предложено войти в свою учетную запись.
- Как только вы войдете в свою учетную запись, вы попадете на страницу, где будут доступны настройки вашего профиля.
- Нажмите на опцию «Редактировать», расположенную в углу справа от вашего имени.
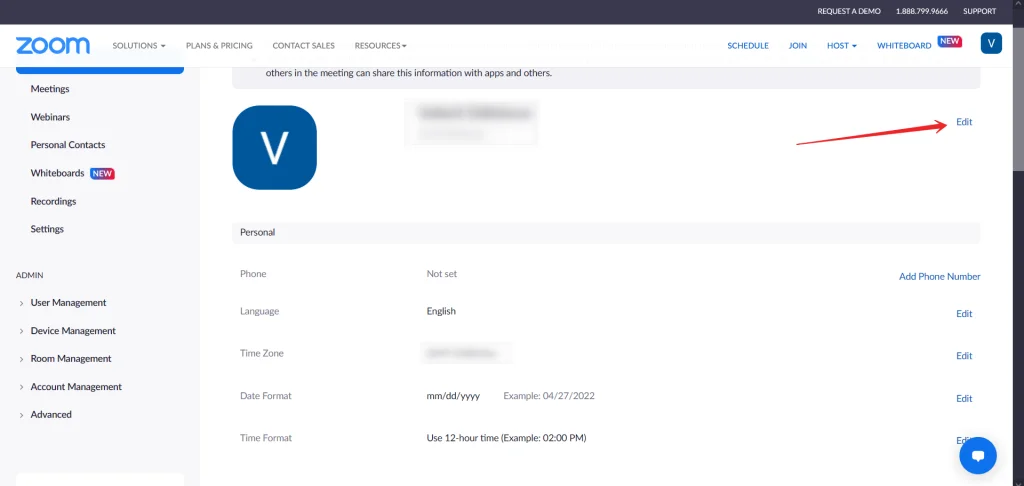
- Наконец, введите свое новое имя в текстовое поле «Display Name» и нажмите «Save».
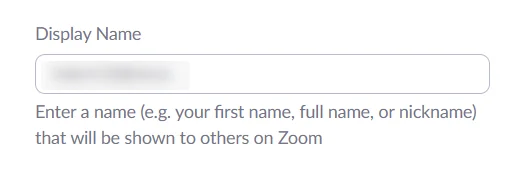
Выполнив эти шаги, вы сможете изменить свое имя в приложении Zoom на компьютере.
Как изменить свое имя в Zoom с помощью веб-сайта
Если вы хотите изменить свое имя на Zoom с помощью веб-сайта, вам необходимо выполнить следующие шаги:
- Запустите веб-браузер и перейдите на официальный сайт Zoom.
- Затем нажмите на ссылку «Моя учетная запись» в правом верхнем углу экрана и войдите в свою учетную запись Zoom.
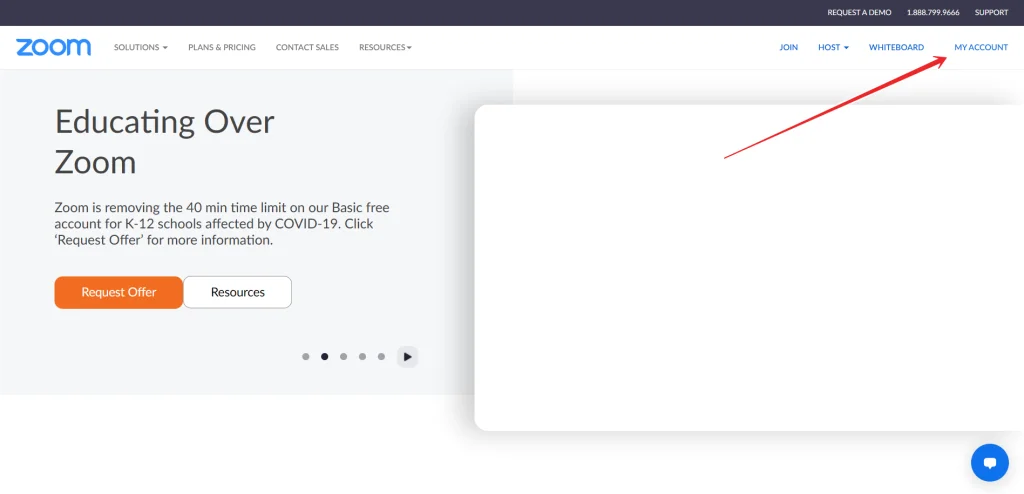
- После этого нажмите на опцию «Редактировать», расположенную в углу справа от вашего имени.
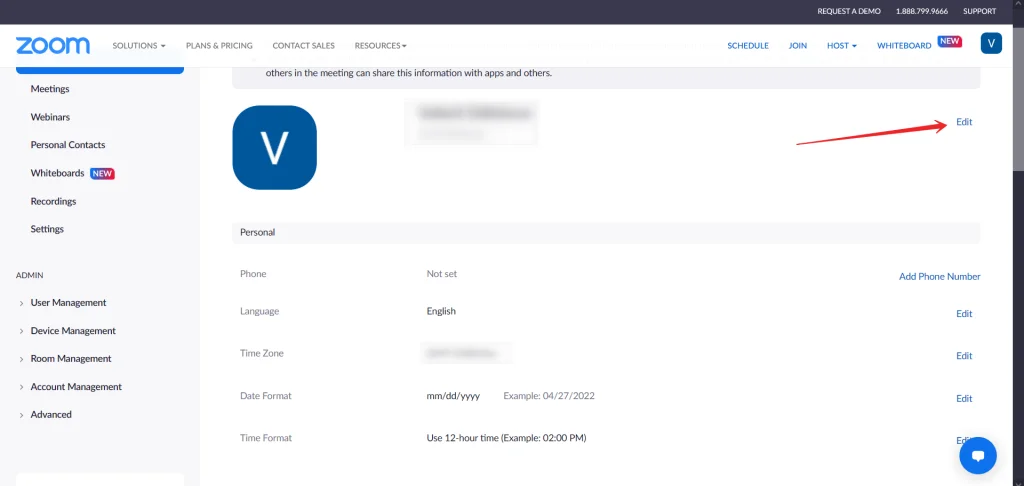
- Затем введите свое имя в текстовое поле «Display Name».
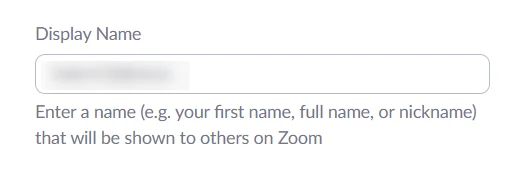
- Наконец, прокрутите вниз и нажмите «Сохранить».
Выполнив эти шаги, вы сможете изменить свое имя на сайте Zoom.
Как изменить свое имя в Zoom во время совещания
Иногда случается так, что во время конференции или собрания наше имя отображается неправильно, и его необходимо немедленно изменить. Чтобы изменить отображаемое имя во время совещания, необходимо выполнить следующие действия:
- Нажмите пункт «Участники», расположенный в нижней панели инструментов окна собрания.
- Наведите курсор на свое имя и выберите «Еще» (настольный компьютер) или коснитесь своего имени (мобильный телефон).
- Выберите «Переименовать».
- Введите новое имя и нажмите «Переименовать» или «Готово».
Вы также должны знать, что администратор конференции может изменить настройки и запретить изменение имени во время собрания. По этой причине в некоторых случаях лучше заранее убедиться, что ваше имя введено правильно.