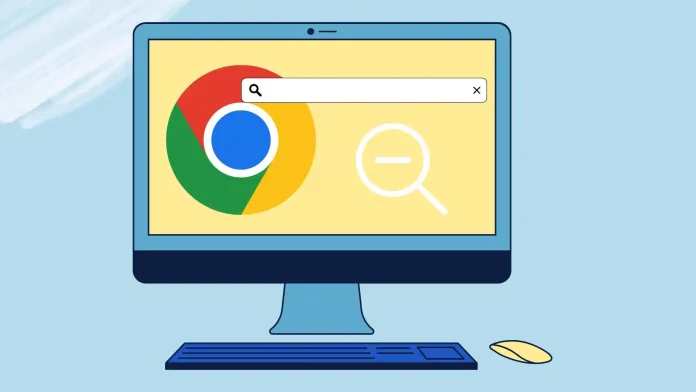Если вы уже успели переключиться на большие экраны 4К, то наверняка сталкивались с тем, что вы загружаете сайт в Chrome, а его интерфейс настолько мал, что вы почти ничего не можете различить и прочитать текст, или наоборот, Масштаб текста слишком велик, и вам неудобно читать этот сайт.
В этом случае вы можете уменьшить масштаб любого веб-сайта в Google Chrome. Для этого вам нужно нажать на три точки в десктопной версии и уменьшить масштаб с помощью «-». Вы также можете использовать дополнительные методы, такие как сочетание клавиш на клавиатуре (Ctrl + «-») или жест «растягивания» на смартфоне или планшете.
Давайте подробнее рассмотрим, что вам может понадобиться для уменьшения масштаба в Google Chrome.
Как вручную уменьшить масштаб рабочего стола Google Chrome для определенного веб-сайта
Google Chrome предоставляет несколько вариантов увеличения и уменьшения масштаба определенного веб-сайта. Эти параметры включают сочетания клавиш, настройки меню и расширения, предлагающие дополнительные функции. Давайте рассмотрим каждый метод подробно.
Использование сочетаний клавиш для уменьшения масштаба
Сочетания клавиш — это быстрый и удобный способ уменьшить масштаб рабочего стола Google Chrome. Следуй этим шагам:
- Нажмите и удерживайте клавишу «Ctrl» на клавиатуре.
- Удерживая клавишу «Ctrl», нажмите клавишу «минус» («-») , чтобы уменьшить масштаб.
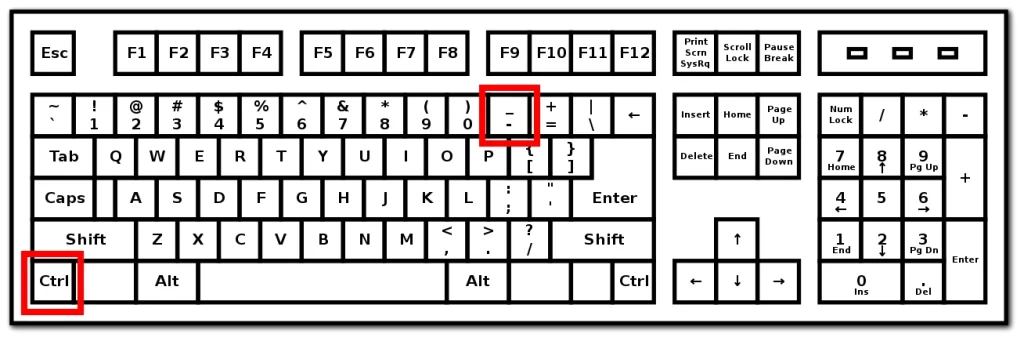
- Повторяйте шаг 2 , пока не достигнете желаемого уровня масштабирования.
- Отпустите клавишу «Ctrl» , чтобы зафиксировать уровень масштабирования.
Примечание. Вы также можете использовать колесо прокрутки мыши, удерживая клавишу «Ctrl», чтобы увеличивать или уменьшать масштаб.
Настройка масштаба с помощью параметров меню
Параметры меню Google Chrome предоставляют альтернативный метод настройки уровня масштабирования. Следуй этим шагам:
- Нажмите на три вертикальные точки , расположенные в правом верхнем углу окна браузера, чтобы открыть меню Chrome.
- В появившемся раскрывающемся меню нажмите кнопку «-» (минус) , чтобы уменьшить масштаб. Шаг 4. Повторяйте шаг 3, пока не достигнете желаемого уровня масштабирования.
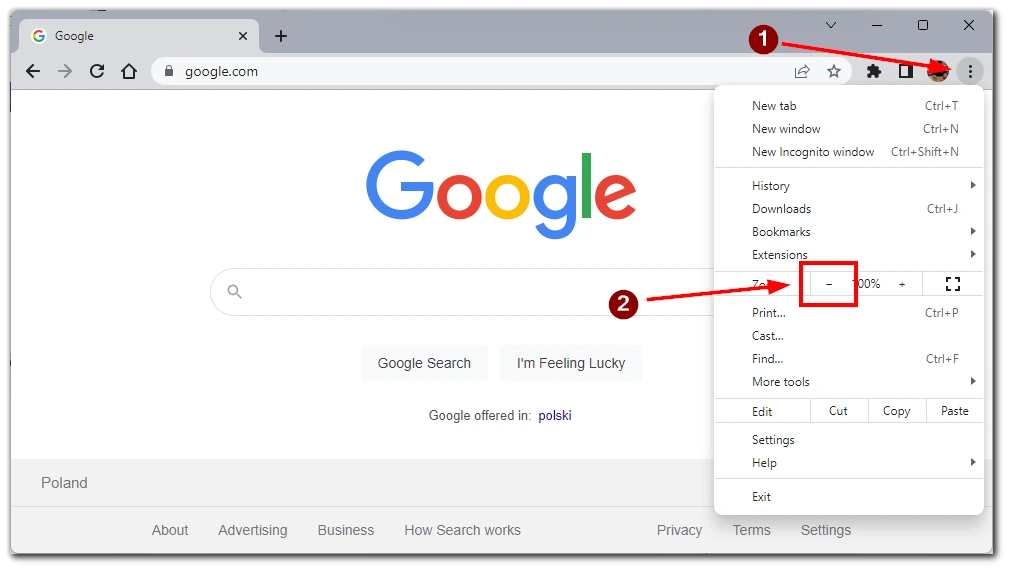
Обратите внимание, что это действие применимо только к одному конкретному веб-сайту, открытому на активной вкладке. Чтобы настроить другие сайты, вам нужно будет переключиться на вкладку с ними.
Настройка уровней масштабирования с помощью расширений
Google Chrome предлагает широкий спектр расширений, которые могут улучшить ваш опыт просмотра. Некоторые расширения специально ориентированы на функцию масштабирования. Выполните следующие действия, чтобы использовать расширение масштабирования:
- Откройте Интернет-магазин Chrome, щелкнув три вертикальные точки в правом верхнем углу окна браузера и выбрав «Расширения» -> «Посетить Интернет-магазин Chrome».
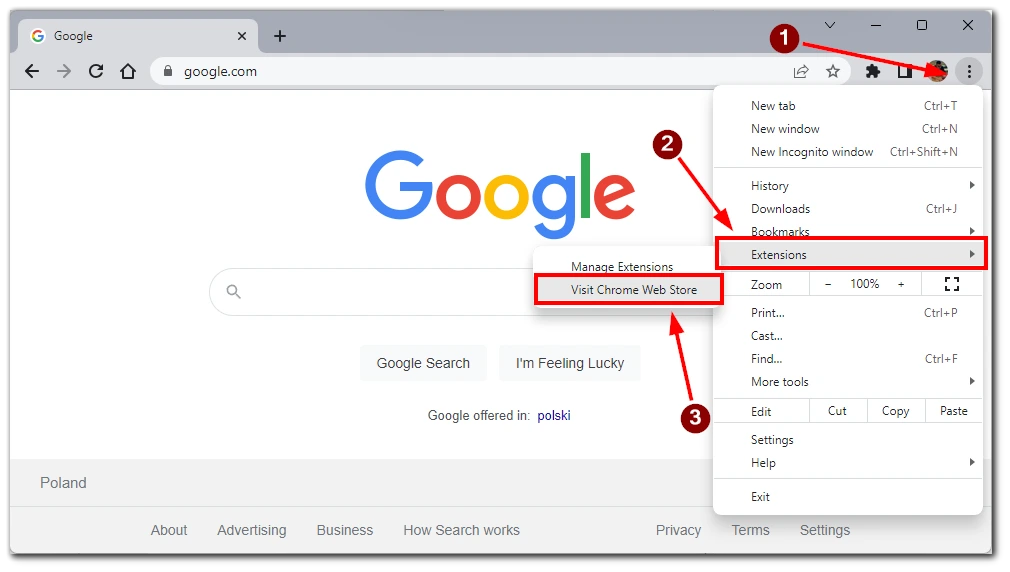
- В Интернет-магазине Chrome найдите «зум» или конкретное расширение масштабирования по названию. Например, вы можете использовать Масштаб для Google Chrome .
- Нажмите на расширение, чтобы просмотреть его сведения, и нажмите кнопку «Добавить в Chrome» , чтобы установить его.
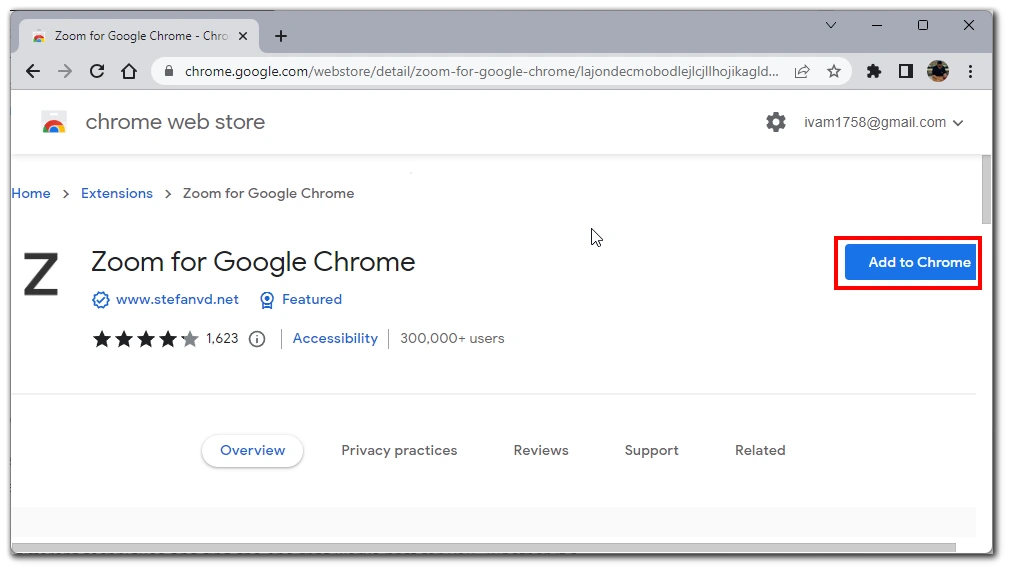
- После установки следуйте инструкциям расширения , чтобы настроить уровень масштабирования для определенных веб-сайтов.
Примечание. Важно соблюдать осторожность при установке расширений из Интернет-магазина Chrome. Убедитесь, что вы загружаете только надежные расширения, чтобы обеспечить безопасность вашего браузера.
Используя эти методы, вы можете легко уменьшить масштаб рабочего стола Google Chrome для определенного веб-сайта. Поэкспериментируйте с разными техниками и найдите ту, которая подойдет вам лучше всего. Независимо от того, используете ли вы сочетания клавиш, параметры меню или расширения, вы можете адаптировать свой опыт просмотра к своим предпочтениям.
Как вручную уменьшить масштаб в мобильном приложении Google Chrome
Мобильное приложение Google Chrome предлагает интуитивно понятные способы увеличения и уменьшения масштаба веб-сайтов. С помощью сенсорных жестов и параметров меню настроек вы можете легко настроить уровень масштабирования на своем мобильном устройстве.
Жест Pinch-to-Zoom для уменьшения масштаба
Жест масштабирования — это широко используемый метод регулировки уровня масштабирования на мобильных устройствах. Выполните следующие действия, чтобы уменьшить масштаб с помощью жеста щипка:
- Откройте приложение Google Chrome на своем мобильном устройстве.
- Перейдите на веб-сайт, масштаб которого хотите уменьшить.
- Поместите два пальца (обычно большой и указательный) на экран и сведите их вместе .
- Продолжайте сжимать внутрь , пока содержимое веб-сайта не станет меньше, указывая на то, что вы уменьшили масштаб.
- Отпустите пальцы , чтобы зафиксировать новый уровень масштабирования.
Примечание. На некоторых устройствах могут быть другие настройки чувствительности к касанию, поэтому отрегулируйте жест разведением пальцев соответствующим образом, чтобы добиться желаемого уровня масштабирования.
Настройка масштаба с помощью меню настроек
Мобильное приложение Google Chrome также предоставляет возможность регулировать уровень масштабирования через меню настроек. Следуй этим шагам:
- Откройте приложение Google Chrome на своем мобильном устройстве.
- Нажмите на три вертикальные точки , расположенные в правом углу экрана, чтобы открыть меню Chrome.
- В раскрывающемся меню нажмите на опцию «Масштабировать текст…» .
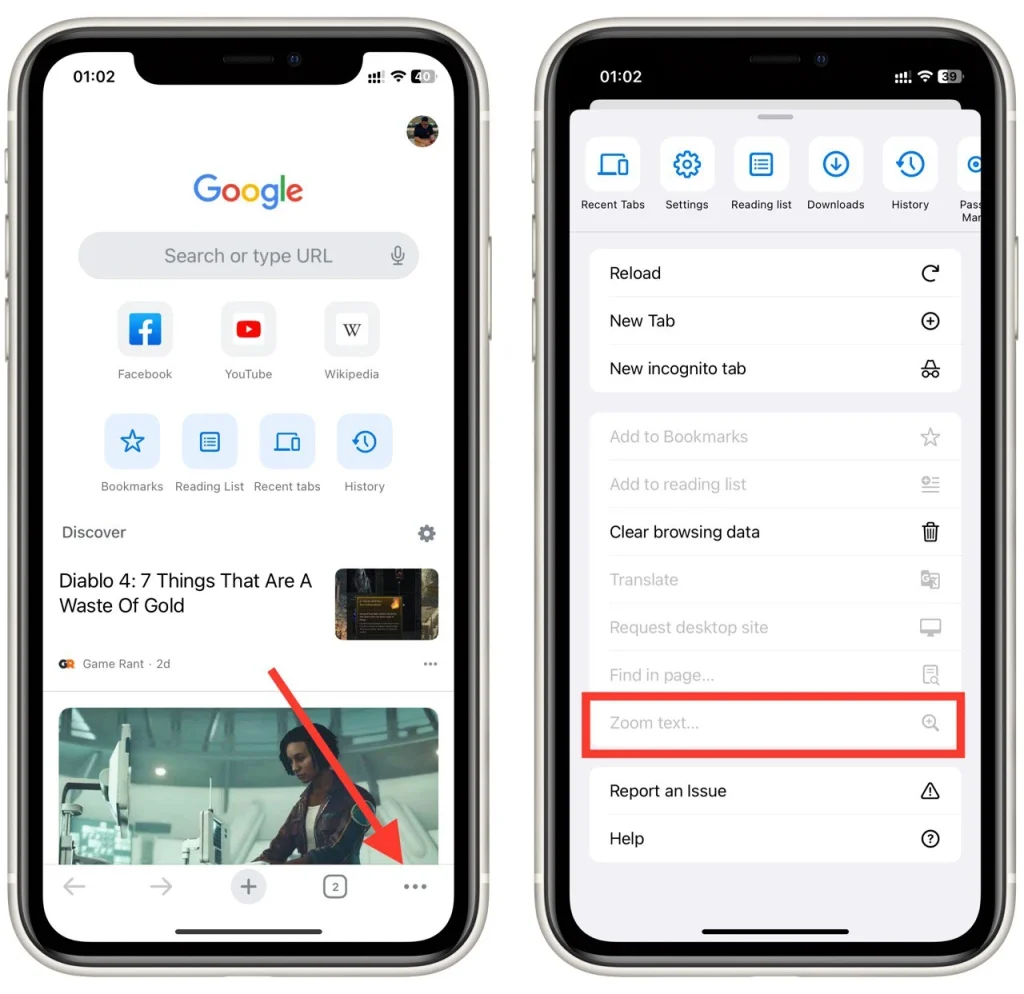
- Отрегулируйте уровень масштабирования , перемещая ползунок или выбирая доступные параметры.
Используя эти параметры масштабирования в мобильном приложении Google Chrome, вы можете легко уменьшить масштаб определенных веб-сайтов. Будь то использование жестов масштабирования или регулировка уровня масштабирования через меню настроек, Google Chrome предоставляет удобный интерфейс для настройки уровня масштабирования на вашем мобильном устройстве.
Как установить уровень масштабирования по умолчанию в Google Chrome
Выполните следующие действия, чтобы установить уровень масштабирования по умолчанию на рабочем столе Google Chrome:
- Откройте браузер Google Chrome на рабочем столе.
- Нажмите на три вертикальные точки , расположенные в правом верхнем углу окна браузера, чтобы открыть меню Chrome.
- В раскрывающемся меню нажмите на опцию «Настройки» .
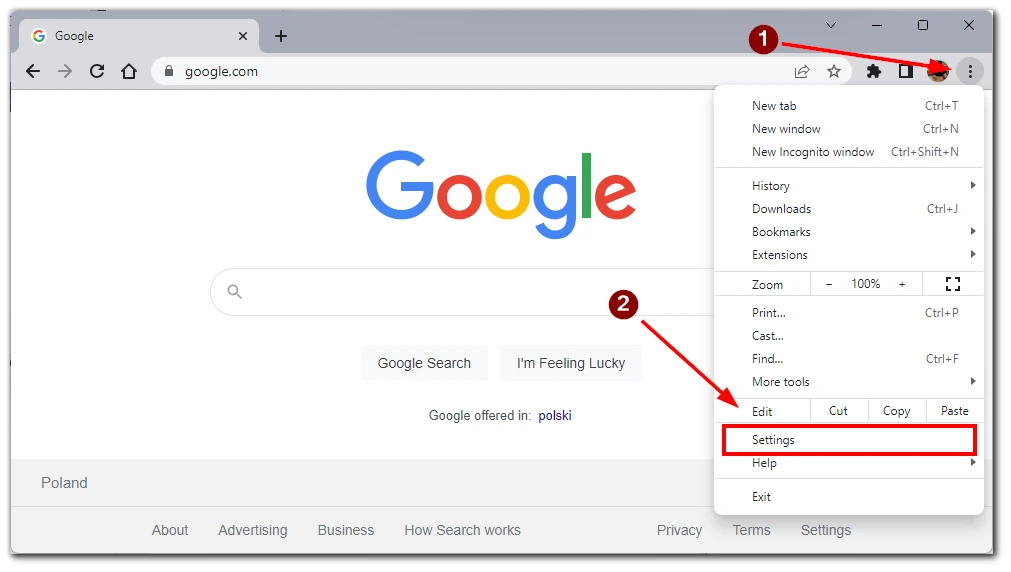
- В появившемся меню нажмите на вкладку «Внешний вид» перейдите к внешнему виду
- настройки.
- В настройках внешнего вида прокрутите вниз и нажмите раскрывающуюся кнопку «Масштаб страницы». Отрегулируйте размер до желаемого уровня масштабирования по умолчанию.
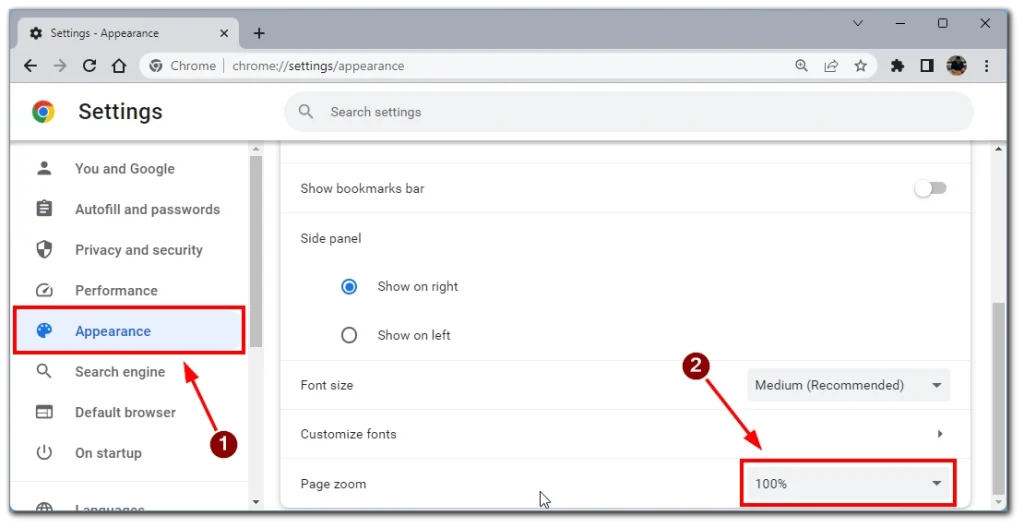
- После того, как вы установили желаемый уровень масштабирования по умолчанию, выйдите из меню настроек .
Примечание. Имейте в виду, что уровень масштабирования по умолчанию может не применяться к веб-сайтам, на которых определены определенные настройки масштабирования.
Как проверить уровень масштабирования определенных веб-сайтов в Google Chrome
Может быть полезно проверить уровень масштабирования определенного веб-сайта в Google Chrome, чтобы убедиться, что он соответствует вашим желаемым предпочтениям. Вот несколько способов проверить уровень масштабирования для конкретного веб-сайта:
Использование элементов управления браузером
Google Chrome предоставляет встроенные элементы управления браузером, которые позволяют проверять и настраивать уровень масштабирования для конкретного веб-сайта. Следуй этим шагам:
- Откройте браузер Google Chrome на своем настольном компьютере или мобильном устройстве.
- Перейдите на веб-сайт , для которого вы хотите проверить уровень масштабирования.
- Посмотрите на правую часть адресной строки. Вы найдете значок лупы с процентным значением. Процент представляет текущий уровень масштабирования.
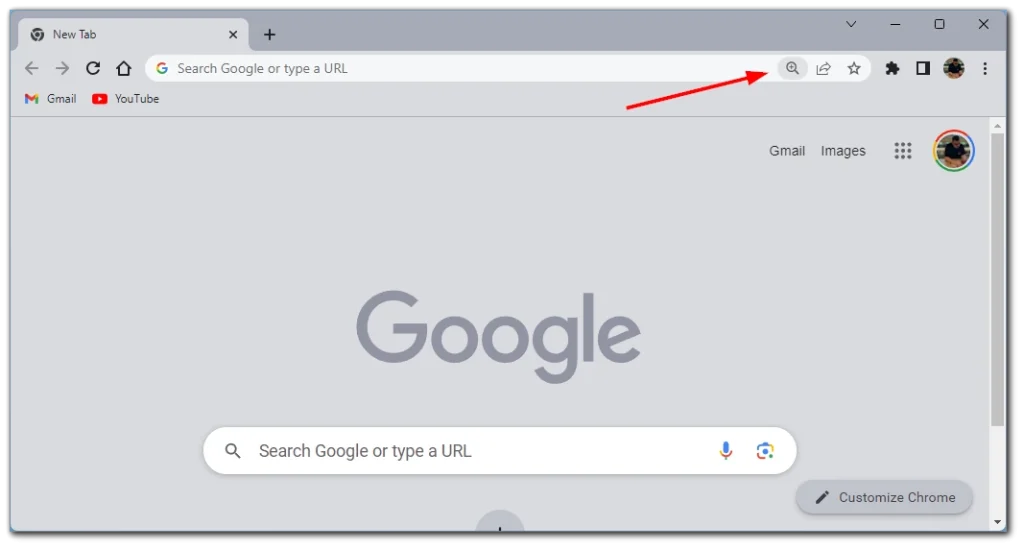
- Нажмите на значок лупы , чтобы получить доступ к элементам управления масштабированием.
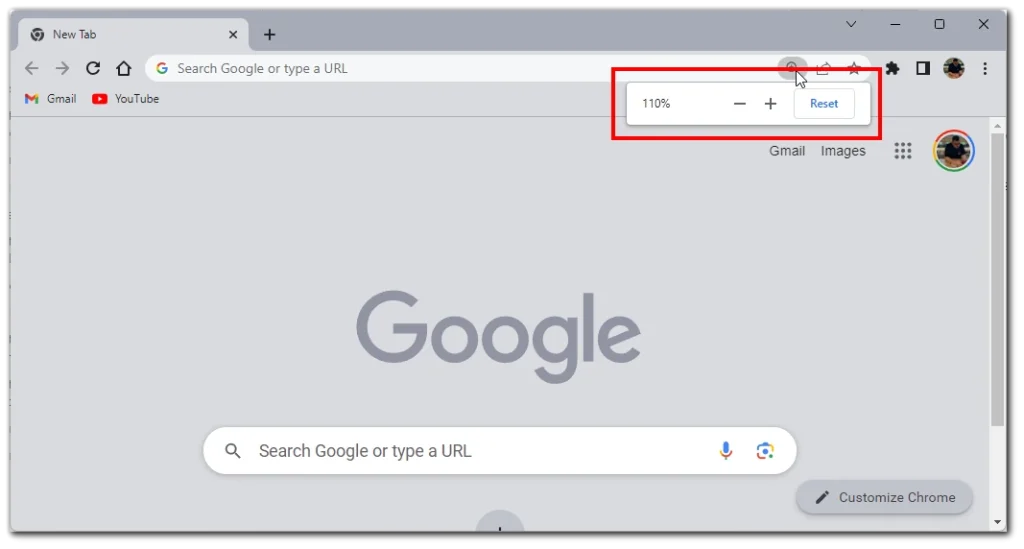
Примечание. Уровень масштабирования, отображаемый в элементах управления браузером, является текущим уровнем масштабирования для конкретного веб-сайта.
Использование меню настроек
- Для начала нажмите три точки в правом верхнем углу окна.
- В раскрывающемся списке выберите «Настройки» .
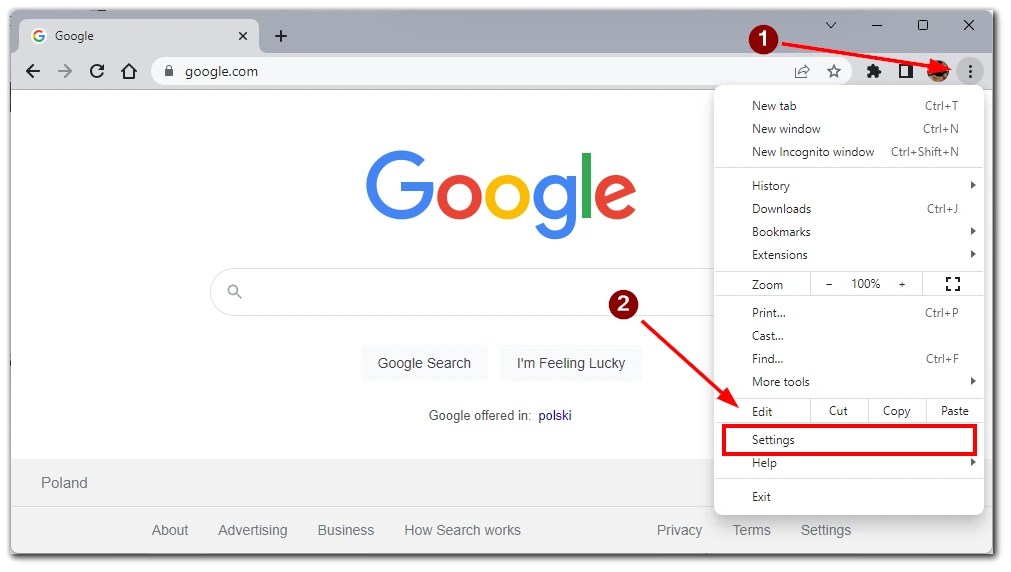
- Далее вам нужно перейти на вкладку «Конфиденциальность и безопасность» .
- Прокрутите список вниз и выберите «Настройки сайта».
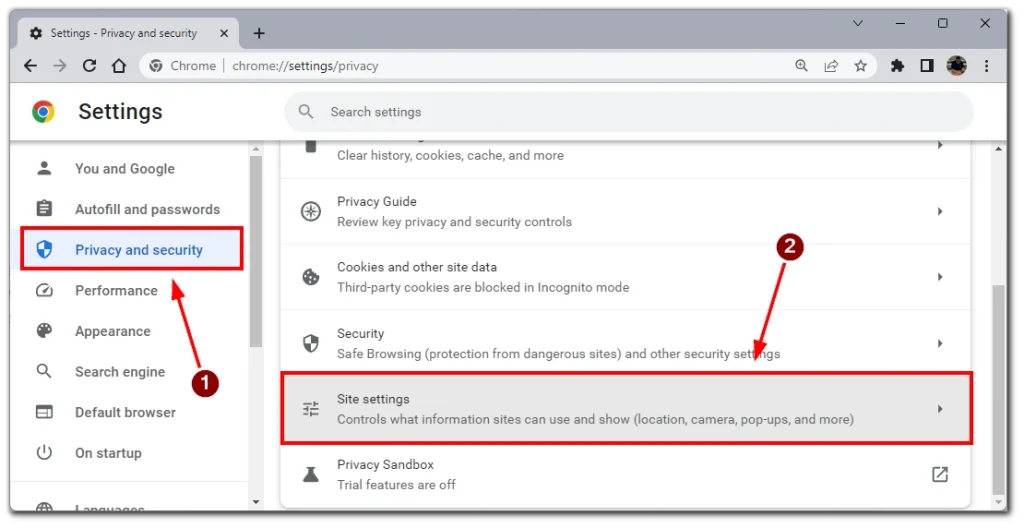
- В этом меню вам нужно будет еще раз прокрутить страницу вниз и нажать «Дополнительные настройки контента» , чтобы развернуть меню.
- В конце выберите «Уровни масштабирования» , и вы увидите список всех веб-сайтов, на которых вы вручную настроили уровень масштабирования.
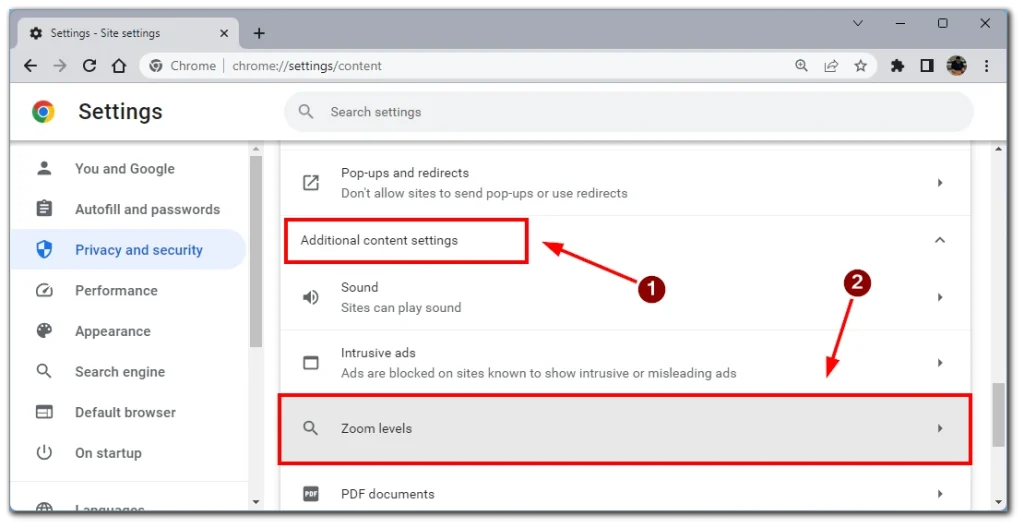
Обратите внимание, что рядом с нужным сайтом вы можете найти значок крестика. Если вы нажмете на нее, вы удалите настройки масштабирования, и в этом случае сайт загрузится с масштабом по умолчанию.
Используя эти методы, вы можете легко проверить уровень масштабирования определенного веб-сайта в Google Chrome.