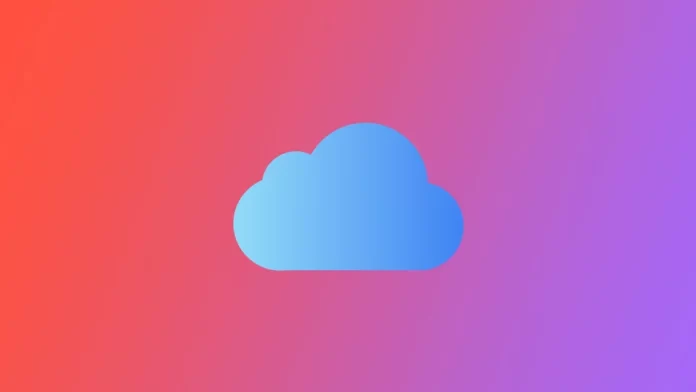Сервис iCloud от Apple предлагает ряд функций, включая хранение и резервное копирование данных, таких как данные приложений, контакты, фотографии и многое другое. Хотя это удобный способ сохранить данные в безопасности и обеспечить легкий доступ к ним, он также может занимать значительное пространство в хранилище. Если хранилище iCloud становится переполненным, одним из решений является удаление приложений и их данных из резервной копии iCloud.
В этой статье подробно описано, как удалить приложения из iCloud и вернуть ценное пространство для хранения данных. Если вы хотите освободить место на своем устройстве или более эффективно управлять данными резервного копирования, в этом руководстве вы найдете пошаговые инструкции по удалению приложений из iCloud.
Что такое резервное копирование iCloud?
iCloud Backup — это функция, предлагаемая сервисом iCloud компании Apple, которая позволяет пользователям хранить копии своих данных в облаке, включая данные приложений, настройки, контакты, фотографии и многое другое. Эти данные шифруются и хранятся на серверах Apple, что делает их доступными с любого устройства, подключенного к Интернету и входящего в ту же учетную запись iCloud. Это позволяет пользователям восстановить свои данные на новом устройстве в случае смены или потери текущего устройства или необходимости стереть и восстановить их.
Чтобы использовать функцию iCloud Backup, ее необходимо сначала включить на устройстве, перейдя в приложение «Настройки», коснувшись своего имени в верхней части экрана, а затем коснувшись iCloud. Там вы можете включить функцию iCloud Backup. После включения этой функции резервное копирование данных будет выполняться автоматически в фоновом режиме, если устройство подключено к сети Wi-Fi и источнику питания. Резервные данные включают различные типы информации, в том числе данные приложений, настройки, контакты, фотографии и документы, и все они шифруются перед хранением в облаке.
Вы можете управлять данными резервного копирования, зайдя в настройки iCloud на своем устройстве и нажав на Manage Storage. Это покажет, сколько места занимают ваши резервные копии, и позволит удалить старые резервные копии, если это необходимо. Если вам нужно восстановить данные, вы можете войти в iCloud на новом или восстановленном устройстве и следовать инструкциям на экране для восстановления из резервной копии.
Как удалить резервные копии приложений iCloud на iPhone или iPad?
Удаление резервных копий приложений из iCloud может освободить ценное пространство для хранения, особенно если на iPhone или iPad установлено много приложений. Ниже приводится пошаговое руководство по удалению резервных копий приложений из iCloud на iPhone или iPad:
- Чтобы получить доступ к настройкам iCloud, нажмите приложение «Настройки» на главном экране.
- Нажмите на свое имя в верхней части экрана, чтобы получить доступ к настройкам Apple ID.
- В настройках Apple ID нажмите на iCloud, чтобы получить доступ к настройкам iCloud.
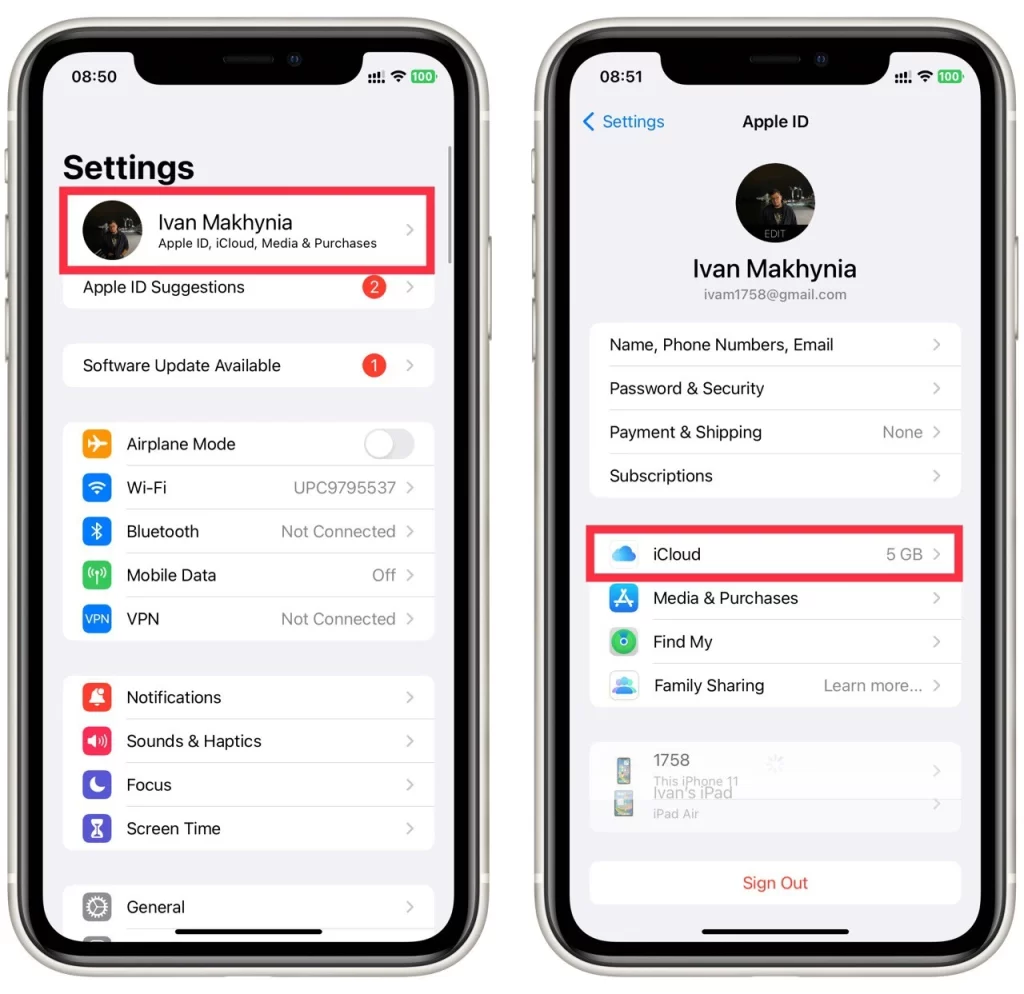
- В настройках iCloud нажмите Manage Account Storage, чтобы увидеть список всех резервных копий, хранящихся в iCloud, включая резервные копии приложений.
- Найдите в списке Резервные копии и выберите его.
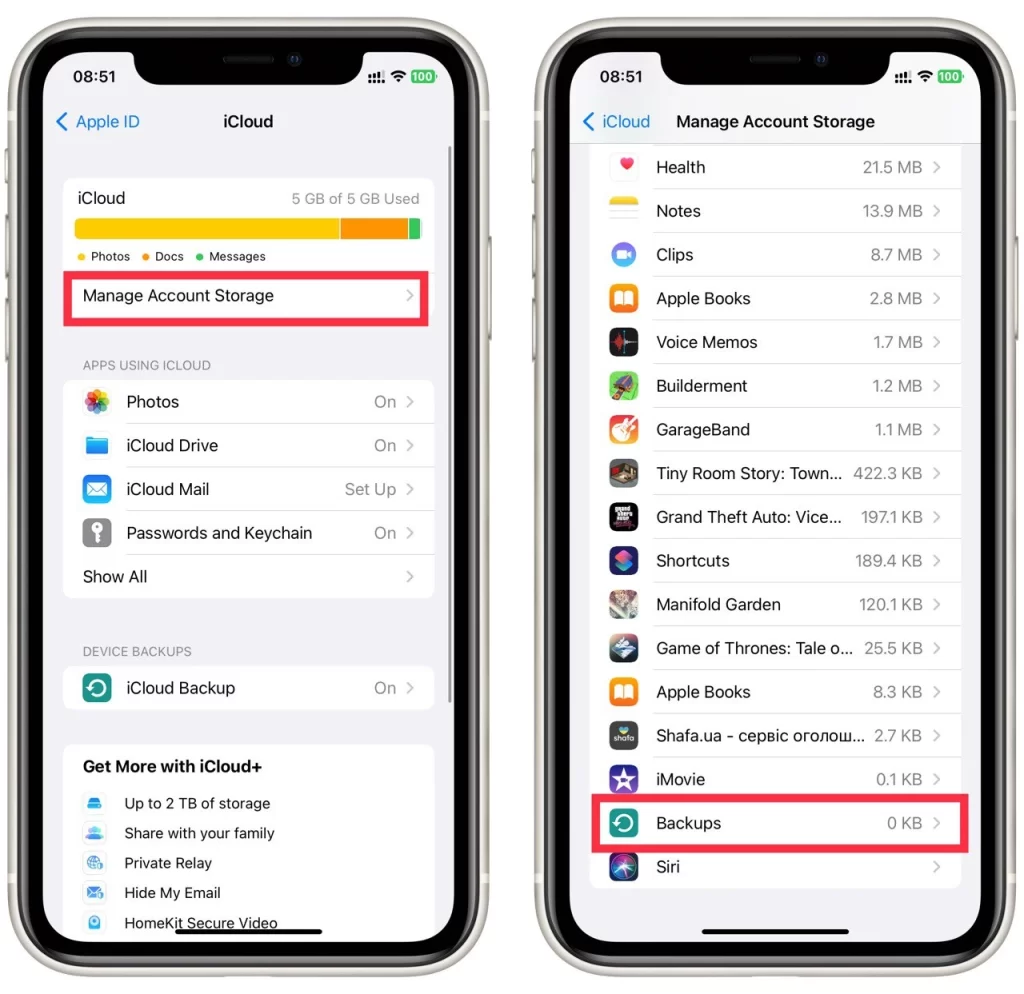
- Нажмите на нужное устройство.
- Здесь нужно найти приложение для удаления и переключить переключатель рядом с ним.
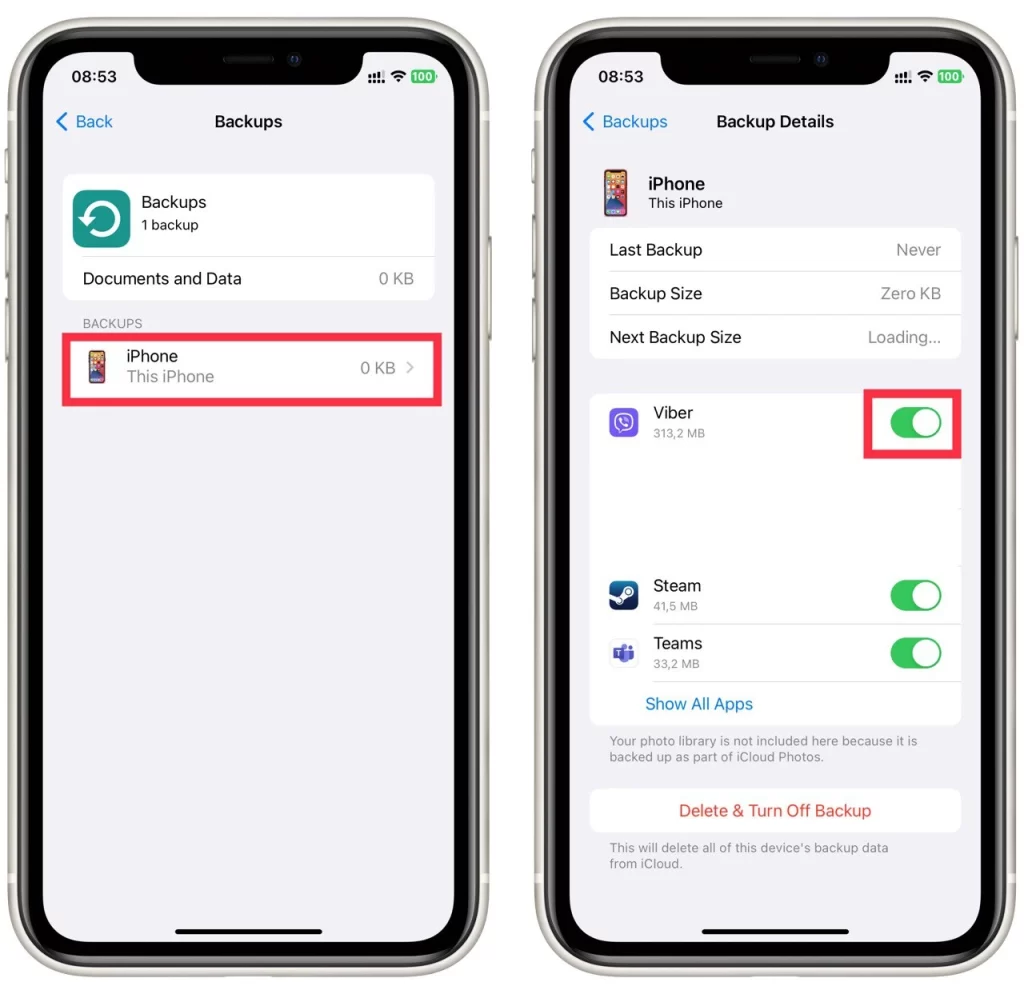
- Появится всплывающее окно с просьбой подтвердить удаление. Нажмите Выключить и удалить для подтверждения.
- Повторите процесс для всех остальных резервных копий приложений, которые вы хотите удалить из iCloud.
Обратите внимание, что при удалении резервной копии приложения из iCloud все данные, сохраненные в облаке, также будут удалены. Если в будущем вам понадобится восстановить приложение и его данные, вам придется переустановить его и настроить с нуля. Удаление резервных копий приложений из iCloud позволяет освободить место в хранилище и более эффективно управлять резервными копиями данных. Выполните следующие действия, чтобы удалить резервные копии приложений из iCloud на iPhone или iPad.
Как удалить резервные копии приложений iCloud на Mac?
Вы также можете удалить данные приложений в iCloud из приложения iCloud на вашем Mac. Инструкции для этого так же просты, как и для iPhone или iPad. Для этого вам понадобится следующее:
- Нажмите на значок Apple в левом верхнем углу экрана и выберите System Preferences (Системные настройки).
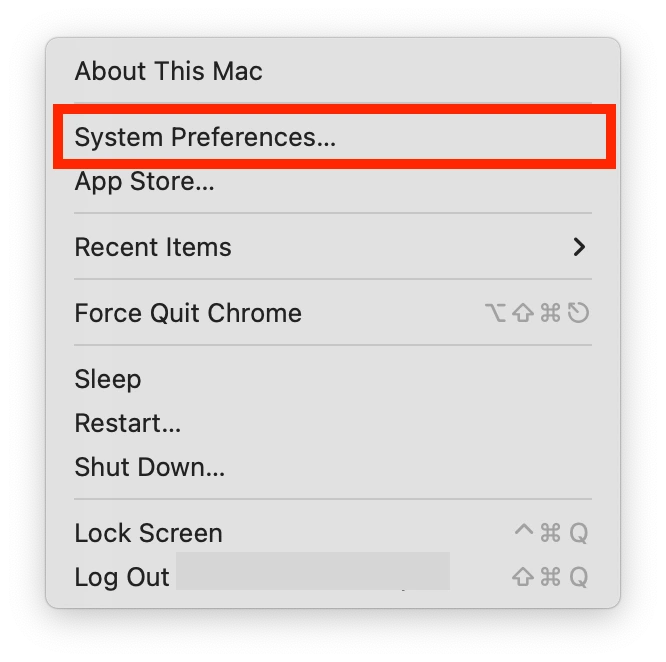
- В разделе «Системные настройки» нажмите на Apple ID.
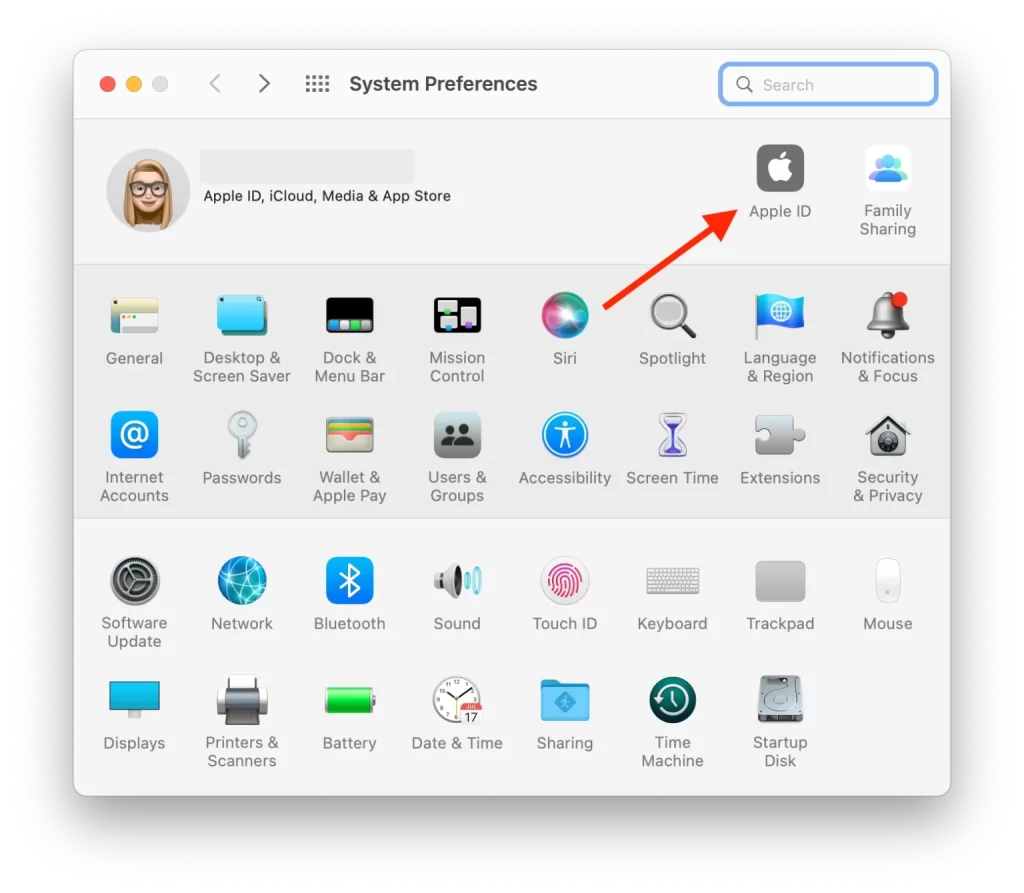
- Здесь необходимо ввести свой Apple ID и пароль.
- Выберите iCloud в левом боковом меню.
- Нажмите «Управление», чтобы увидеть список всех резервных копий, хранящихся в iCloud, включая резервные копии приложений.
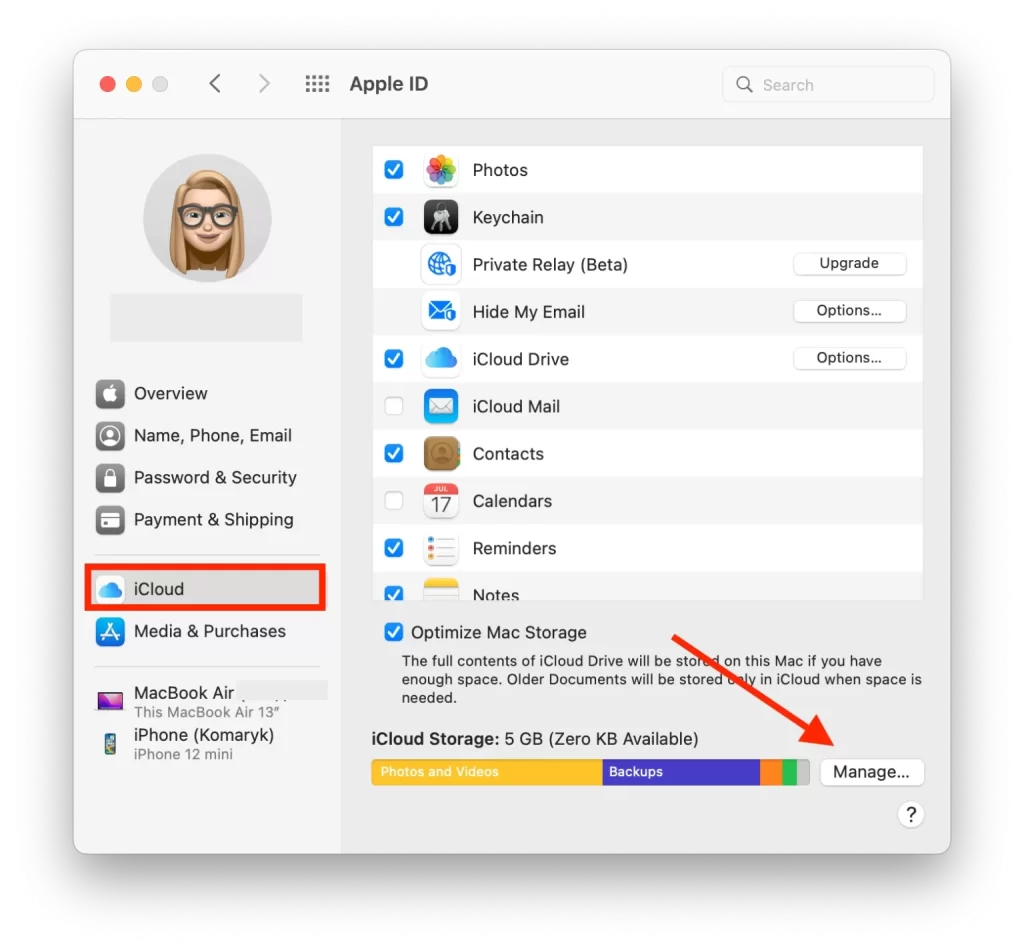
- Найдите резервную копию приложения, которую вы хотите удалить, и выберите ее в левой колонке.
- Наконец, нажмите Удалить все файлы, чтобы удалить все файлы, связанные с этим приложением.
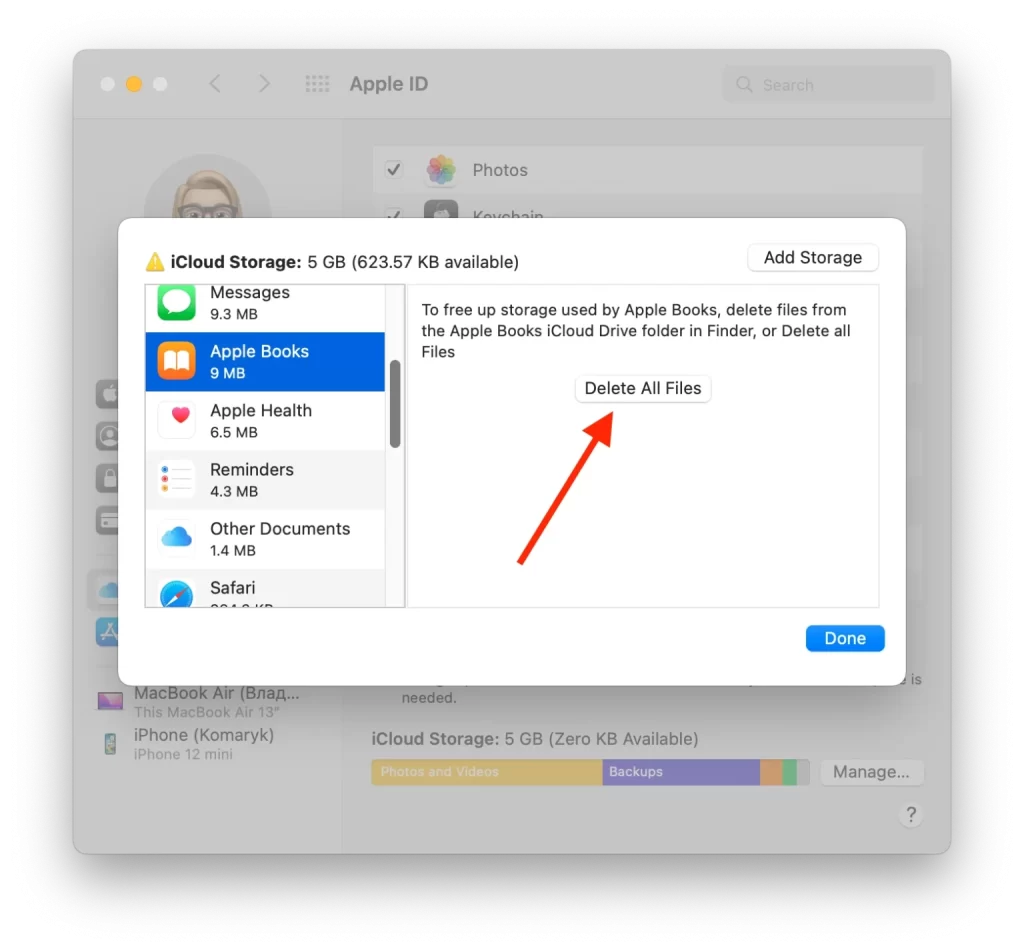
- Чтобы подтвердить свое действие, нажмите кнопку Удалить во всплывающем окне.
Повторите эти действия для всех приложений, которые вам нужно удалить. Удаление резервных копий приложений из iCloud на Mac позволяет освободить ценное пространство для хранения и более эффективно управлять данными резервного копирования. Процесс прост и занимает всего несколько шагов. Помните, что при удалении резервной копии приложения из iCloud все данные, сохраненные в облаке, также будут удалены. Если вам понадобится восстановить приложение и его данные в будущем, вам придется переустановить его и настроить с нуля. Выполните следующие действия, чтобы удалить резервные копии приложений из iCloud на Mac и вернуть контроль над своим пространством для хранения данных.
Как удалить приложения из iCloud в Windows?
Чтобы удалить приложения из iCloud в Windows, можно выполнить следующие действия:
- Необходимо открыть приложение iCloud для рабочего стола на компьютере.
- После этого необходимо ввести свой Apple ID и пароль.
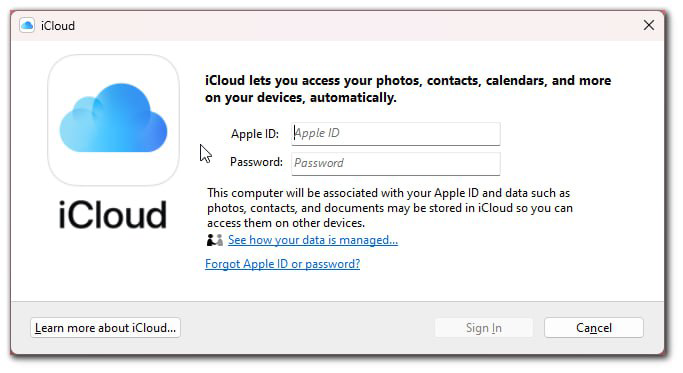
- Затем выберите раздел «Хранилище».
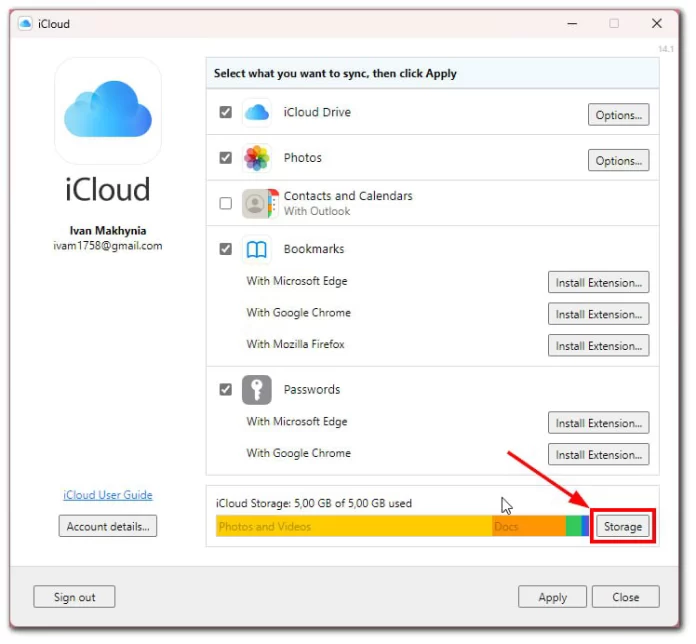
- После этого нажмите на приложение в списке.
- Затем выберите Удалить документы и данные, чтобы удалить все файлы.
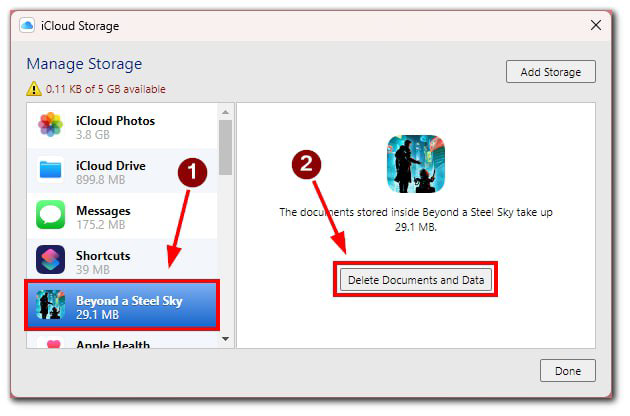
Удаление приложения и его данных из iCloud не приводит к удалению приложения с устройства. Для полного удаления приложения с устройства его необходимо удалить отдельно.