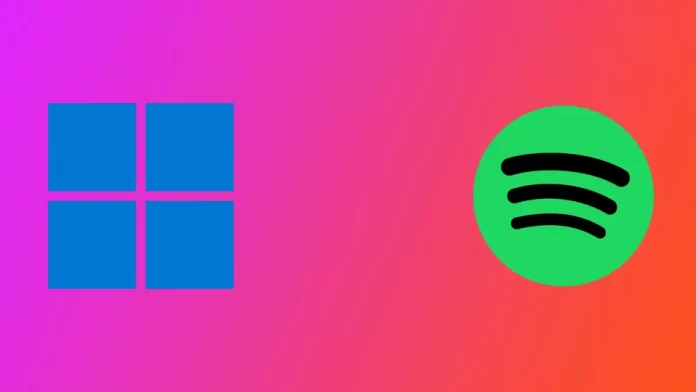Spotify — это популярная служба потоковой передачи музыки, предоставляющая доступ к обширной библиотеке песен и подкастов. Он доступен на различных платформах, включая Windows 11. Хотя некоторые пользователи предпочитают, чтобы Spotify открывался автоматически при запуске компьютера, другие могут посчитать это ненужным или неудобным. Слишком большое количество приложений, запускаемых при запуске, может замедлить время загрузки компьютера и сделать использование компьютера более длительным.
В этой статье мы рассмотрим три различных метода, которые можно использовать для отключения открытия Spotify при запуске в Windows 11. Эти методы просты и эффективны, и они помогут вам лучше контролировать приложения, которые запускаются автоматически при запуске компьютера. Итак, давайте рассмотрим методы отключения открытия Spotify при запуске в Windows 11.
Как отключить открытие Spotify при запуске?
В Windows 11 есть несколько различных способов отключения Spotify при запуске системы. Вы можете использовать настройки Windows, диспетчер задач или настройки самого приложения Spotify. Давайте рассмотрим каждый из этих способов пошагово.
Использование диспетчера задач
Первый способ отключить открытие Spotify при запуске — использовать диспетчер задач. Этот метод прост и эффективен. Выполните следующие действия:
- Щелкните правой кнопкой мыши на панели задач и выберите Диспетчер задач.
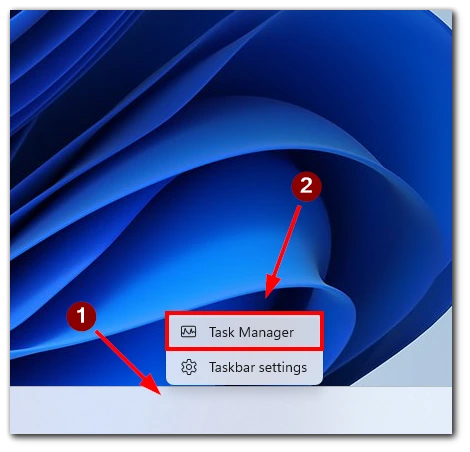
- Перейдите на вкладку Startup (Запуск).
- Найдите Spotify в списке приложений и нажмите на него.
- Нажмите на кнопку Отключить в правом нижнем углу окна.
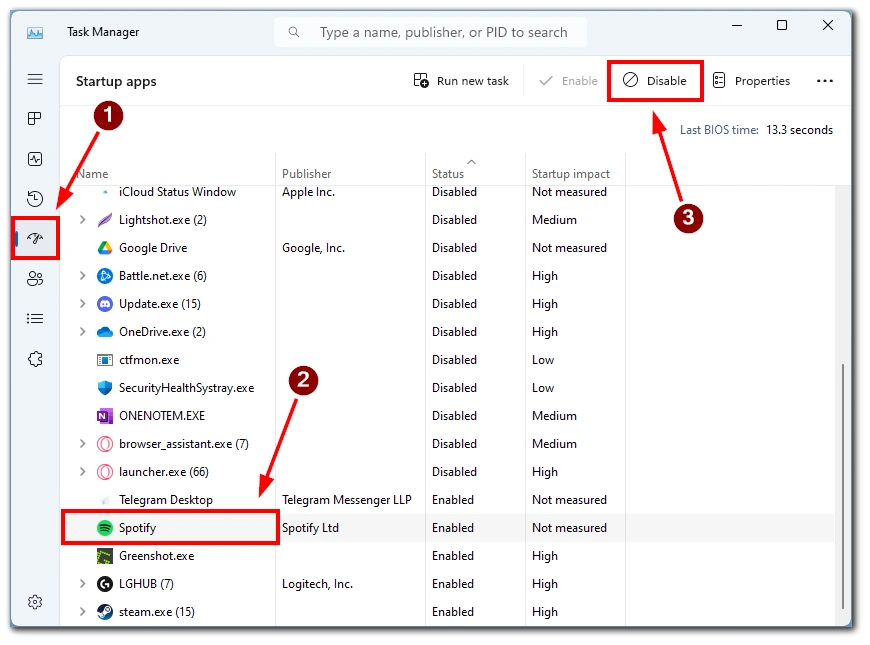
- Перезагрузите компьютер, чтобы убедиться, что изменения вступили в силу.
Вы также можете найти другие приложения, которые могут открыться при включении Windows 11. Необходимо обратить внимание на колонку Состояние. Если интересующее вас приложение включено, значит, у него включен автозапуск. Чтобы отключить его, следуйте инструкциям выше.
Использование приложения «Настройки
Второй способ отключить открытие Spotify при запуске — использовать приложение «Настройки» в Windows 11. Выполните следующие действия:
- Нажмите клавишу Windows + I, чтобы открыть приложение «Настройки».
- Нажмите на опцию Приложения.
- Здесь выберите Пуск.
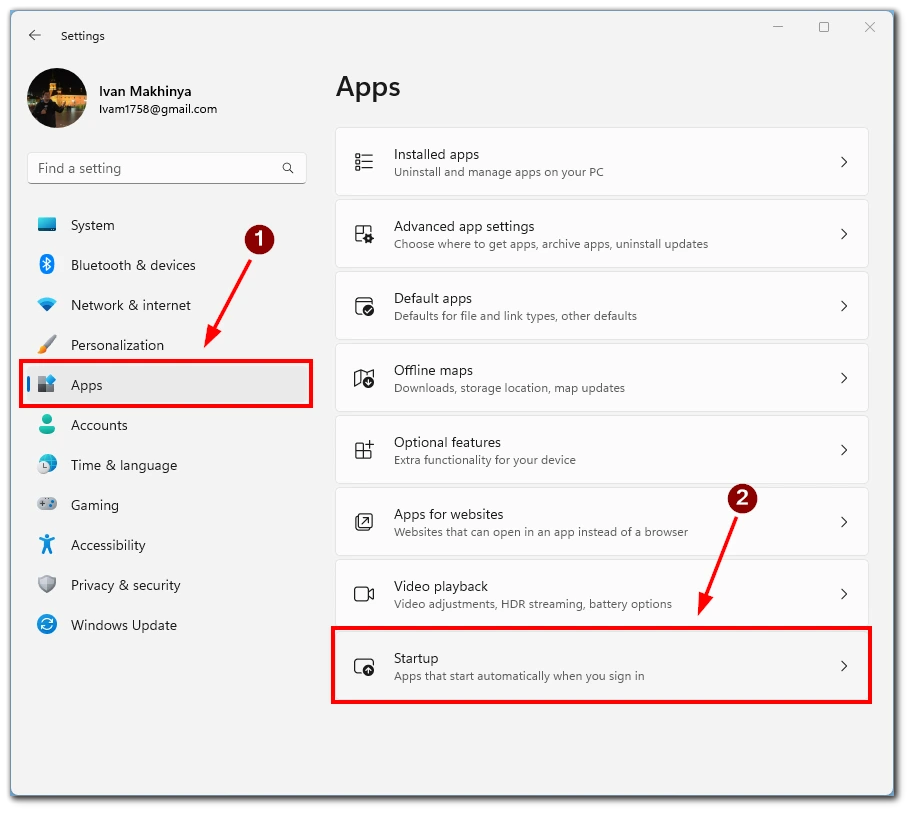
- Прокрутите вниз, чтобы найти Spotify, и переключите переключатель рядом с ним.
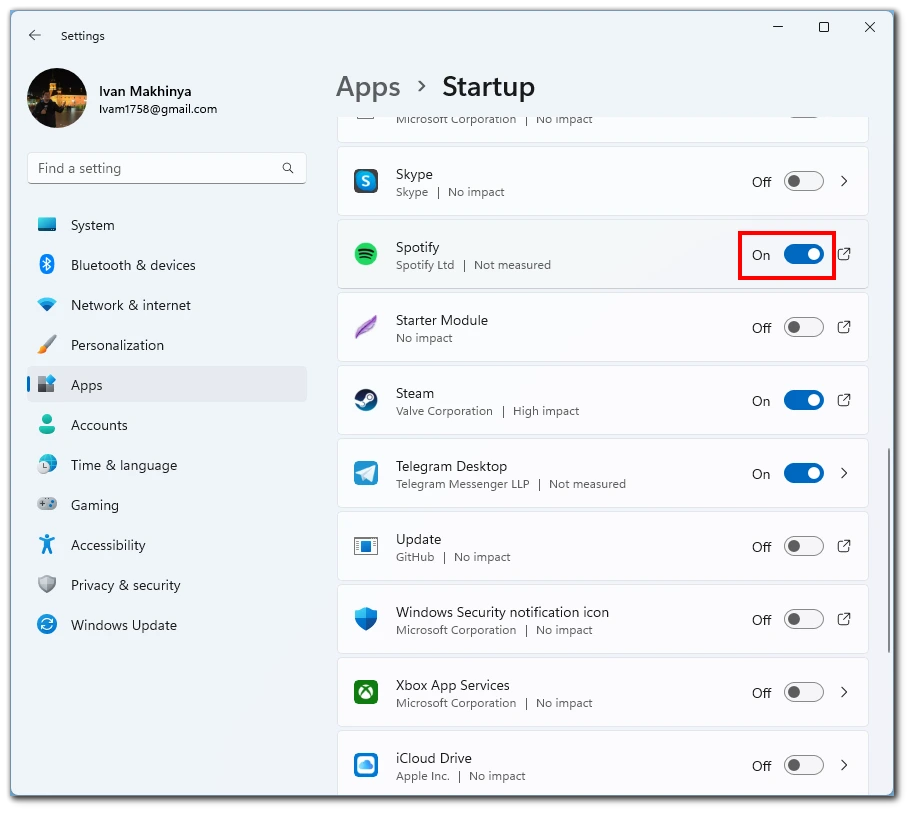
- Закройте приложение «Настройки».
- Перезагрузите компьютер.
Вы также можете найти различные приложения и программы, запущенные при включении Windows. Однако, в отличие от диспетчера задач, вы не можете увидеть все процессы, которые будут запущены при запуске. Если вы нажмете на приложение, вы увидите папку, в которой оно находится.
Использование настроек Spotify
Третий способ отключить открытие Spotify при запуске — это настройка параметров внутри приложения Spotify. Выполните следующие действия:
- Откройте приложение Spotify для рабочего стола на компьютере с Windows 11.
- Нажмите на значок своего профиля, расположенный в правом верхнем углу приложения.
- В выпадающем меню выберите пункт Настройки.
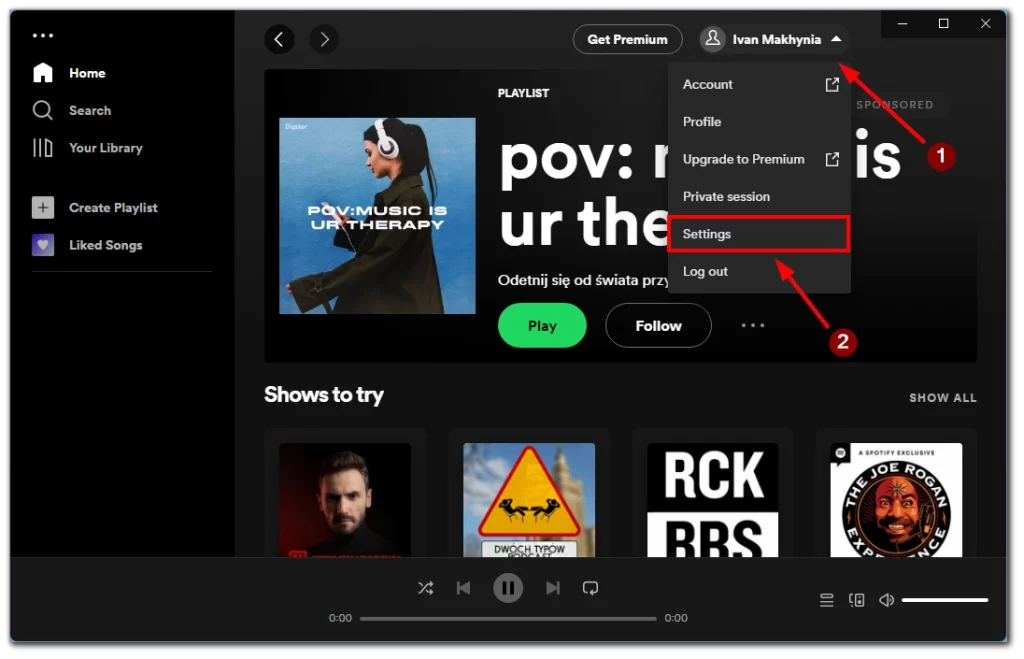
- Прокрутите вниз до раздела «Запуск и поведение окон«.
- Рядом с опцией «Открывать Spotify автоматически после входа в компьютер» нажмите на выпадающее меню.
- Выберите вариант «Нет«.
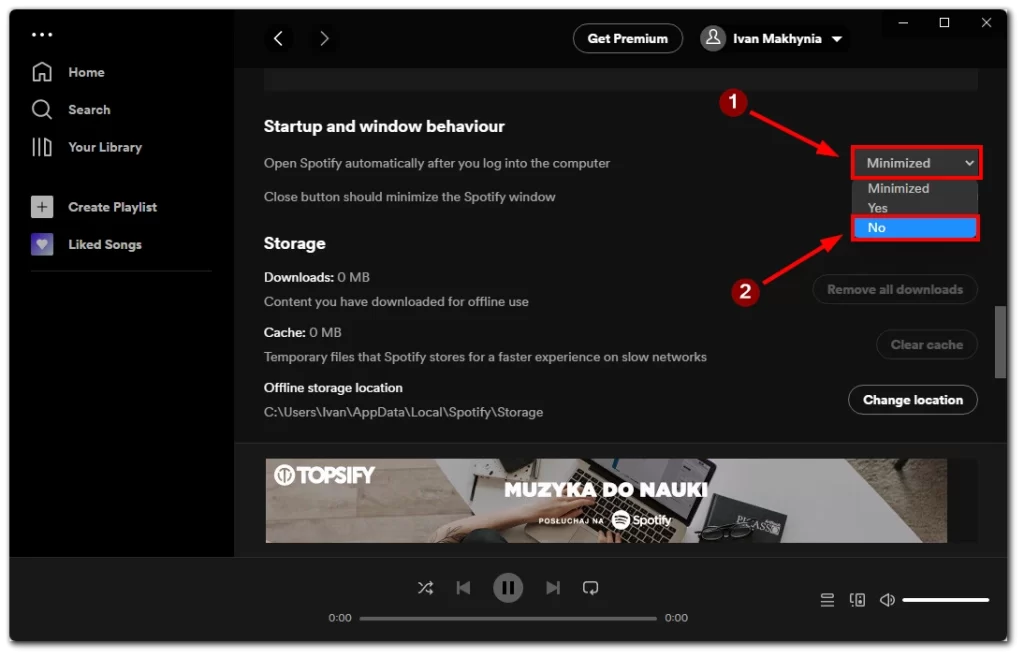
- После отключения этой опции Spotify больше не будет открываться автоматически при запуске компьютера.
- Закройте приложение Spotify и перезагрузите компьютер, чтобы изменения вступили в силу.
Обратите внимание, что здесь также есть кнопка Minimize. Если вы выберете ее, Spotify все равно откроется при включении Windows, но не во всех случаях. Например, если вы не слушали музыку раньше и приложение было закрыто, оно не откроется при запуске Windows 11.
Как удалить приложение Spotify из Windows 11
Вы можете удалить приложение Spotify, если больше не хотите использовать Spotify или освободить место на компьютере с Windows 11. Ниже подробно описаны шаги по удалению приложения Spotify из Windows 11:
- Откройте меню «Пуск» на компьютере с Windows 11.
- Нажмите на значок Настройки, который выглядит как шестеренка.
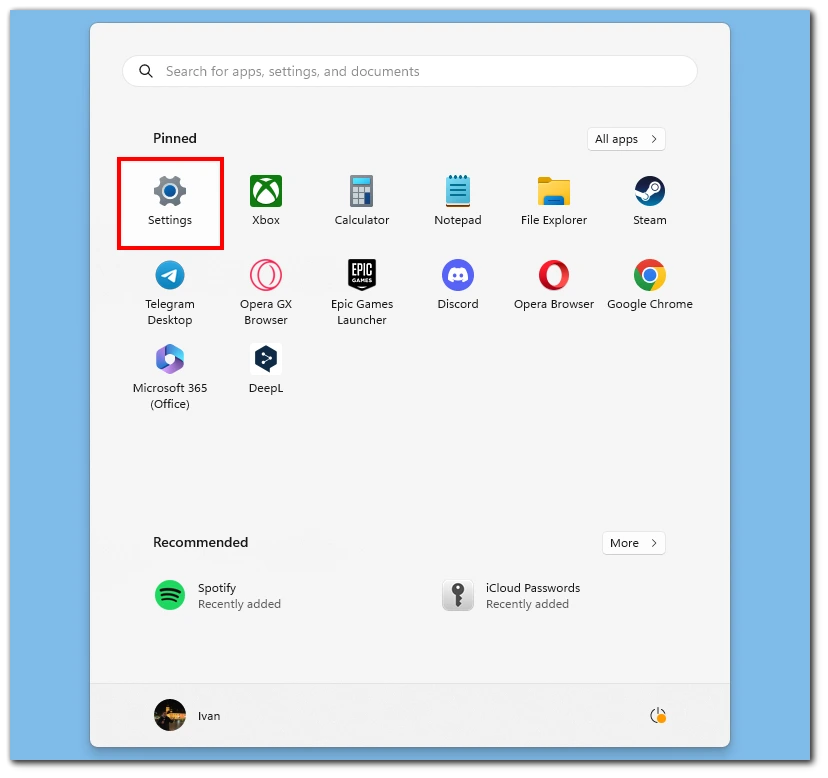
- Выберите Apps из списка опций.
- Прокрутите вниз до раздела «Установленные приложения» и найдите приложение Spotify.
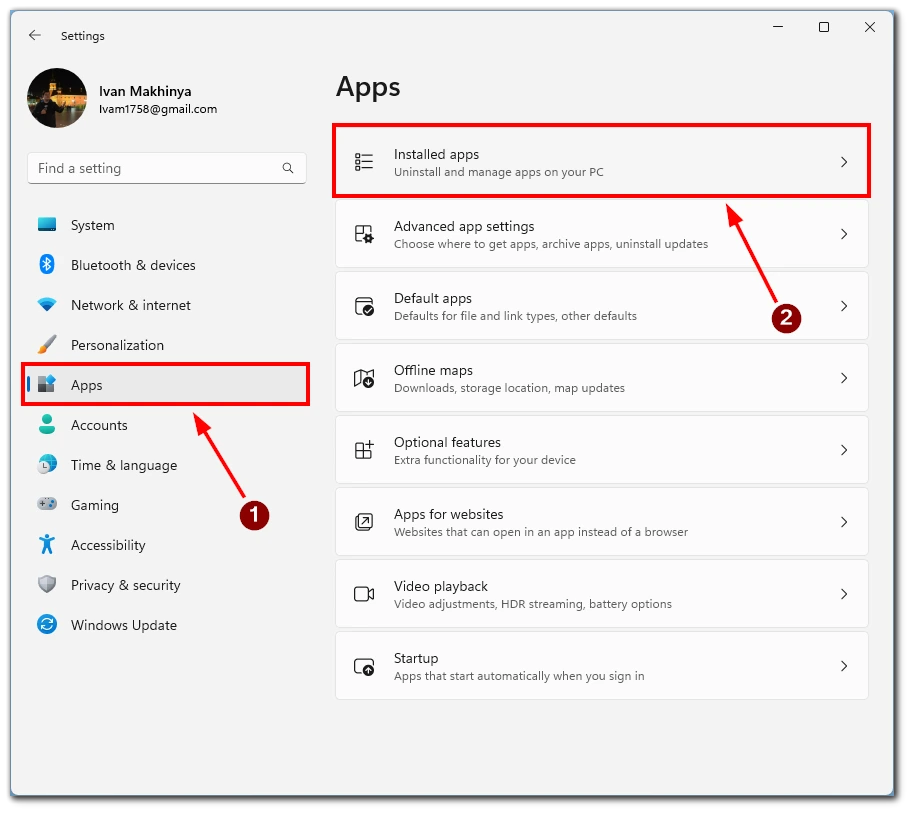
- Нажмите на три точки рядом с приложением Spotify, чтобы расширить его возможности.
- Нажмите на кнопку Деинсталляция.
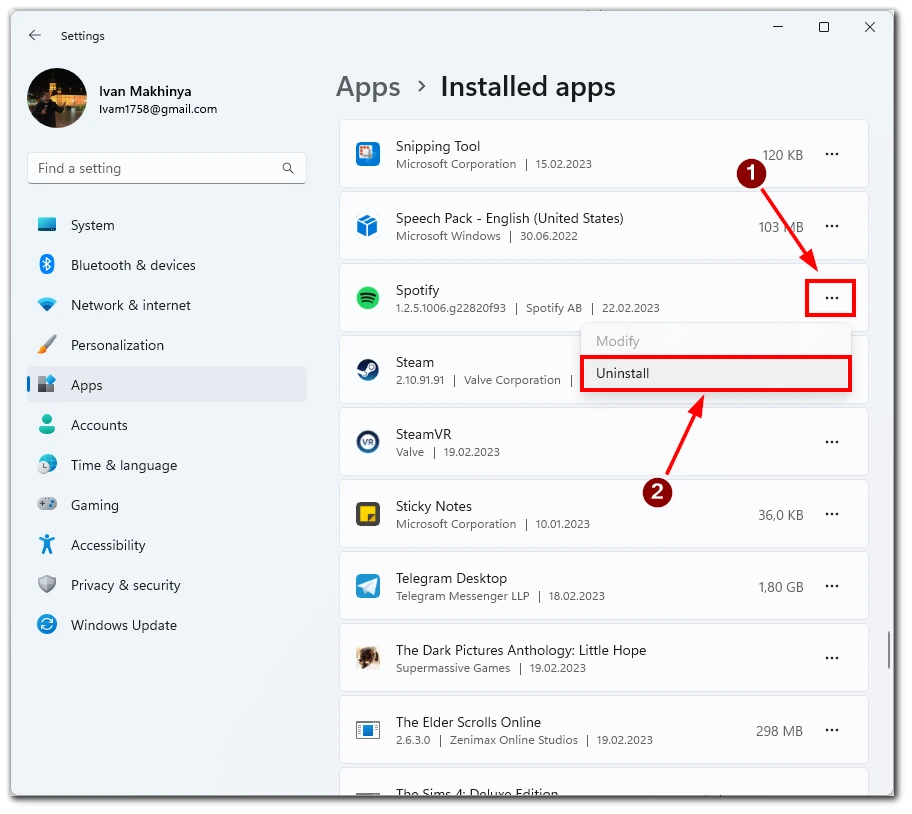
- Windows 11 попросит вас подтвердить, что вы хотите удалить приложение. Нажмите на кнопку Удалить, чтобы продолжить.
- Подождите, пока Windows 11 завершит процесс удаления. Это может занять несколько минут, в зависимости от скорости вашего компьютера.
- После завершения удаления вы увидите уведомление, подтверждающее, что приложение было удалено.
- Наконец, вы можете навсегда очистить Корзину, чтобы удалить все оставшиеся файлы, связанные с приложением Spotify. Для этого щелкните правой кнопкой мыши значок Корзины на рабочем столе и выберите Пустая корзина.
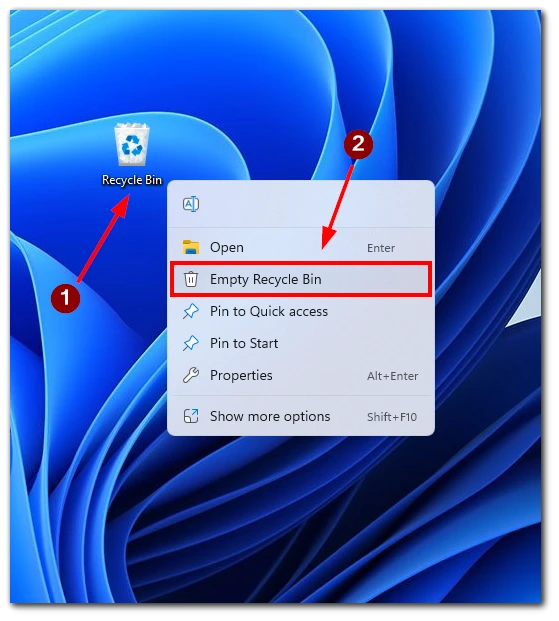
Следуя этим шагам, вы можете быстро удалить приложение Spotify с компьютера с Windows 11 с помощью приложения «Настройки». Важно отметить, что при удалении приложения также будут удалены все автономные музыкальные файлы и плейлисты, связанные с вашей учетной записью Spotify. Если вы хотите сохранить свои автономные музыкальные файлы, создайте их резервную копию перед удалением приложения.