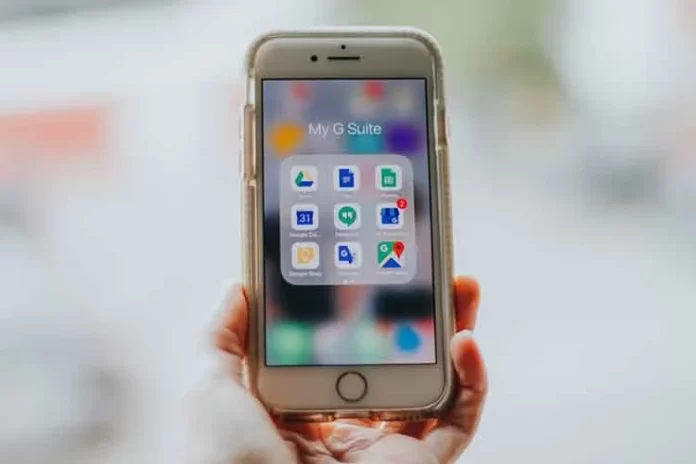Если у вас, как и у большинства из нас, есть обычный потребительский аккаунт Google, скорее всего, вы почти заполнили до отказа 15 ГБ пространства на Google Диске. Поэтому вам необходимо удалить несколько файлов с диска Google.
Что нужно для удаления файлов из Google Drive
Как вы, вероятно, знаете, Google недавно объединил все квоты, выделенные пользователям для хранения файлов в своих сервисах, в одно дисковое пространство размером 15 ГБ. Таким образом, если вы активно используете один из сервисов Google для хранения своих данных, выделенное вам пространство может очень быстро закончиться.
После регистрации каждый новый пользователь Google получает бесплатно 15 ГБ пространства на Google Диске. Этот сервис представляет собой «облако» для хранения файлов различных форматов и подлежит платному расширению в случае нехватки свободного места. Если вы не хотите покупать дополнительные ГБ, альтернативным решением проблемы нехватки места станет выборочная очистка Google Диска от ненужных объектов.
Если вы хотите удалить файлы с Google Диска, вот как это можно сделать.
Как удалить файлы с Google Диска на компьютере
Самый простой способ удалить видео, документы и фотографии из Google Диска — воспользоваться веб-версией сервиса. Следующие инструкции универсальны для всех веб-браузеров.
Итак, если вы хотите удалить файлы с Google Диска с помощью компьютера, вам необходимо выполнить следующие действия:
- Прежде всего, откройте веб-браузер и перейдите на веб-сайт Google Drive.
- Затем войдите в свой аккаунт Google, если это необходимо.
- После этого перейдите к файлу, который вы хотите удалить, и щелкните по нему правой кнопкой мыши.
- В выпадающем меню выберите опцию «Удалить».
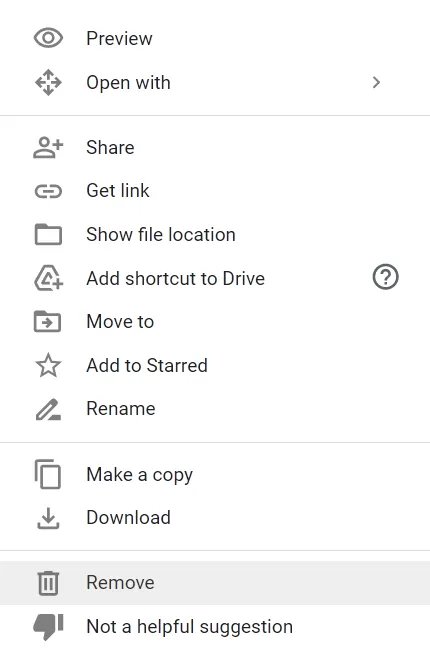
Вы также можете просто переместить ненужные объекты в корзину, щелкнув и перетащив их на соответствующий пункт в меню слева.
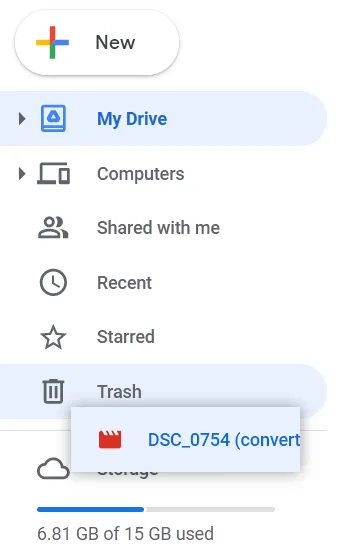
Однако вы не можете сделать это с файлом в разделе «Предлагаемые».
Если вы хотите удалить сразу несколько файлов или папок с Google Диска, выполните следующие действия:
- Сначала выделите ненужные данные (поставьте курсор мыши на свободное место рядом с файлами, удерживайте левую кнопку мыши и перемещайте курсор, растягивая его прямоугольную область).
- Удалите их, нажав соответствующую кнопку в контекстном меню или перетащив их в «Корзину».
Если вы хотите очистить папку «Корзина» в Google Диске, выполните следующие действия:
- Откройте папку «Корзина» в Google Диске.
- Затем нажмите на кнопку «Опустошить корзину» в правом верхнем углу экрана, чтобы удалить все файлы из папки «Корзина».
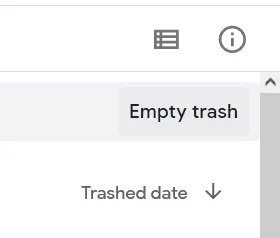
- После этого в появившемся окне нажмите кнопку «Удалить навсегда».
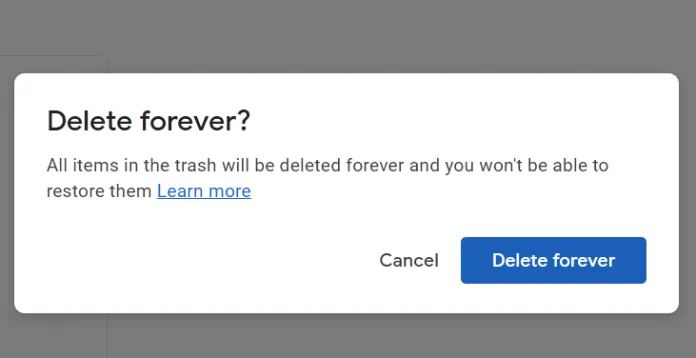
Если вы хотите удалить только один или несколько файлов из папки «Корзина», выполните следующие действия:
- Перейдите в папку «Корзина» на диске Google Drive.
- Затем щелкните правой кнопкой мыши на файле, который вы хотите удалить.
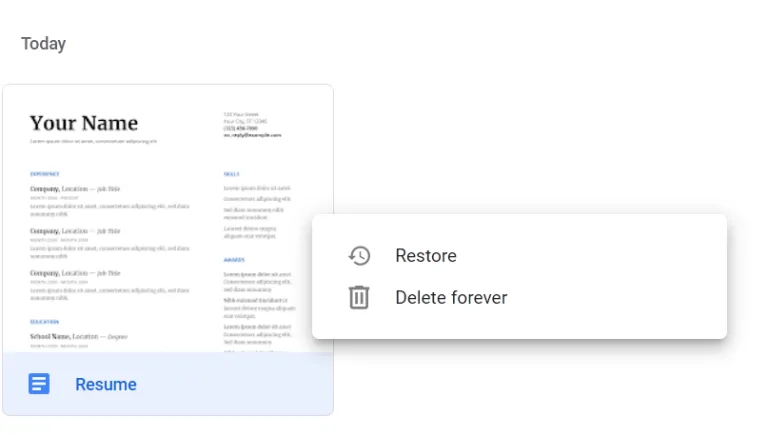
- Наконец, выберите опцию «Удалить навсегда».
Выбранные файлы и папки будут навсегда удалены с диска Google Drive и больше не будут доступны.
Вы также можете вернуть файл из папки «Корзина» в папки Google Drive, выбрав опцию «Восстановить».
Вы также должны знать, что элементы в папке «Корзина» удаляются навсегда через 30 дней автоматически.
Как удалить файлы из Google Drive на мобильном устройстве
Если вы используете Google Диск на своем смартфоне, вы можете навсегда удалить файлы из него прямо из приложения Google Диск. Для этого выполните следующие действия:
- Откройте приложение Google Диск на своем мобильном устройстве.
- После этого найдите файл, который вы хотите удалить, и нажмите на значок «три точки» под ним.
- Затем прокрутите вниз и выберите опцию «Удалить».
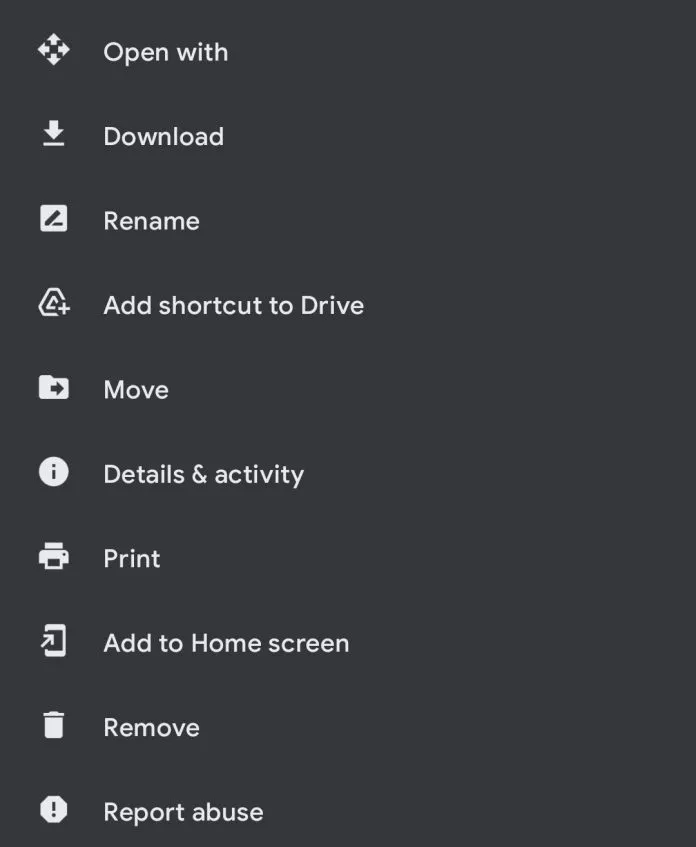
- Наконец, нажмите на кнопку «Переместить в корзину».
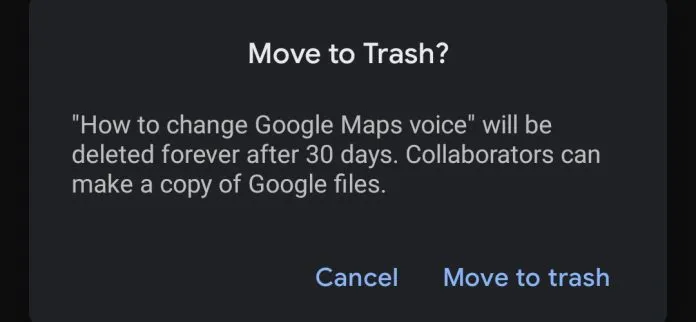
Если вы хотите удалить только один или несколько файлов из папки «Корзина», выполните следующие действия:
- Откройте папку «Корзина» и перейдите к файлу, который вы хотите удалить навсегда.
- Затем нажмите на значок «три точки» и выберите опцию «Удалить навсегда».
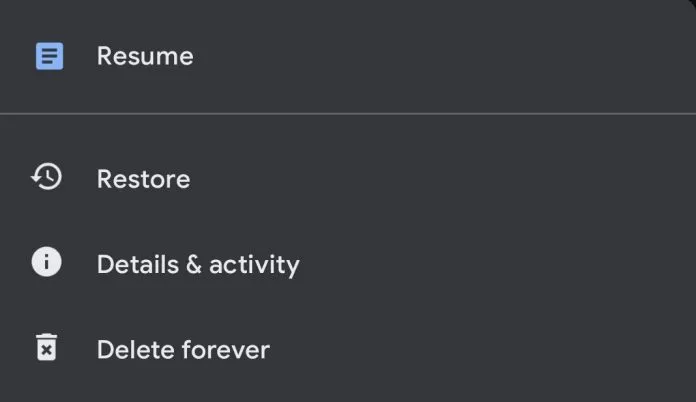
Вы также можете вернуть файл из папки «Корзина» в папки Google Drive, выбрав опцию «Восстановить».
Что делать, если вы хотите удалить файлы, которыми поделились на Google Диске
Если вы ранее поделились с кем-то файлами на Google Диске, вам, возможно, придется предпринять дополнительные шаги перед их удалением, поскольку файлы станут недоступны для тех, с кем вы ими поделились. Таким образом, при удалении общих файлов важно решить, разрешить ли людям, с которыми вы поделились, владеть файлом, чтобы вы могли удалить его, не мешая работе других людей.
Файлы, которыми вы поделились с кем-то, будут находиться в той же основной папке, где и другие файлы без общего доступа. Однако вы можете определить файлы, которыми вы поделились с кем-то, по значку «пользователь» рядом с именами файлов.
Вы можете увидеть, кому вы предоставили доступ к файлам и папкам, щелкнув их правой кнопкой мыши и выбрав в меню пункт «Просмотреть подробную информацию». Это приведет к загрузке подробной информации о файле или папке в боковой панели, которая появится справа.
Можно ли восстановить безвозвратно удаленные файлы с Google Диска
Если вы безвозвратно удалили файлы с диска Google, знайте, что самостоятельно восстановить их невозможно. Однако есть один способ восстановить их — попросить Google начать процесс восстановления. Для выполнения этого процесса необходимо использовать Диск Google с учетной записью клиента.