Бывают случаи, когда необходимо использовать мобильную операционную систему Android. Однако если поблизости нет смартфона с подобной системой, можно попробовать установить эмулятор Android на ноутбук или ПК.
Что нужно для эмуляции Android на ПК
Установка Android на ПК или ноутбук может потребоваться в двух ситуациях: во-первых, когда вам нужно протестировать работу приложений, созданных для этой мобильной операционной системы, а смартфона на android у вас нет, или когда у вас есть старое слабое железо, но вы хотите им пользоваться, и решили поставить его на операционную систему, мощности которой будет достаточно.
Однако следует знать, что не обязательно устанавливать Android непосредственно через BIOS, как это делается в случае с Windows или Linux. Если аппаратное обеспечение вашего ПК позволяет, вы можете скачать и установить специальную программу, предназначенную для эмуляции ОС Android на вашем компьютере.
Вот как эмулировать Android на вашем ПК.
Какой эмулятор нужен, чтобы попробовать Android 11 на ПК
Если вы разработчик или энтузиаст, вы можете попробовать последнюю версию Android 11. В настоящее время существует два способа опробовать Android 11. Лучший способ попробовать и протестировать Android 11 — установить его на поддерживаемое устройство. Однако не у всех есть поддерживаемые устройства. Следующий вариант — установить эмулятор Android для запуска Android 11.
К настоящему времени вы, вероятно, знаете, что существует несколько эмуляторов Android для установки и запуска Android на Windows. Проблема большинства из них заключается в том, что они могут не предлагать конкретно Android 11.
К счастью, вы можете использовать официальную программу Android Studio, чтобы настроить эмулятор для запуска Android 11. Самое приятное, что запуск Android 11 с помощью Android Studio также довольно прост. Она предоставляет все возможности устройства Android. Вы можете имитировать телефонные звонки и текстовые сообщения, тестировать свои приложения, получать доступ к Play Store и многое другое.
Как установить эмулятор Android Studio на ПК с Windows
Если вы хотите установить эмулятор Android Studio на свой ПК с Windows, вам необходимо выполнить следующие шаги:
- Прежде всего, перейдите по этой ссылке, чтобы загрузить Android Studio с официального сайта.
- Затем прокрутите страницу вниз и нажмите на кнопку «Я согласен с условиями».
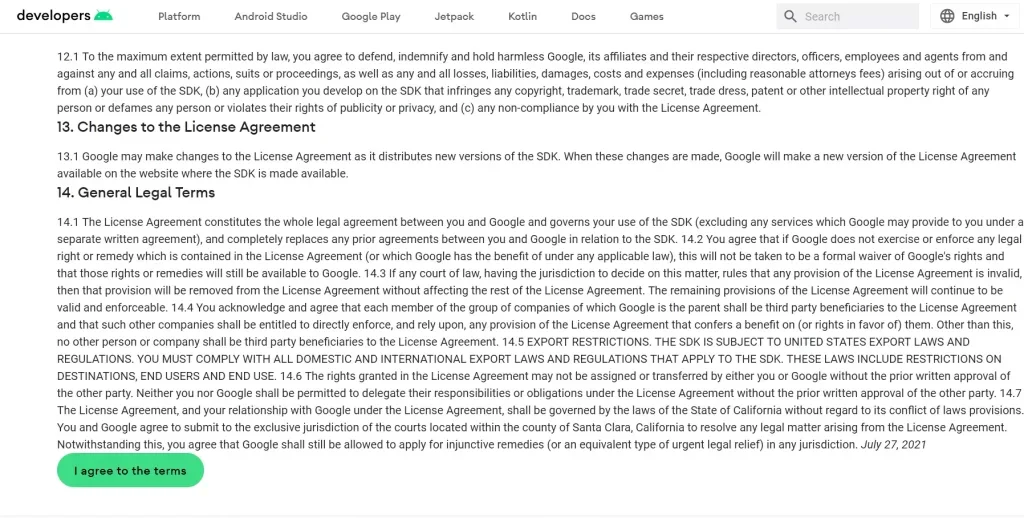
- Найдите последний выпуск Android Studio и нажмите на ссылку для Windows, чтобы загрузить его.
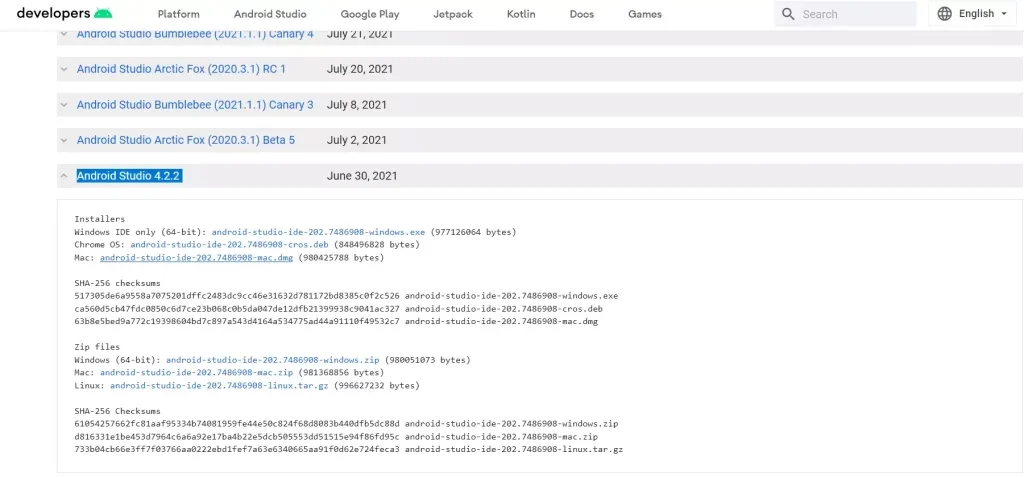
- После завершения загрузки запустите файл .exe и начните процесс установки.
- В открывшемся окне нажмите «Далее», чтобы начать.
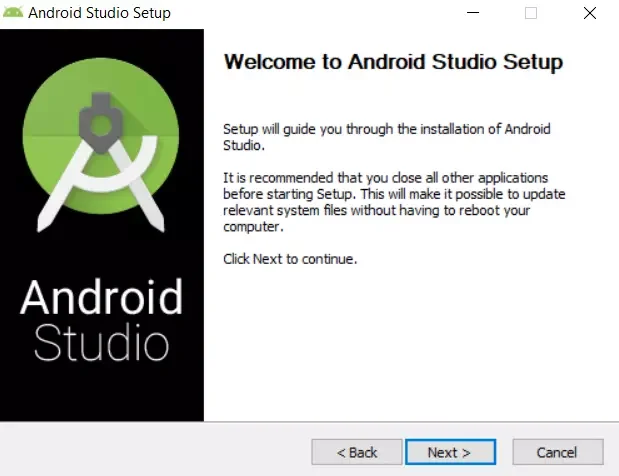
- Убедитесь, что выбраны оба пункта «Android Studio» и «Android Virtual Device», и нажмите кнопку «Next».
- После этого выберите место, где вы хотите сохранить файлы, и нажмите «Далее».
- Наконец, нажмите «Установить».
Выполнив эти шаги, вы сможете установить эмулятор Android Studio на свой ПК с Windows.
После нажатия кнопки «Finish» автоматически запускается программа Android Studio.
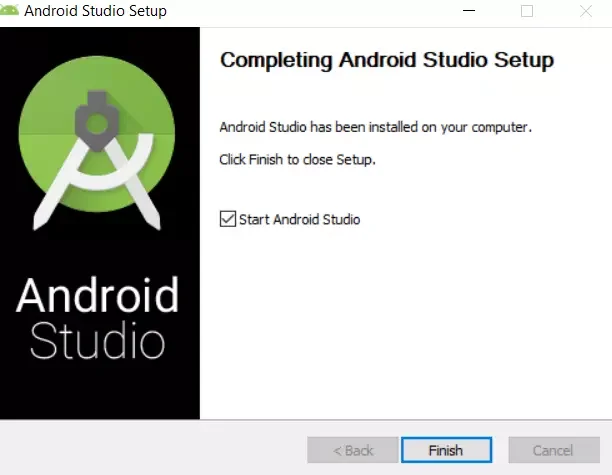
Если нет, запустите его вручную. Имейте в виду, что первый запуск Android Studio может занять минуту. Поэтому подождите некоторое время, если она не запустится сразу.
Как настроить Android Studio
После того как вы установили и запустили эмулятор Android Studio на ПК с Windows, его необходимо настроить. Для этого необходимо выполнить следующие шаги:
- После запуска Android Studio вы получите следующее диалоговое окно. Выберите переключатель по умолчанию «Не импортировать настройки» и нажмите «OK», чтобы продолжить.
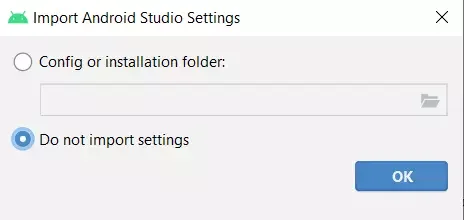
- Когда откроется следующее окно, нажмите кнопку «Отправить статистику использования в Google» или «Не отправлять» в зависимости от ваших взглядов на конфиденциальность личных данных.
- После этого просто нажмите «Далее».
- Выберите опцию «Стандартная» и нажмите «Далее».
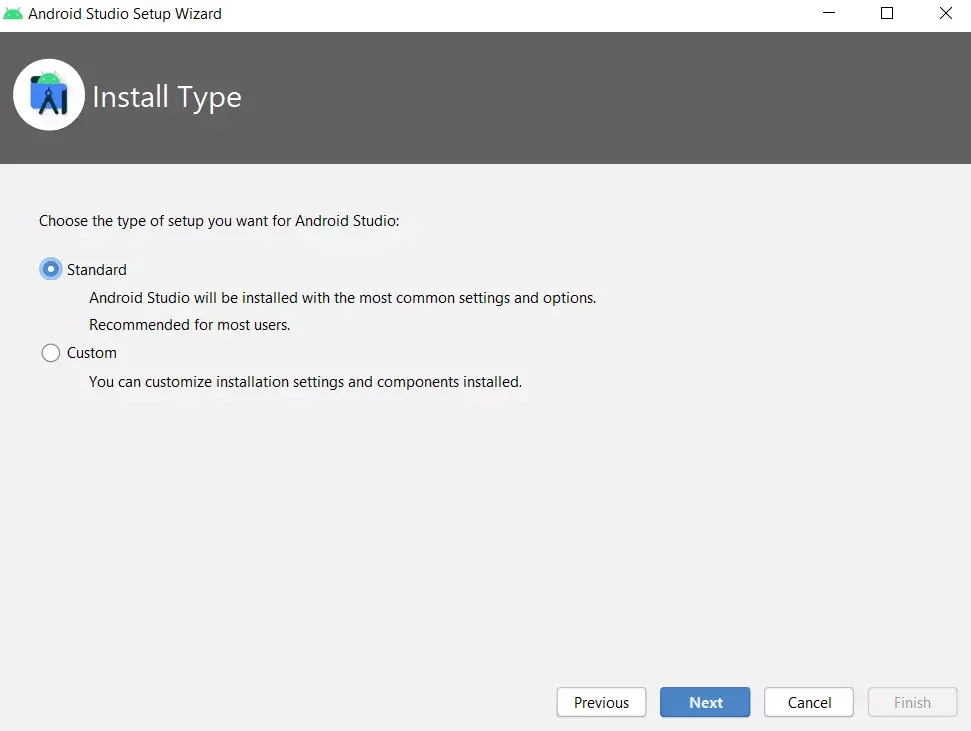
- Выберите стиль пользовательского интерфейса.
- Наконец, нажмите «Готово».
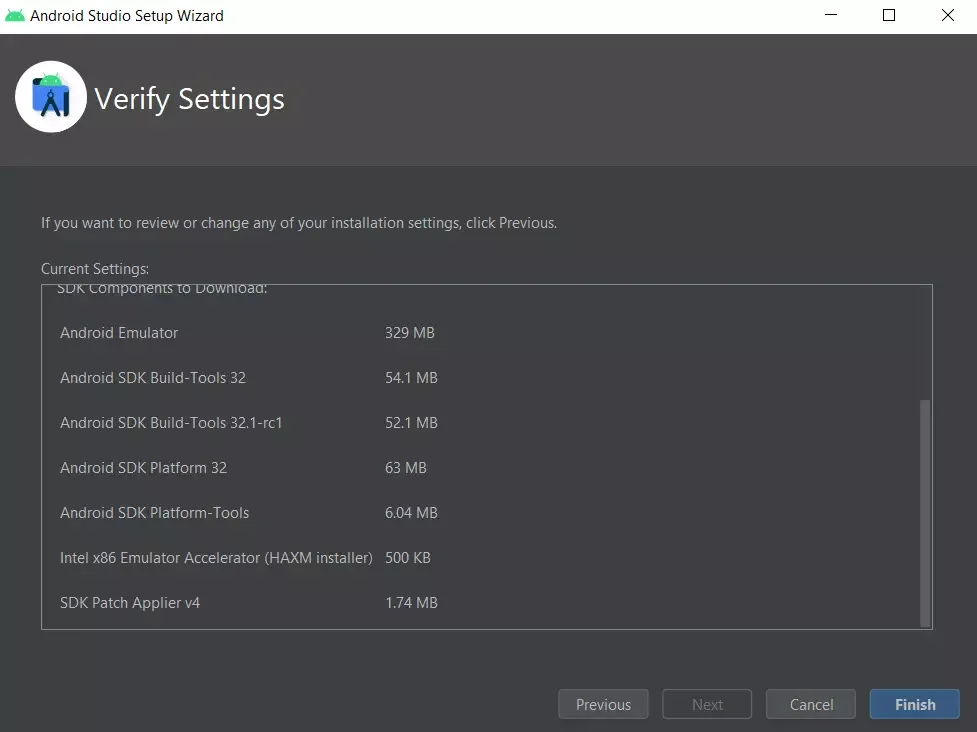
После завершения этих шагов просто нажмите «Finish» еще раз, чтобы завершить процесс установки.
Как создать виртуальное устройство в эмуляторе Android Studio
Если вы хотите создать виртуальное устройство в эмуляторе Android Studio, необходимо выполнить следующие шаги:
- После настройки программы вы увидите окно «Добро пожаловать в Android Studio».
- Нажмите на значок «Configure» в нижней части окна и выберите «AVD Manager».
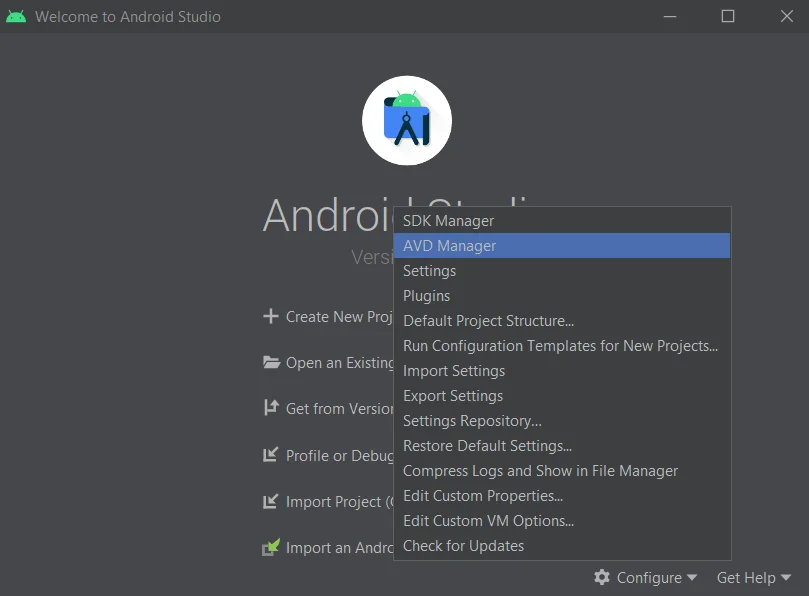
- После этого нажмите кнопку «Create Vitrual Device».
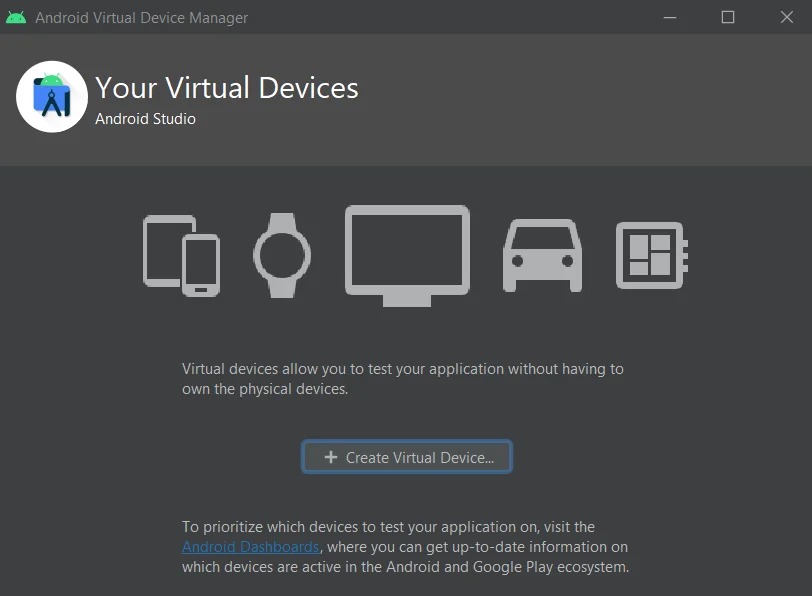
- Теперь выберите смартфон или планшет из списка устройств и нажмите «Далее».
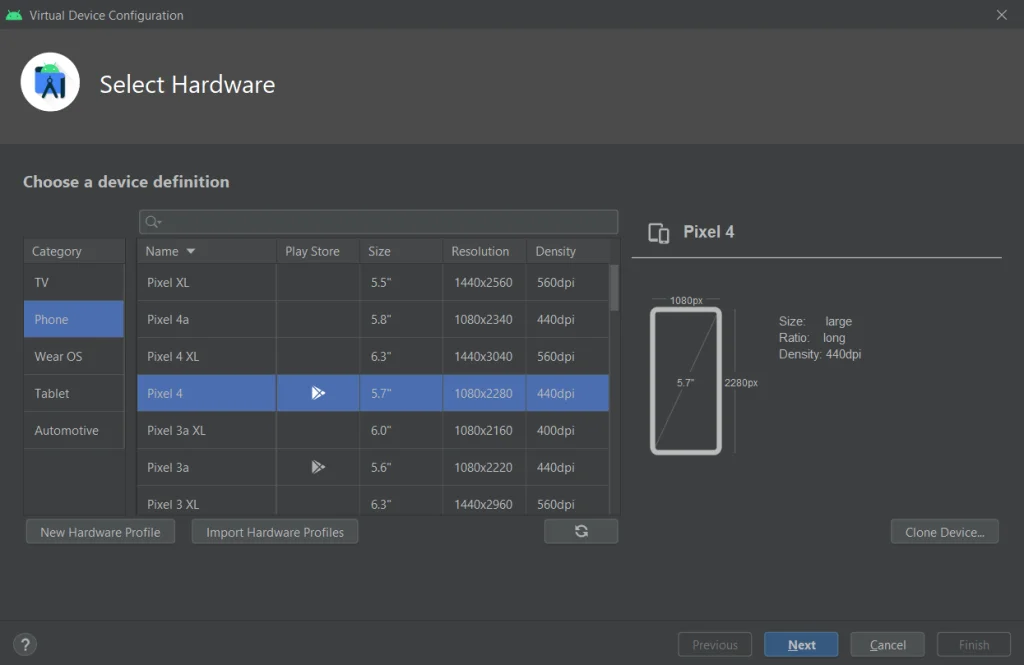
- Затем выберите опцию «Android 11.0» и нажмите на ссылку «Donwload».
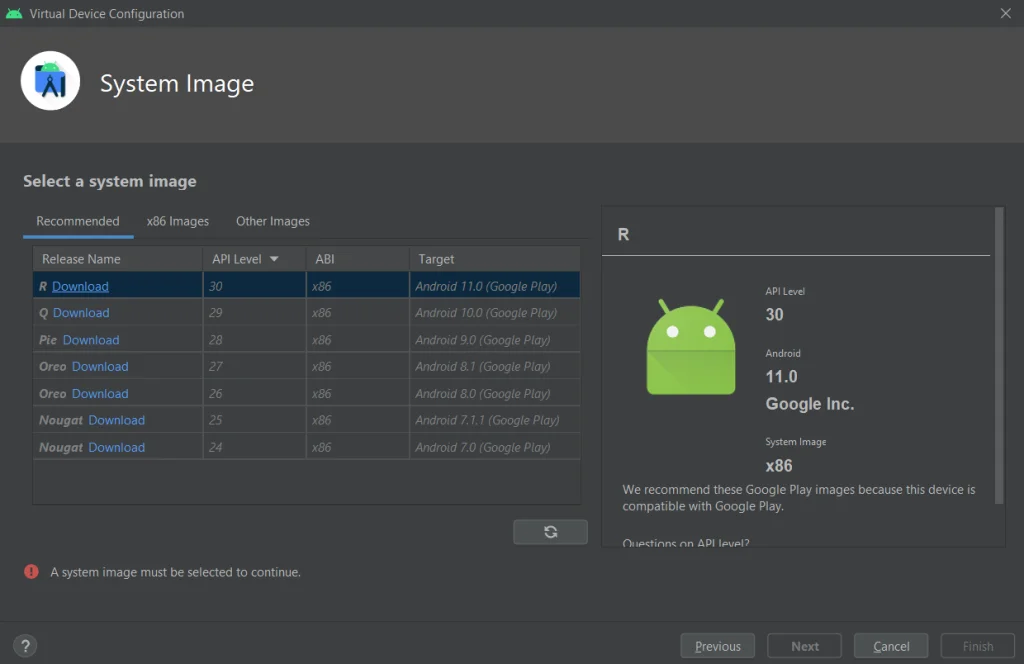
- Выберите «Принять» и нажмите «Далее» в появившемся окне.
- После завершения загрузки снова нажмите «Далее».
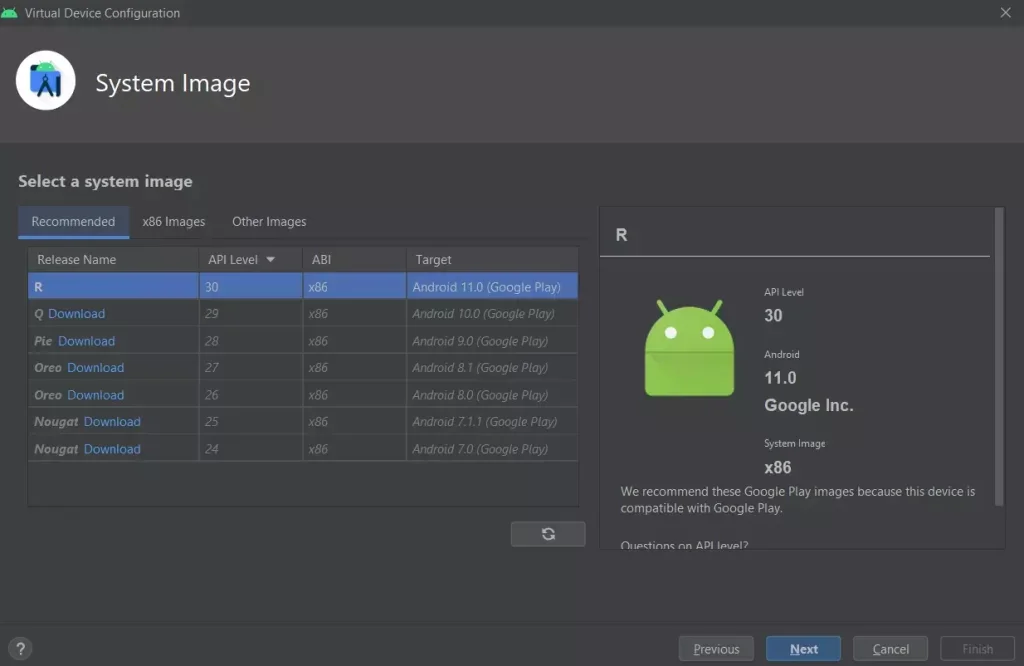
- Введите «AVD Name» и нажмите «Finish».
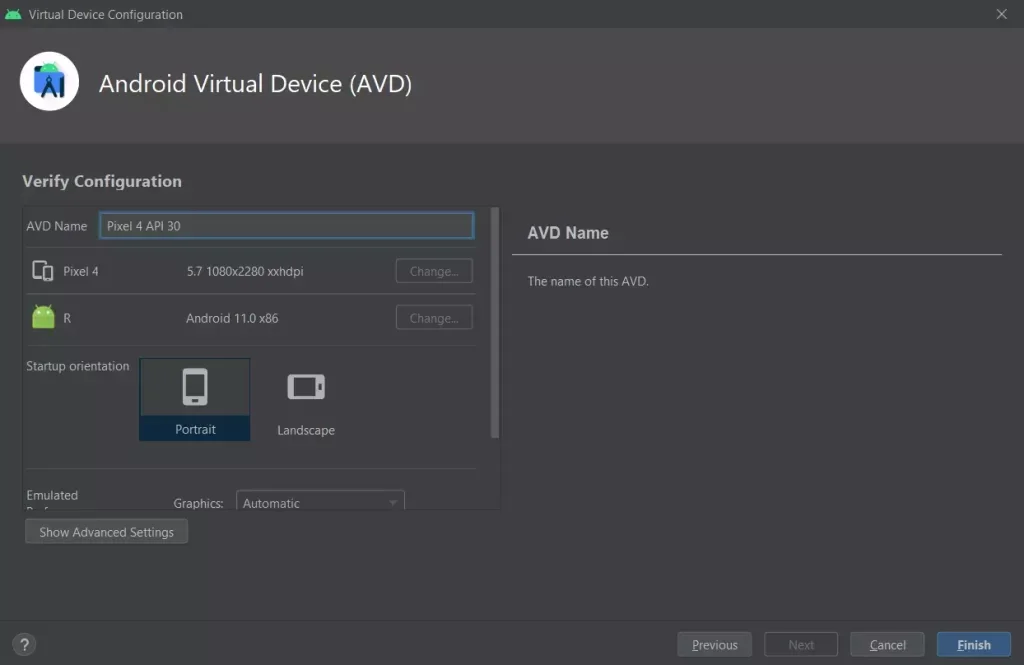
Выполнив эти шаги, вы сможете создать виртуальное устройство в Android Studio.
Наконец, вы можете запустить эмуляцию Android 11.0, нажав на кнопку «Play» (треугольник) в разделе «Actions».
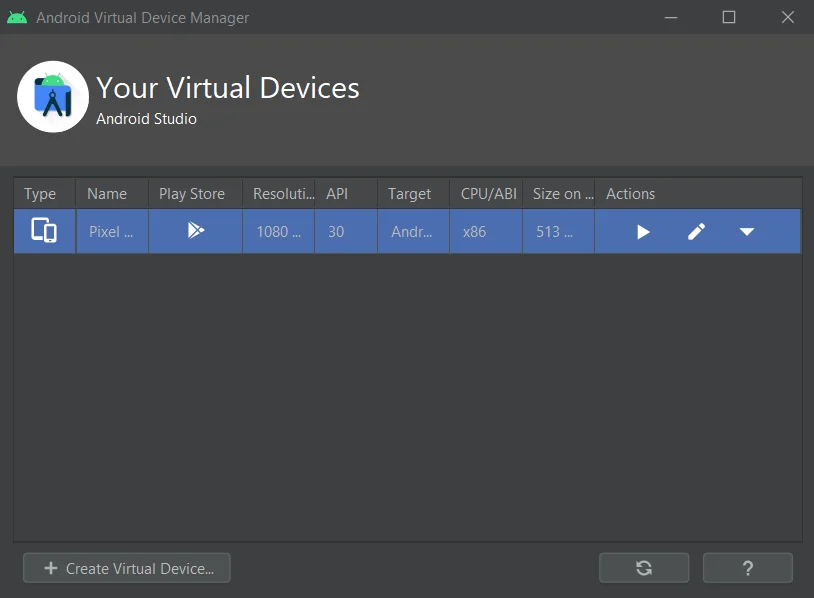
Итак, вот как это выглядит:
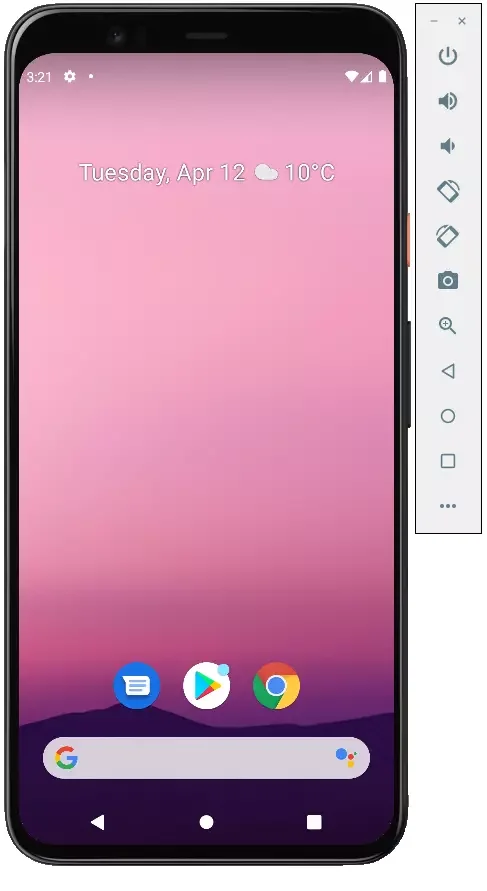
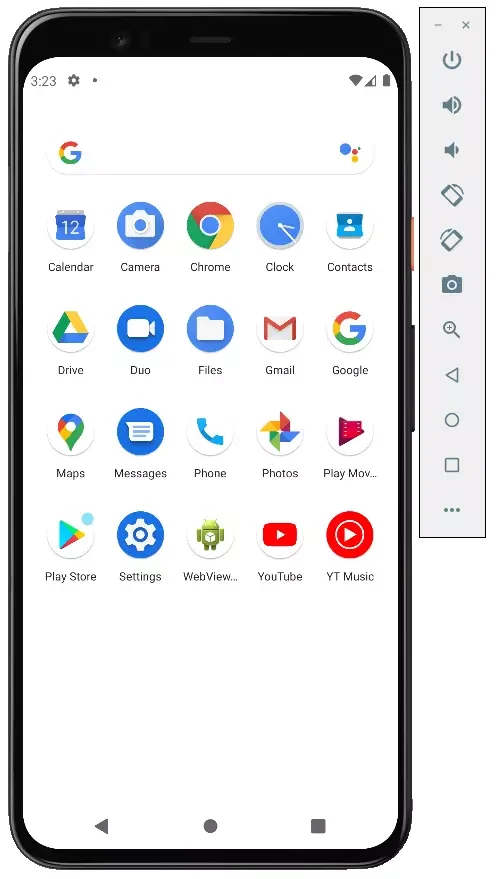
Как вы видите и понимаете, эмулировать Android на ПК не так уж сложно. Android Studio поможет вам сделать это возможным. В любом случае, есть и другие приложения и программы, которые могут помочь вам сделать почти то же самое. Подробнее о некоторых из них читайте ниже.
Что такое Nox App Player (NoxPlayer)
Nox Player — очень известный эмулятор с отличными отзывами пользователей. Он хорошо совместим с большим количеством игр и, что интересно, позволяет использовать разные версии Android в рамках одного эмулятора, что позволяет при необходимости установить более новую версию или, если у вас слабый ПК или ноутбук, более старую, которая может быть более производительной на определенном оборудовании.
Из дополнительных интересных нюансов — поддержка не только Windows 10, 8.1 и Windows 7, но и Mac OS версии эмулятора, темы оформления, запись макросов, и, что тоже немаловажно — официальная помощь на английском языке, что является редкостью для подобного рода продуктов.
Еще одна важная деталь: среди всех эмуляторов Android, существующих уже долгое время, NoxPlayer — это тот, который в среднем имеет лучшие отзывы пользователей, а доля негативных очень мала.
Что такое BlueStacks
Bluestacks — это, пожалуй, самый известный и популярный эмулятор Android: бесплатный, регулярно обновляемый и существующий дольше других подобных программ.
К преимуществам последней версии эмулятора Bluestacks относятся:
- Гибкие настройки производительности, позволяющие установить параметры, подходящие для вашего, в том числе не очень производительного ПК.
- Настраиваемое управление мышью и клавиатурой в играх и наличие предустановленных настроек для большинства популярных игр.
- Отличная совместимость: игры, которые не работают в других эмуляторах, часто успешно работают в Bluestacks.
- Встроенный Play Market, поддержка ADB (Android Debug Bridge).
В то же время некоторые пользователи сообщают, что конкретно на их устройствах Bluestacks показывает меньшую производительность, чем другие эмуляторы.
Что такое Remix OS Player
Эмулятор Remix OS Player отличается от других тем, что в его основе лежит Remix OS — модификация Android x86, «заточенная» специально для работы на ПК и ноутбуках. В остальном это тот же Android, на данный момент — Android 6.0.1. Главный недостаток — работает только на процессорах Intel.
Что такое Коплайер
Koplayer — еще один бесплатный эмулятор, позволяющий легко запускать игры и приложения Android на ПК или ноутбуке с Windows. Как и предыдущие варианты, Koplayer работает достаточно быстро на относительно слабых системах и имеет схожие настройки, включая назначение объема оперативной памяти для эмулятора.
Ну а самое интересное в этой программе — это очень удобная настройка клавиатуры для каждой игры отдельно, а для клавиш можно назначить жесты на экране Android, действия акселерометра и нажатия на отдельные области экрана.
Что такое Genymotion
Эмуляторы Genymotion Android предназначены для разработчиков, которым необходимо тестировать свои приложения на большом количестве различных устройств, и доступны в двух вариантах:
- В облаке с доступом непосредственно в браузере, с отладкой по USB и другими функциональными возможностями, как если бы это был обычный эмулятор, а также с возможностью запуска в облаке одновременно нескольких экземпляров устройств с различными характеристиками. Эта опция после небольшого периода оплаты доступна только при оплате запуска экземпляров виртуальных устройств. Настройка параметров и запуск эмулятора в браузере доступны после регистрации на официальном сайте. Там же есть документация по работе с ним.
- В качестве автономных эмуляторов Genymotion Desktop основан на VirtualBox, доступен для Windows, Linux и Mac OS. Эта версия бесплатна для использования в некоммерческих целях, также присутствует поддержка ADB из Android SDK Tools. Оффлайн-версия доступна для загрузки на официальном сайте после создания учетной записи. При загрузке необходимо указать, что эмулятор будет использоваться «Для личного пользования», и загрузить его с VirtualBox или без него.
Версия эмулятора Genymotion для ПК проста в установке и позволяет эмулировать широкий спектр реальных устройств с различными версиями ОС Android, включая новые. И, что особенно важно, она работает быстро и поддерживает графику с аппаратным ускорением. Имеется интеграция с популярными IDE, имитация входящих звонков, SMS, работы камеры, разряда батареи, запись экрана и многие другие функции, которые должны быть полезны программистам.




