Windows 11 изначально не поддерживает установку Android-приложений и игр. Ранее Microsoft предлагала использовать Windows Subsystem for Android (WSA) как официальный способ их запуска, однако эта функция была прекращена в марте 2024 года. Поддержка для существующих пользователей сохранится до 5 марта 2025 года. Причиной отказа от WSA стало наличие множества других решений, позволяющих запускать Android-приложения на компьютерах и ноутбуках под управлением Windows 11. Среди таких решений есть и официальное предложение от Google — Google Play Games для ПК, которое, правда, предназначено исключительно для игр.
Как установить Android-приложения на Windows 11 и Windows 10 официально
Если вас интересует запуск только игр, Google предлагает программу Google Play Games. Это официальное приложение для Windows, которое пока находится в стадии бета-тестирования, но в будущем планируется поддержка большого количества игр. Установив программу, вы сможете запускать адаптированные для ПК игры. Приложение занимает около 2 ГБ на жестком диске и представляет собой виртуальную машину, которая позволяет запускать Android-игры в среде Windows. При этом управление игровым процессом возможно с помощью клавиатуры и мыши, что особенно актуально для устройств без сенсорных экранов.
Google и Microsoft пока не предоставляют официальных способов для запуска обычных Android-приложений, так как их количество исчисляется сотнями тысяч, а многие из них не адаптированы для данной платформы. Кроме того, не все компьютеры поддерживают Google Play Games. Минимальные системные требования для установки следующие:
- Операционная система: Windows 10 (версия 2004) или выше.
- Хранилище: SSD с минимум 10 ГБ свободного пространства.
- Графика: видеокарта Intel® UHD Graphics 630 или аналогичная.
- Процессор: 4 физических ядра (некоторые игры требуют процессоры Intel).
- Оперативная память: 8 ГБ.
- Учетная запись администратора Windows.
- Виртуализация: должна быть включена в настройках.
Установка Google Play Games и загрузка игр
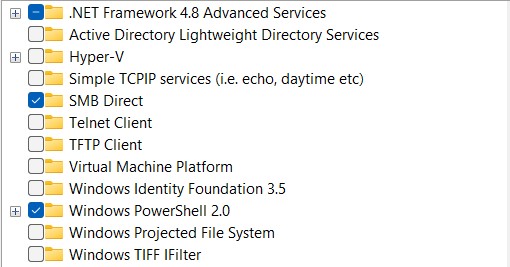
- Загрузите приложение Google Play Games с официального сайта и установите его на ПК.
- Во время установки может потребоваться включить виртуализацию. Если это не произойдет автоматически, вам нужно будет:
- Перейти в настройки «Включение или отключение компонентов Windows».
- Активировать поддержку платформы виртуальных машин.
- Перезагрузить компьютер для применения изменений.
- После установки откройте Google Play Games, войдите в свой аккаунт и загружайте доступные игры.
Установка Android-программ через эмуляторы
Для запуска Android-приложений на Windows можно использовать эмуляторы. Эти программы позволяют скачивать приложения из Google Play и запускать их на компьютере. Однако качество работы таких решений варьируется: одни эмуляторы создают полноценные виртуальные машины, а другие просто компилируют код в среду Windows и открывают приложения в отдельных окнах.
Существуют также расширения для браузера Chrome, которые эмулируют Android-среду прямо в браузере. Но их стабильность часто оставляет желать лучшего. Корректность работы приложений зависит от сложности используемого в них кода: чем более специфичные команды применяются, тем труднее найти подходящий эмулятор.
Многие популярные приложения, такие как музыкальный сервис Spotify, уже имеют отдельные версии для Windows, что делает использование эмуляторов необязательным в ряде случаев.




