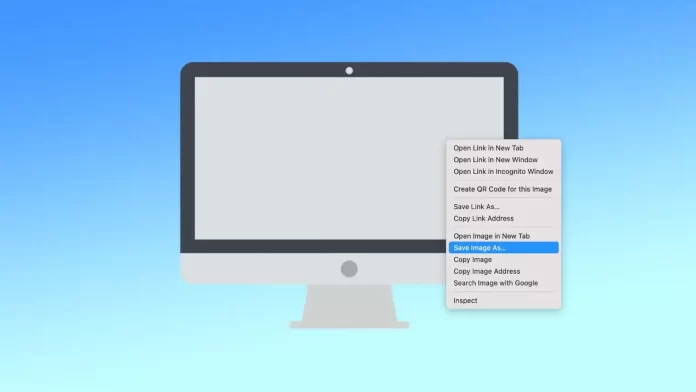Сохранение изображения на Mac — это простая, но важная задача, которая часто требуется пользователям для различных целей. Чаще всего пользователям нужно сохранить изображения с веб-страницы в браузере. В этом случае можно сохранить как отдельную фотографию, так и сделать снимок экрана. Если вам нужно сохранить фотографию из Gmail или Apple Mail, необходимо выполнить совершенно другие действия.
Как сохранить изображение на Mac с веб-сайта?
Независимо от того, какой браузер вы используете, дальнейшие действия будут одинаковыми. Этот метод подходит для любой веб-страницы, на которой возможно сохранение изображения. Чтобы сохранить изображение на Mac с веб-сайта, необходимо выполнить следующие шаги:
- Перейдите на веб-сайт и найдите изображение, которое вы хотите сохранить.
- Найдя изображение, щелкните по нему правой кнопкой мыши или трекпада.
- В выпадающем меню выберите «Сохранить изображение как…».
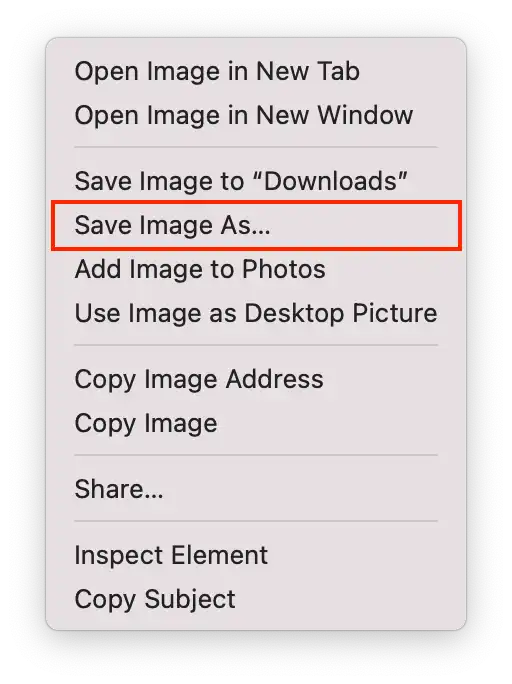
- Выберите место на компьютере Mac, где вы хотите сохранить изображение. Вы также можете создать новую папку для сохранения изображения. Для этого нажмите кнопку «Новая папка».
- При желании переименуйте файл.
- Нажмите кнопку «Сохранить», чтобы сохранить изображение на компьютере Mac.
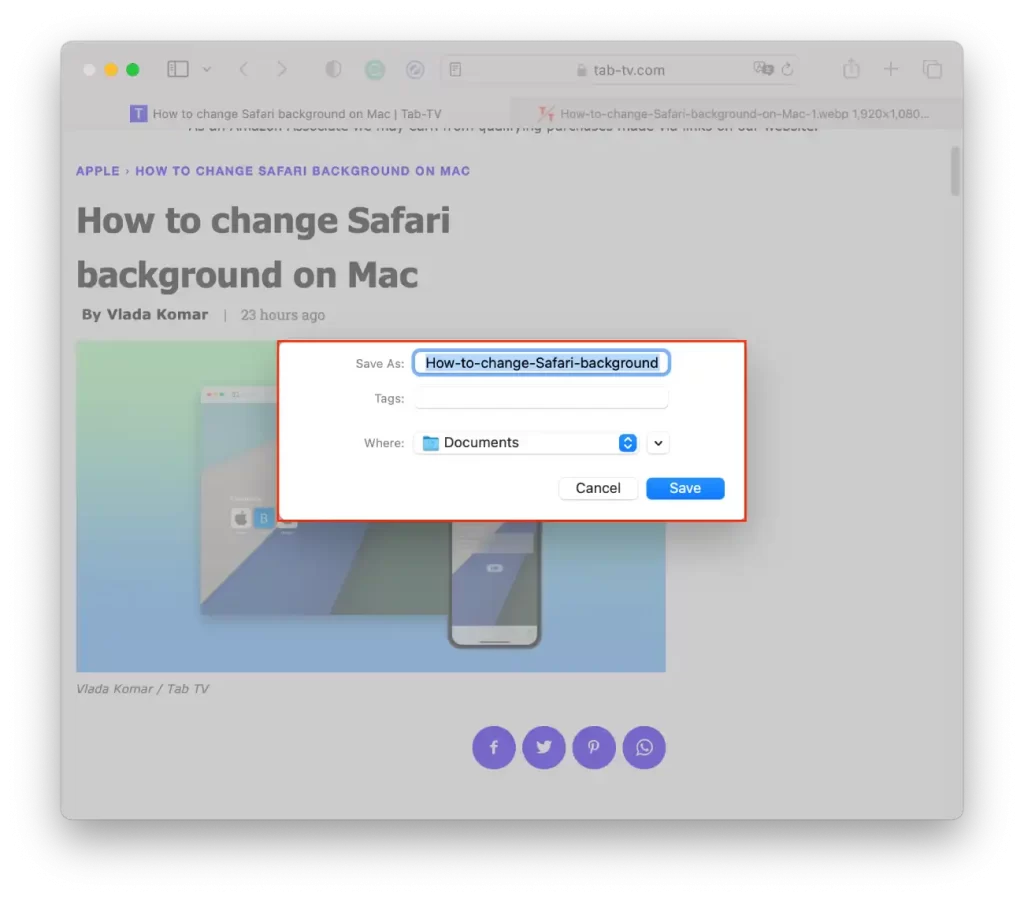
Вы также можете выбрать «Сохранить в Загрузки» из выпадающего списка. Все новые файлы, изображения и скриншоты по умолчанию сохраняются в папке «Загрузки». Если вам не нужна эта картинка в определенной папке, используйте опцию «Сохранить изображение как Downloads».
Как сохранить изображение на Mac с помощью инструмента захвата экрана?
MacOS поставляется со встроенным инструментом захвата экрана. С его помощью можно сделать снимок экрана разных размеров, всего окна с изображением или выбрать конкретное окно. Чтобы сохранить изображение на Mac с помощью инструмента захвата экрана, выполните следующие действия:
- Вам нужно нажать Shift + Command + 5 на клавиатуре.
- Выберите тип захвата экрана, который вы хотите сделать. Можно захватить весь экран, выбранное окно или выделенную часть экрана. Чтобы выбрать тип захвата экрана, щелкните один из вариантов в нижней части экрана.
- Затем нажмите клавишу Return, чтобы сделать снимок экрана.
По умолчанию снимок экрана будет сохранен в папке Downloads. Если вы хотите, чтобы последующие скриншоты сохранялись в другой папке, это можно настроить. После нажатия клавиш Shift + Command + 5 нажмите кнопку Параметры и выберите папку.
Как сохранить изображение на Mac из Gmail?
Чтобы сохранить изображение на Mac из Gmail, выполните следующие действия:
- Откройте Gmail и найдите письмо, содержащее изображение, которое вы хотите сохранить.
- Нажмите на изображение, чтобы открыть его.
- Нажмите кнопку Загрузить в правом верхнем углу.
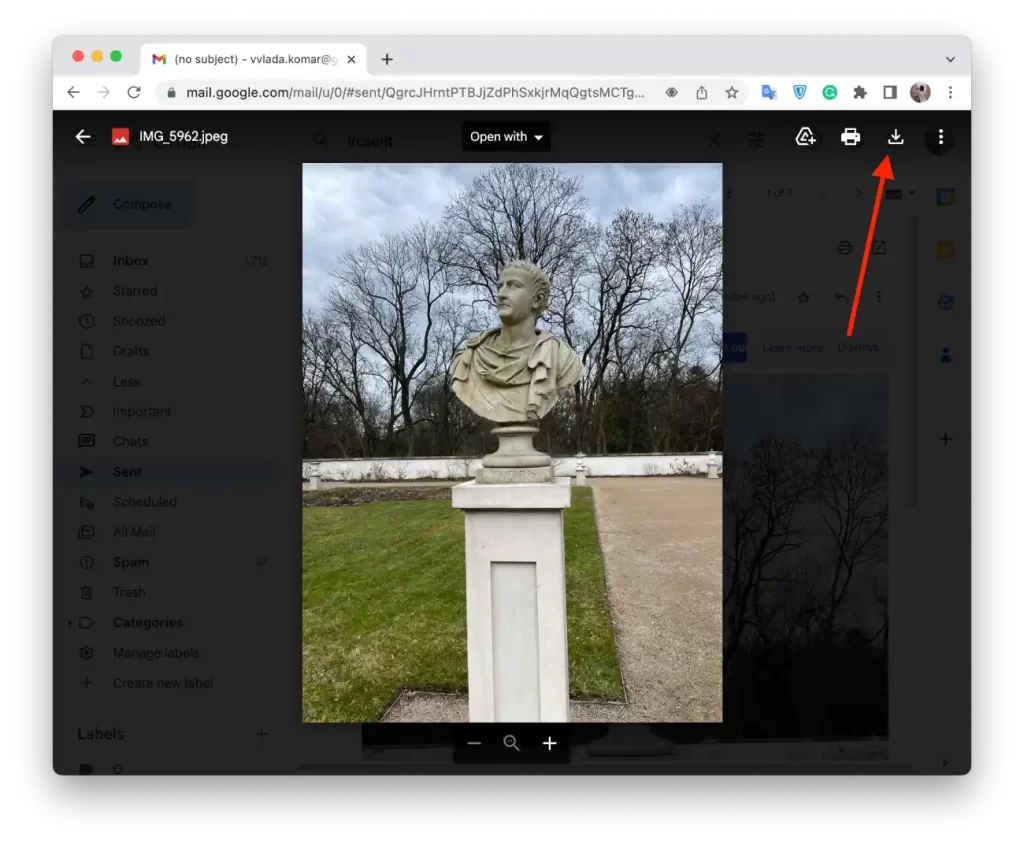
После этих действий изображение будет загружено на ваш Mac. Вы также можете щелкнуть правой кнопкой мыши на фотографии и выбрать «Сохранить как».
Как сохранить изображение на Mac из Apple Mail?
Чтобы сохранить изображение на Mac из Apple Mail, можно выполнить следующие действия:
- Откройте Apple Mail и выберите сообщение с фотографиями, которые вы хотите сохранить.
- Наведите курсор мыши на горизонтальную линию, расположенную под информацией в заголовке, чтобы открыть панель действий.
- В списке необходимо выбрать значок скрепки.
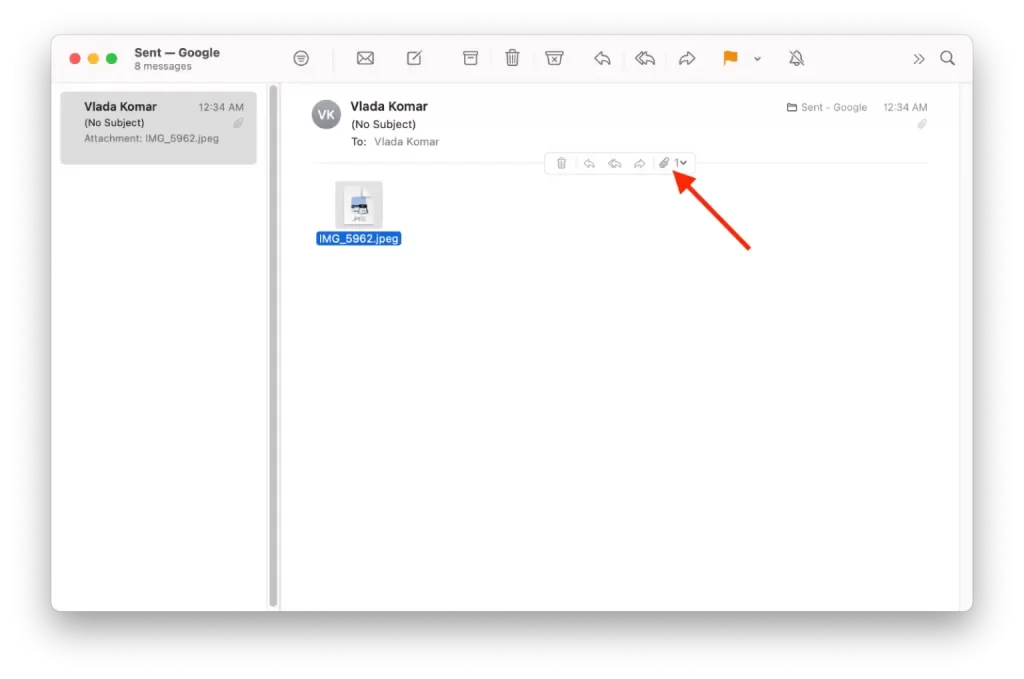
- Выберите «Сохранить все» из выпадающего списка.
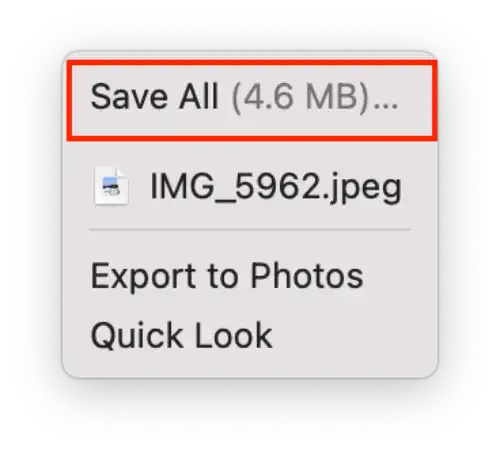
- Выберите папку, в которую будет помещена фотография, и при необходимости измените ее название.
Кроме того, можно перетащить изображение из письма на рабочий стол или в любое другое место на Mac. Для этого нажмите и удерживайте кнопку мыши на изображении в письме, а затем перетащите его в то место, где вы хотите его сохранить на Mac.