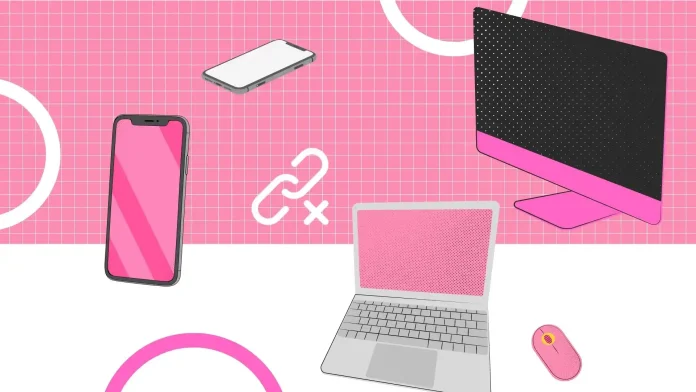Первичная синхронизация между устройствами Apple, такими как iPhone и Mac, осуществляется с помощью Apple ID. Этот идентификатор связывает устройства в безопасной экосистеме, облегчая автоматический обмен данными и обновлениями. Выход из Apple ID на любом устройстве останавливает эту синхронизацию, что является полезным шагом при передаче права собственности на устройство.
Помимо этого, можно настроить отдельные параметры синхронизации для более детального контроля. Варианты включают отключение определенных служб и приложений, iMessage, точки доступа iPhone, AirDrop, отключение от Finder на Mac и деактивацию Handoff и iCloud. В следующих разделах представлены подробные инструкции по управлению этими параметрами для эффективного управления синхронизацией iPhone с Mac.
Варианты синхронизации iPhone и Mac
- Интеграция с iCloud. Эта функция автоматически синхронизирует важные данные (контакты, календари, заметки, закладки Safari, фотографии) на устройствах Apple, связанных с одним и тем же Apple ID. Изменения, внесенные на одном устройстве, оперативно отражаются на других, обеспечивая согласованность и актуальность экосистемы пользователя. Синхронизация происходит через серверы Apple, требующие подключения к Интернету.
- Функциональность AirDrop: AirDrop предлагает простое беспроводное решение для обмена файлами между устройствами Apple, находящимися поблизости. Он позволяет передавать файлы различных типов (фотографии, видео, документы) без кабелей и внешнего программного обеспечения, что делает его идеальным для быстрого локального обмена файлами независимо от доступности Интернета.
- Handoff: Handoff обеспечивает плавный переход между устройствами Apple, позволяя продолжить задачу, инициированную на одном (например, составление электронного письма на iPhone), на другом (например, завершение электронного письма на Mac). Эта функция повышает непрерывность рабочего процесса и удобство работы пользователей на всех устройствах, обычно работающих через серверы Apple.
- Соединение Bluetooth: Bluetooth обеспечивает беспроводное соединение между iPhone и Mac. Это соединение можно использовать для передачи файлов или совместного использования интернет-соединения iPhone. Однако его использование эволюционировало в сторону подключения периферийных устройств, таких как наушники, и другие методы стали предпочтительными для взаимодействия между устройствами.
- Интернет и экосистема Apple. Интернет служит универсальным связующим звеном в экосистеме Apple, обеспечивая доступ и взаимодействие с устройствами независимо от их физического местонахождения. Это комплексное подключение имеет решающее значение для функциональности iCloud, AirDrop и других сервисов Apple, обеспечивая комплексную интеграцию и доступность всего спектра продуктов Apple.
Удалите свое устройство из Apple ID
Отключение iPhone или Mac от Apple ID предполагает отсоединение устройства от вашей учетной записи Apple ID. Это действие отменяет доступ устройства к службам iCloud, связанным с вашей учетной записью, включая iCloud Drive, «Фото iCloud» и резервные копии iCloud. Кроме того, устройство потеряет доступ к службам, зависящим от Apple ID, таким как iMessage, FaceTime и покупки в App Store.
Этот процесс необходим для управления устройствами, подключенными к вашему Apple ID. Он позволяет вам определять, какие устройства могут получать доступ к вашим данным и использовать службы Apple ID. Типичные сценарии удаления устройства из вашего Apple ID включают в себя:
- Готовим устройство к продаже или в подарок.
- Решение проблем, связанных с Apple ID.
- Управляйте множеством устройств, связанных с вашей учетной записью.
Как удалить iPhone из Apple ID?
Чтобы удалить iPhone из вашего Apple ID, вы можете выполнить следующие действия:
- На iPhone откройте приложение « Настройки ».
- Нажмите на свое имя в верхней части меню «Настройки».
- Прокрутите вниз и выберите « Выйти ».
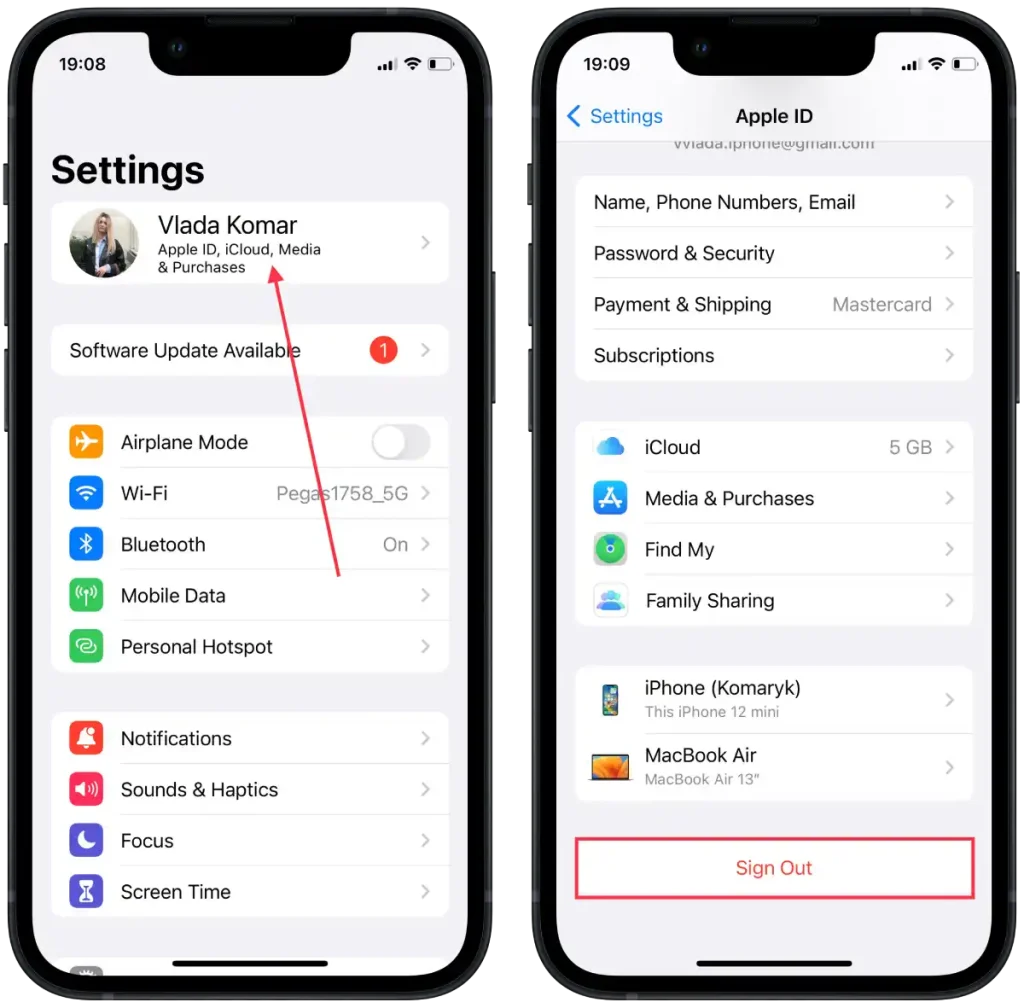
- пароль Apple ID .
- Нажмите «Выключить», чтобы отключить функции «Найти iPhone» и iCloud на устройстве.
- Вам будет предложено сохранить копию ваших данных на iPhone или удалить их. Выберите вариант, который соответствует вашим предпочтениям.
- Нажмите « Выйти », чтобы подтвердить и удалить iPhone из своего Apple ID.
Выполнение этих шагов приведет к удалению вашего iPhone из вашего Apple ID, а это означает, что устройство больше не будет связано с вашей учетной записью Apple ID.
Как удалить Mac из Apple ID?
Чтобы удалить Mac из вашего Apple ID, вы можете выполнить следующие действия:
- На вашем Mac нажмите меню Apple, расположенное в верхнем левом углу экрана.
- В раскрывающемся меню выберите « Настройка системы ».
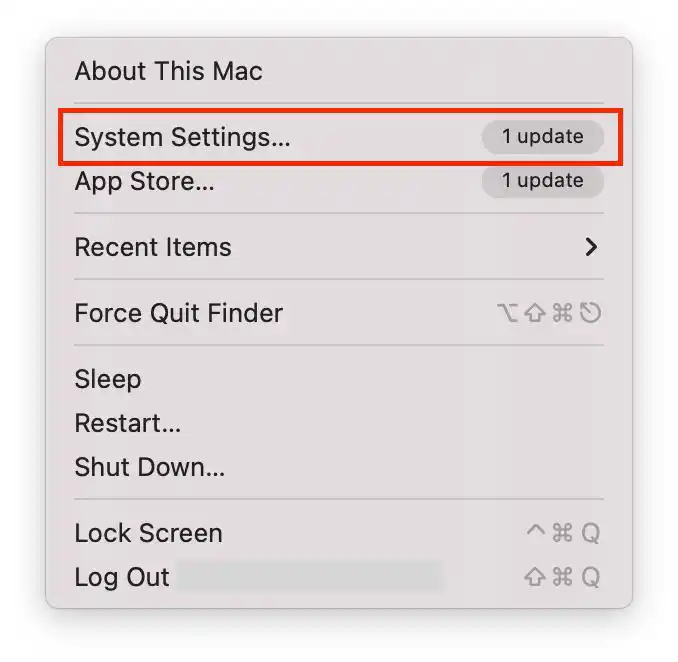
- В окне «Системные настройки» нажмите « Apple ID ».
- Нажмите « Выйти ».
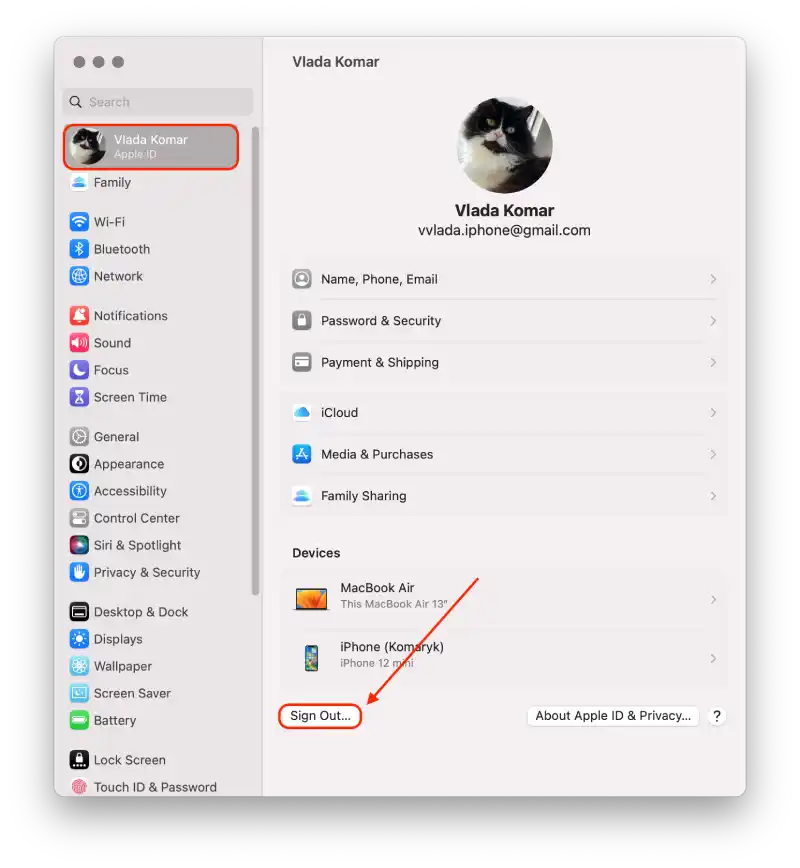
Как удалить iPhone из Apple ID на Mac?
Чтобы удалить iPhone из Apple ID на Mac, вам необходимо выполнить следующие действия:
- Первый шаг — щелкнуть значок Apple и открыть «Системные настройки» на вашем Mac.
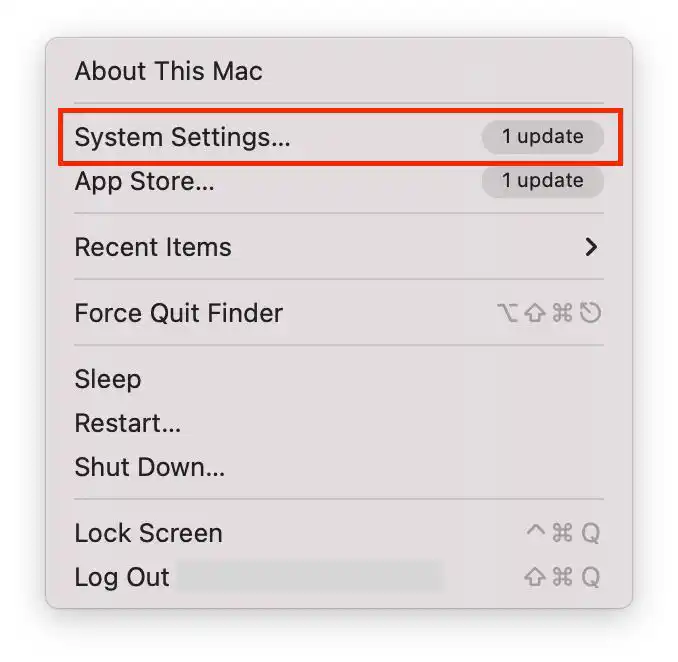
- После этого нажмите на кнопку Apple ID .
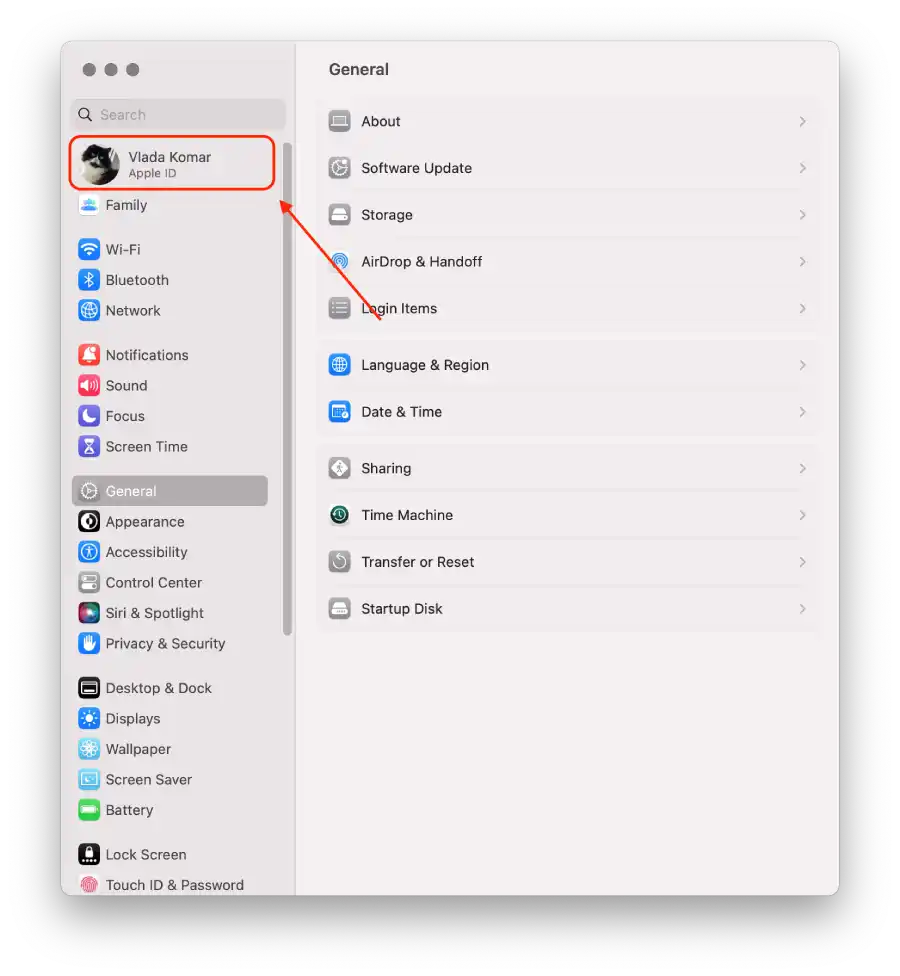
- Затем в списке устройств выберите iPhone.
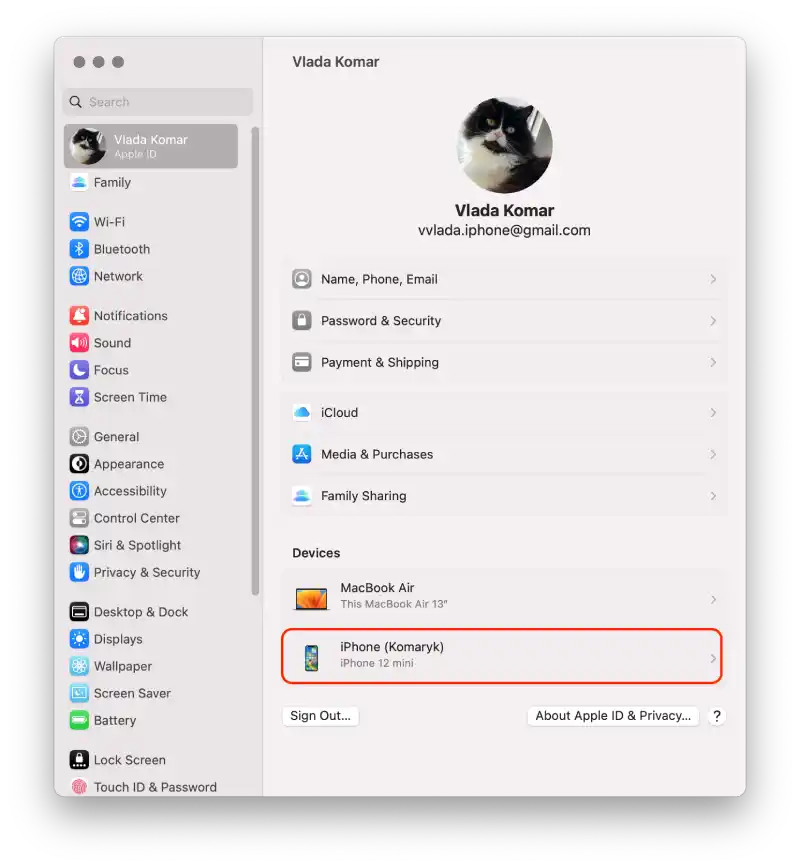
- И нажмите «Удалить из учетной записи» .
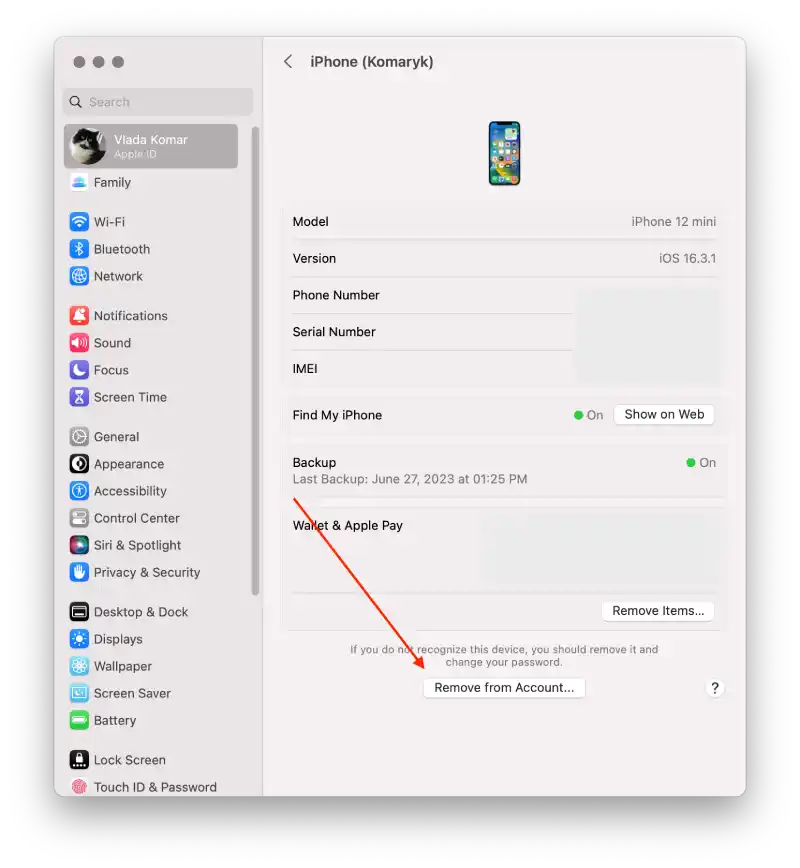
Выполнив эти действия, вы можете удалить iPhone из своей учетной записи Apple ID. Вы можете удалить любое устройство, выполнив те же действия, но для его подтверждения необходимо ввести пароль.
Как удалить Mac из Apple ID на iPhone?
Чтобы удалить Mac из Apple ID на iPhone, вам необходимо выполнить следующие действия:
- Первый шаг — открыть настройки на вашем iPhone .
- После этого нажмите на Apple ID вверху.
- Далее выберите устройство .
- Затем нажмите «Удалить из учетной записи» .
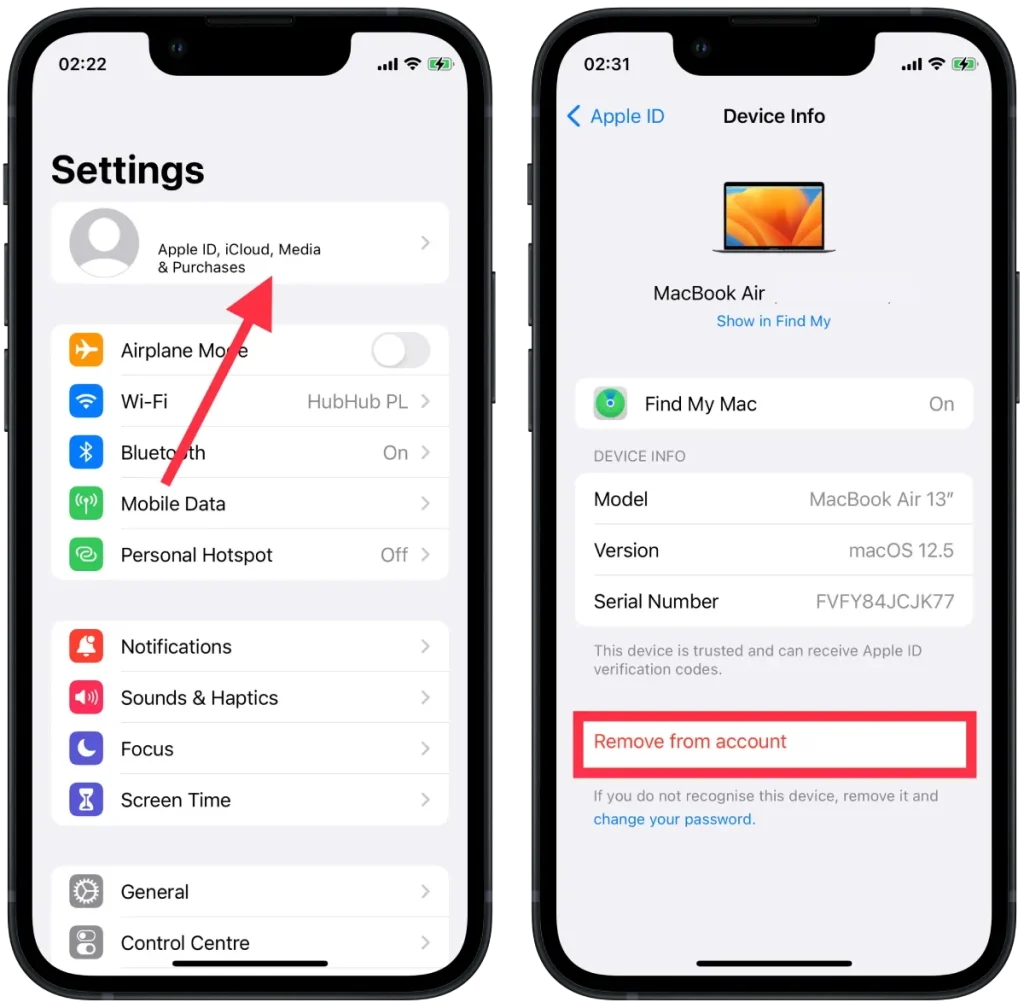
После этих действий Mac больше не будет синхронизироваться.
Как отключить AirDrop между iPhone и Mac?
Один из способов синхронизации Mac с iPhone — через AirDrop. Таким образом, вы не сможете навсегда отключить устройства друг от друга. Вы ограничите только некоторые действия.
Чтобы отключить AirDrop между iPhone и Mac, выполните следующие действия:
- Первый шаг — открыть Finder на вашем Mac.
- Следующий шаг — открыть раздел AirDrop .
- Затем выберите «Разрешить меня быть обнаруженным: никому» .
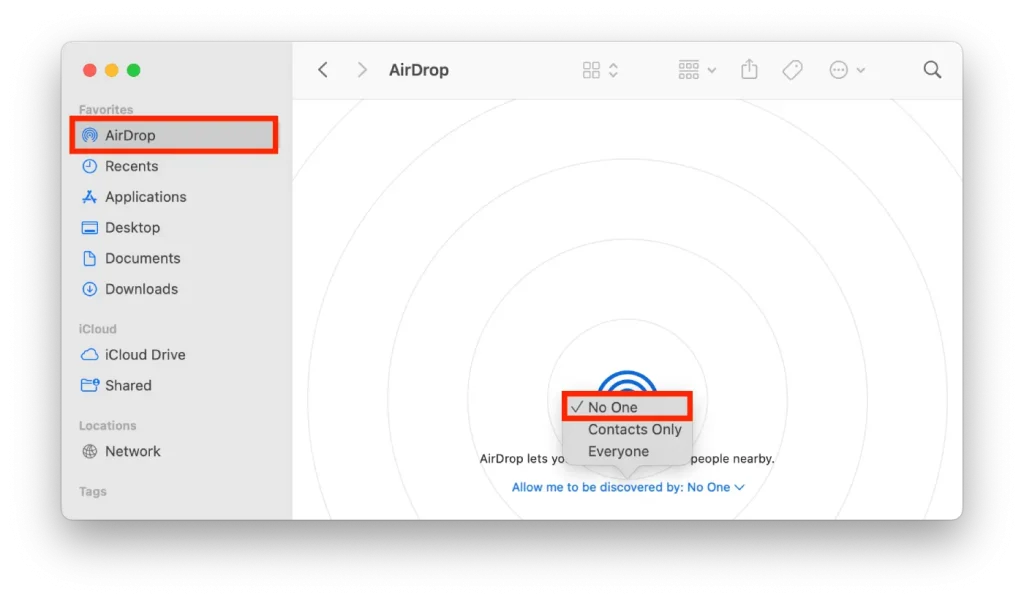
Эти действия позволят вам не забирать местоположение iPhone с помощью AirDrop на вашем Mac.
Чтобы отключить AirDrop между вашим iPhone и Mac на вашем iPhone, выполните следующие действия:
- Первый шаг — открыть настройки на вашем iPhone.
- После этого выберите раздел «Общие» .
- Затем нажмите AirDrop .
- Следующий шаг — выбрать «Прием выключен» .
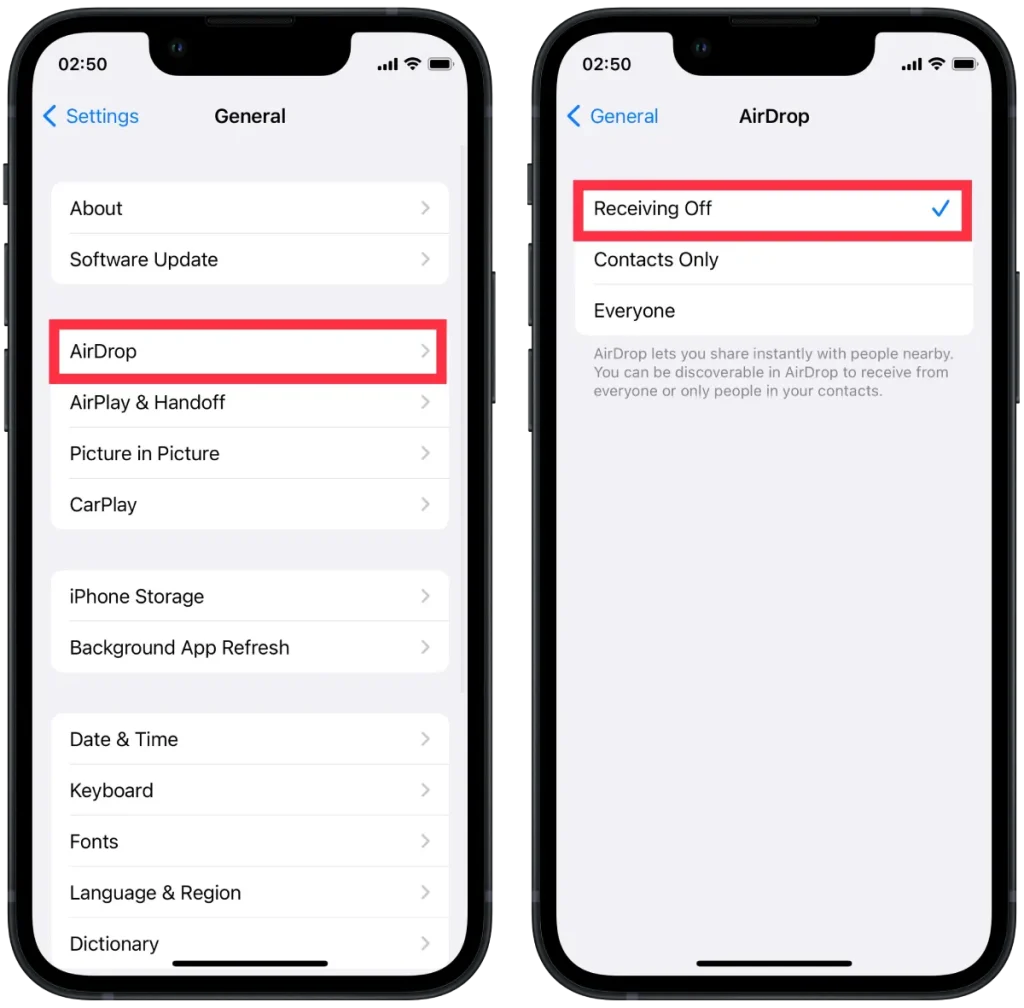
После этих действий вы больше не сможете легко отправлять файлы, фотографии и другие вещи с вашего Mac на iPhone и обратно.
Как отключить iPhone от Finder на Mac?
Если вы настроили Finder для обнаружения вашего устройства iOS через Wi-Fi, вам нужно будет использовать настройки вашего Mac, чтобы отключить iPhone от Finder. Если вы этого не сделали, отсоедините его от USB-кабеля. Чтобы отключить iPhone от Finder на Mac, выполните следующие действия:
- Первый шаг — открыть Finder на вашем Mac.
- После этого в разделе «Местоположения» выберите свой iPhone .
- Затем, как только откроется новое окно, вам нужно снять флажок «Показывать этот iPhone при подключении к Wi-Fi» .
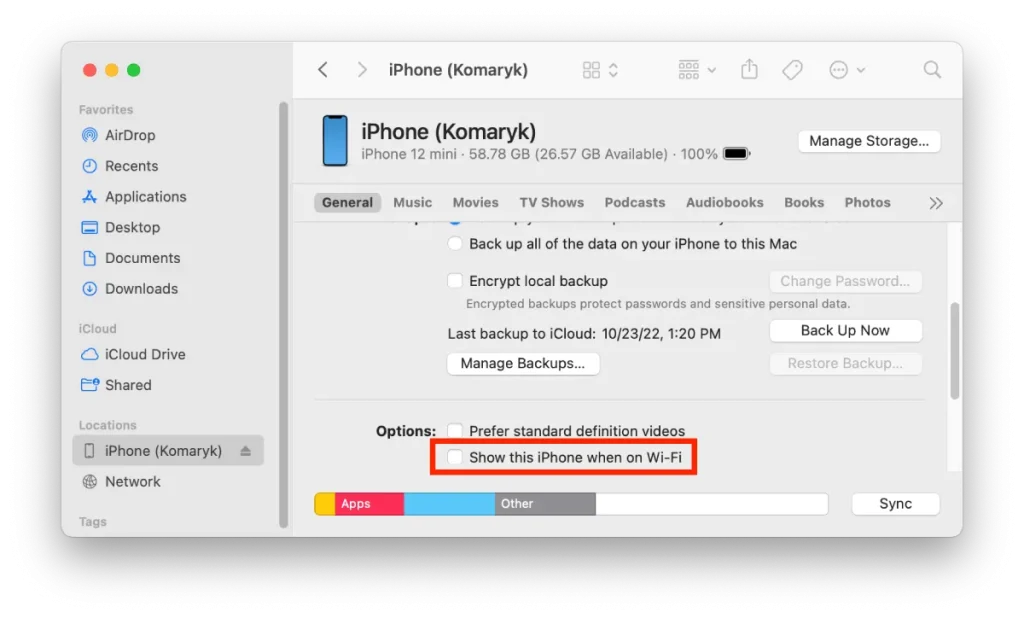
После этих действий вы не сможете использовать Finder для передачи файлов между устройствами Mac и iPhone.
Как отключить Handoff между iPhone и Mac?
Handoff открывает множество возможностей на ваших устройствах Apple. Он работает так, что вы можете начать что-то делать на своем iPhone и продолжить на своем Mac. Все, что вам нужно сделать, это нажать на значок программы, которую вы используете, в Dock.
Эта функция поддерживает большое количество приложений, как стандартных, так и сторонних. Поэтому, если вам нужно отключить синхронизацию iPhone с Mac, вам также необходимо отключить эту функцию, чтобы все ваши действия на одном устройстве не транслировались на другое.
Чтобы отключить Handoff между iPhone и Mac, вам необходимо выполнить следующие действия:
- Первый шаг — открыть настройки на вашем iPhone.
- После этого выберите раздел «Общие» .
- После этого вам нужно нажать на раздел AirPlay & Handoff.
- Тогда было бы лучше, если бы вы перетащили ползунок на раздел Handoff .
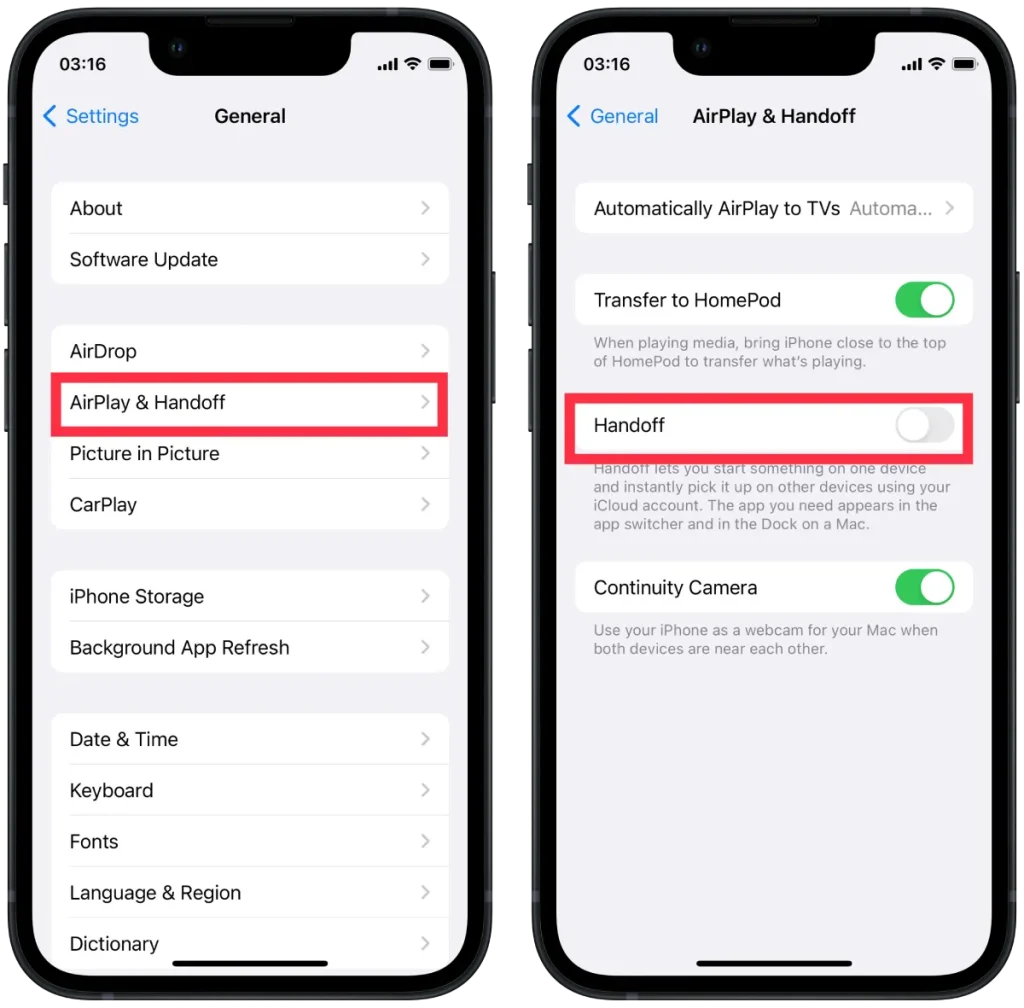
Чтобы отключить Handoff, выполните следующие действия на Mac:
- Первый шаг — щелкнуть значок Apple вверху и выбрать «Настройки системы» .
- После этого выберите раздел «Общие» и нажмите « Передача и раздача ».
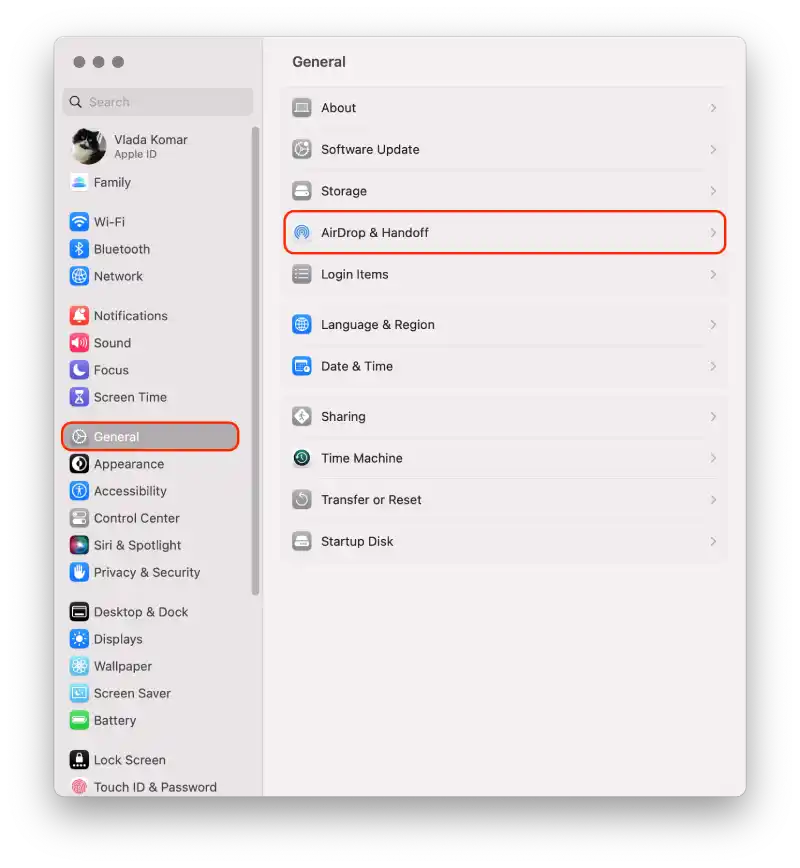
- Затем откроется новое окно, и вам нужно прокрутить вниз и снять флажок «Разрешить передачу обслуживания между этим Mac и вашими устройствами iCloud» .
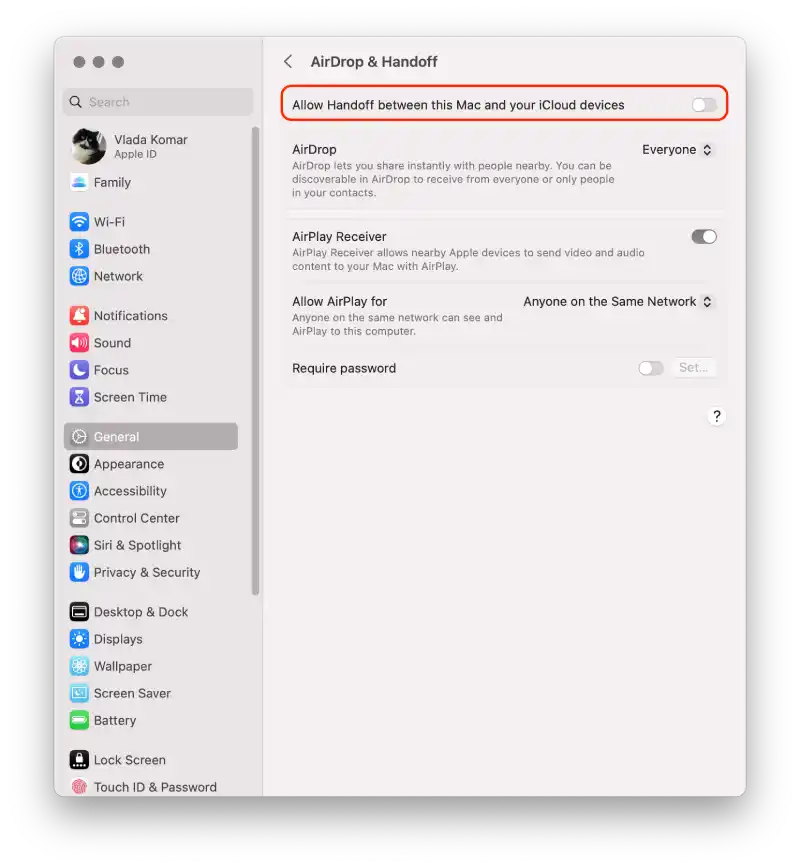
После этих действий ваши действия больше не будут синхронизироваться. Если вам нужно вернуть эту функцию, вам нужно будет установить галочки на обоих устройствах. Потому что достаточно выключить один, а чтобы его включить, нужны и Mac, и iPhone.
Как отключить синхронизацию iCloud между iPhone и Mac?
iCloud — это облачная служба Apple, которая позволяет хранить и синхронизировать данные (например, контакты, календари, заметки, фотографии и другие файлы) между различными устройствами Apple, включая iPhone и Mac. Если синхронизация включена, изменения, внесенные в ваши данные на вашем iPhone или Mac, автоматически отражаются на другом устройстве через облако iCloud. Если вы хотите хранить некоторые данные только на одном устройстве, вы можете отключить синхронизацию iCloud между iPhone и Mac.
Чтобы отключить синхронизацию iCloud между iPhone и Mac с помощью iPhone, вам необходимо выполнить следующие действия:
- На вашем iPhone перейдите в « Настройки ».
- Нажмите на свое имя в верхней части экрана.
- Прокрутите вниз и найдите раздел « iCloud ».
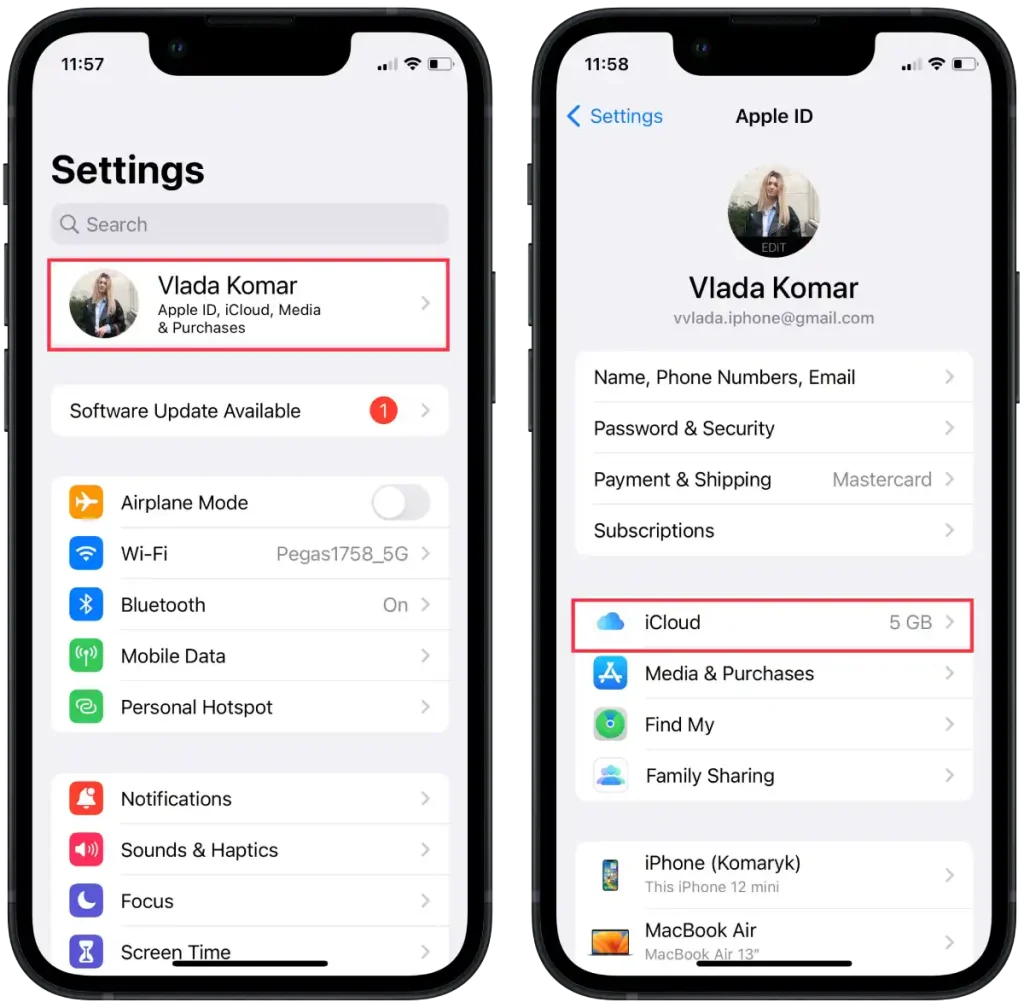
- В разделе « Приложения, использующие iCloud » нажмите «Показать все».
- В новом окне выключите переключатели рядом с приложениями, для которых вы хотите отключить синхронизацию.
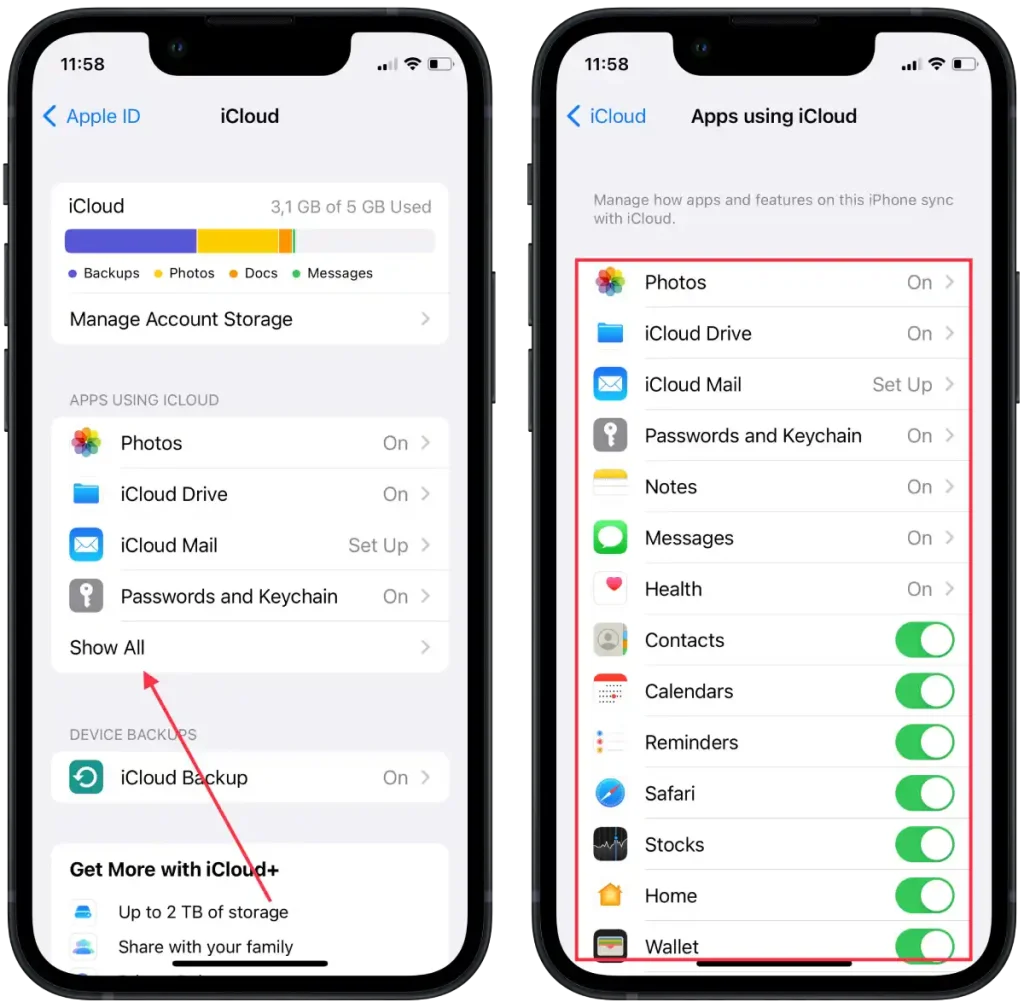
При желании также выключите переключатель рядом с «Фотографии», чтобы предотвратить синхронизацию фотографий. После выполнения этих шагов синхронизация iCloud будет отключена для выбранных приложений и данных на вашем iPhone.
Чтобы отключить синхронизацию iCloud между iPhone и Mac с помощью Mac, вам необходимо выполнить следующие действия:
- На Mac нажмите меню Apple в верхнем левом углу экрана.
- В раскрывающемся меню выберите « Настройки системы ».
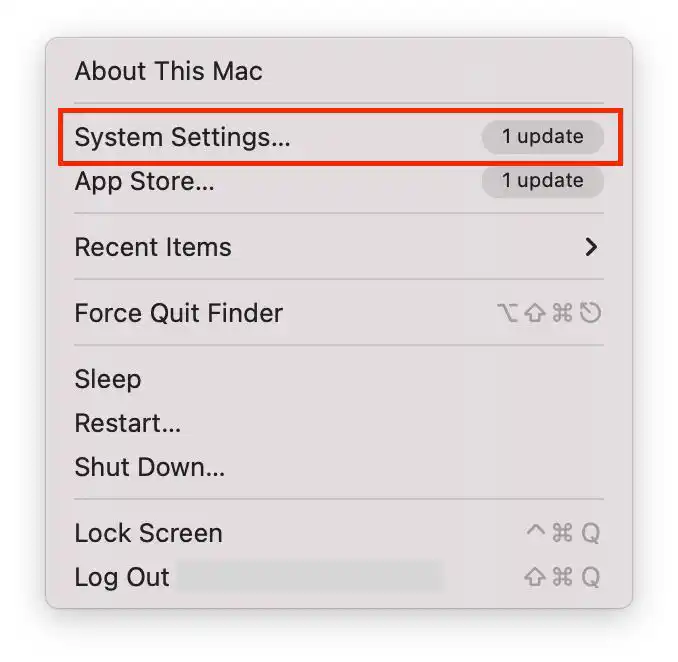
- Затем нажмите « Apple ID ».
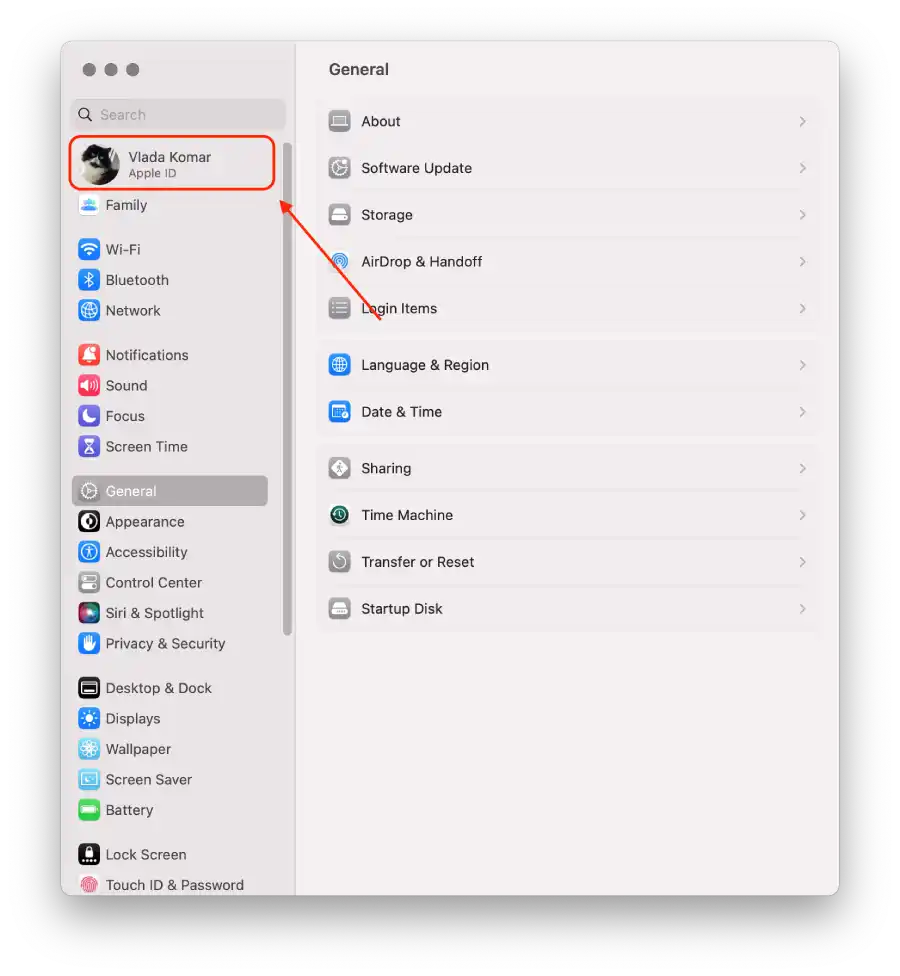
- Выберите « iCloud ».
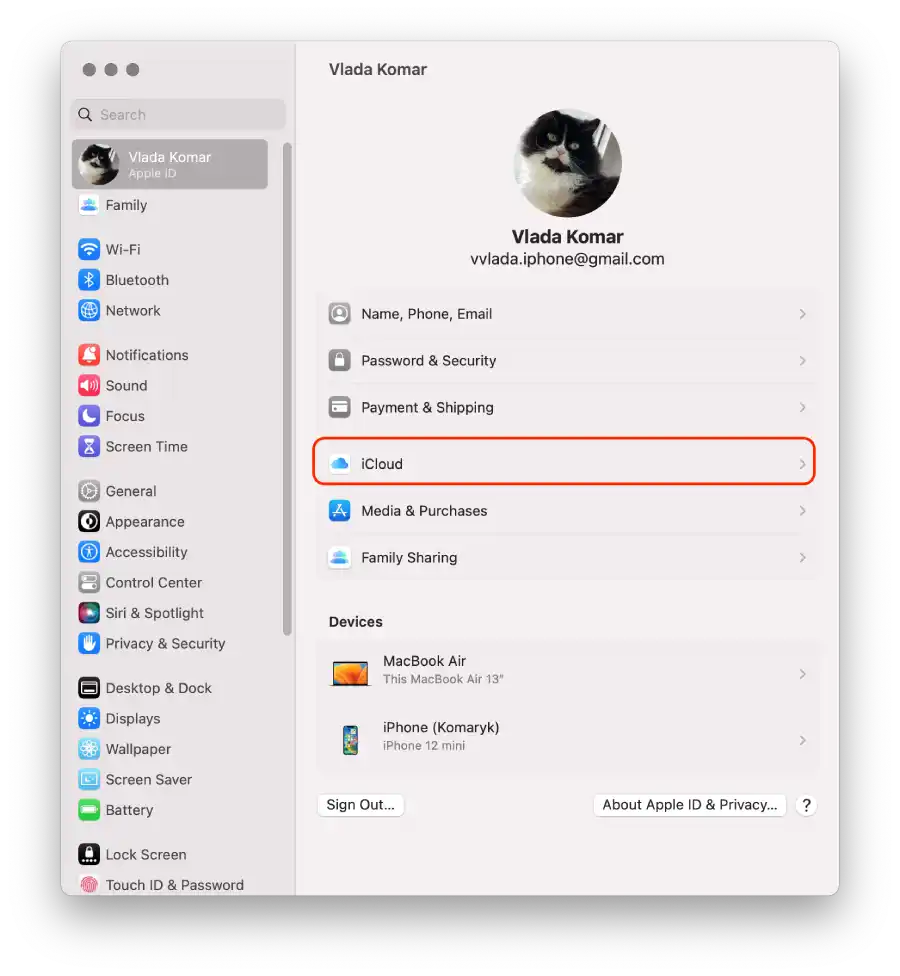
- Вы увидите список приложений и служб, которые могут синхронизироваться с iCloud, перетащите ползунки рядом с приложениями и службами, для которых вы хотите отключить синхронизацию.
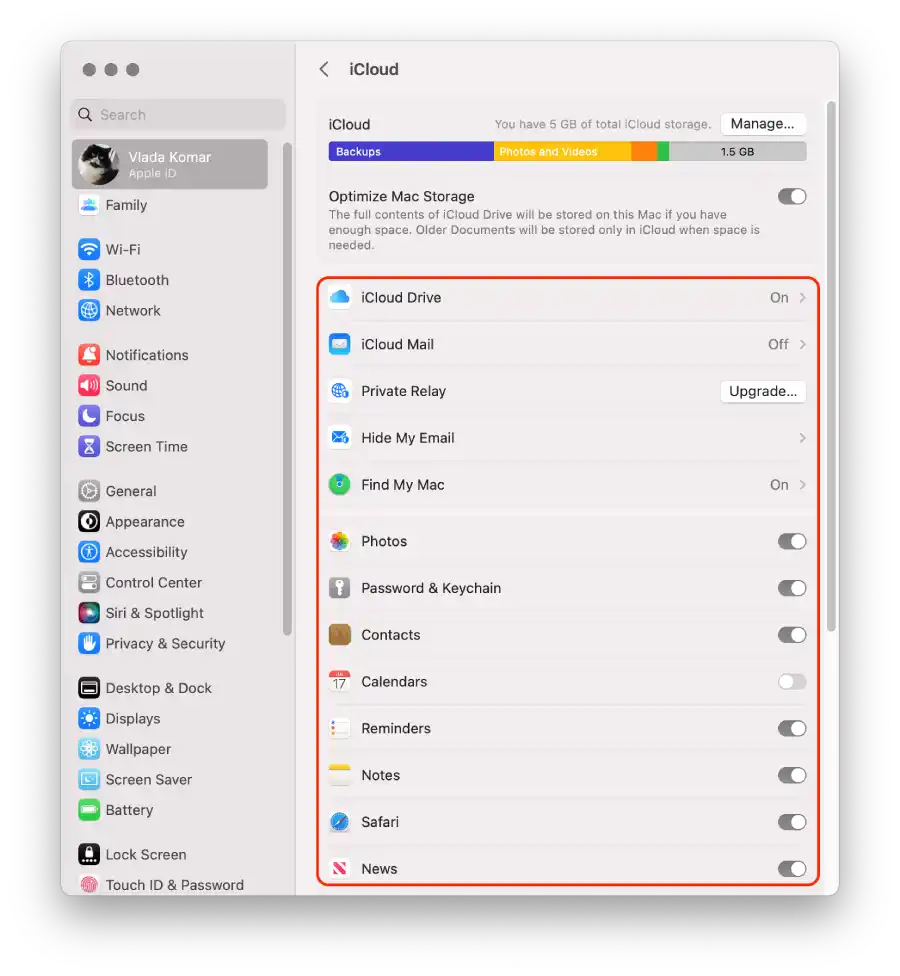
После этих действий синхронизация iCloud будет отключена для выбранных приложений и данных на вашем iPhone и Mac.
Как отключить синхронизацию iMessage между iPhone и Mac?
Синхронизация iMessage позволяет беспрепятственно отправлять и получать сообщения на устройствах iPhone, iPad и Mac. Если этот параметр включен, сообщения, отправленные или полученные на одном устройстве, автоматически синхронизируются и отображаются на всех других ваших устройствах с использованием того же Apple ID. Эта функция гарантирует, что вы сможете оставаться в курсе своих разговоров и беспрепятственно продолжать их с любого устройства. Однако отключение синхронизации iMessage означает, что сообщения будут доставляться и доступны только на том устройстве, на котором вы их получили, и они не будут синхронизироваться на других ваших устройствах.
Чтобы отключить синхронизацию iMessage между iPhone и Mac с помощью iPhone, вам необходимо выполнить следующие действия:
- Откройте приложение « Настройки » на своем iPhone.
- Прокрутите вниз и нажмите « Сообщения ».
- В настройках «Сообщения» нажмите « Отправить и получить ».
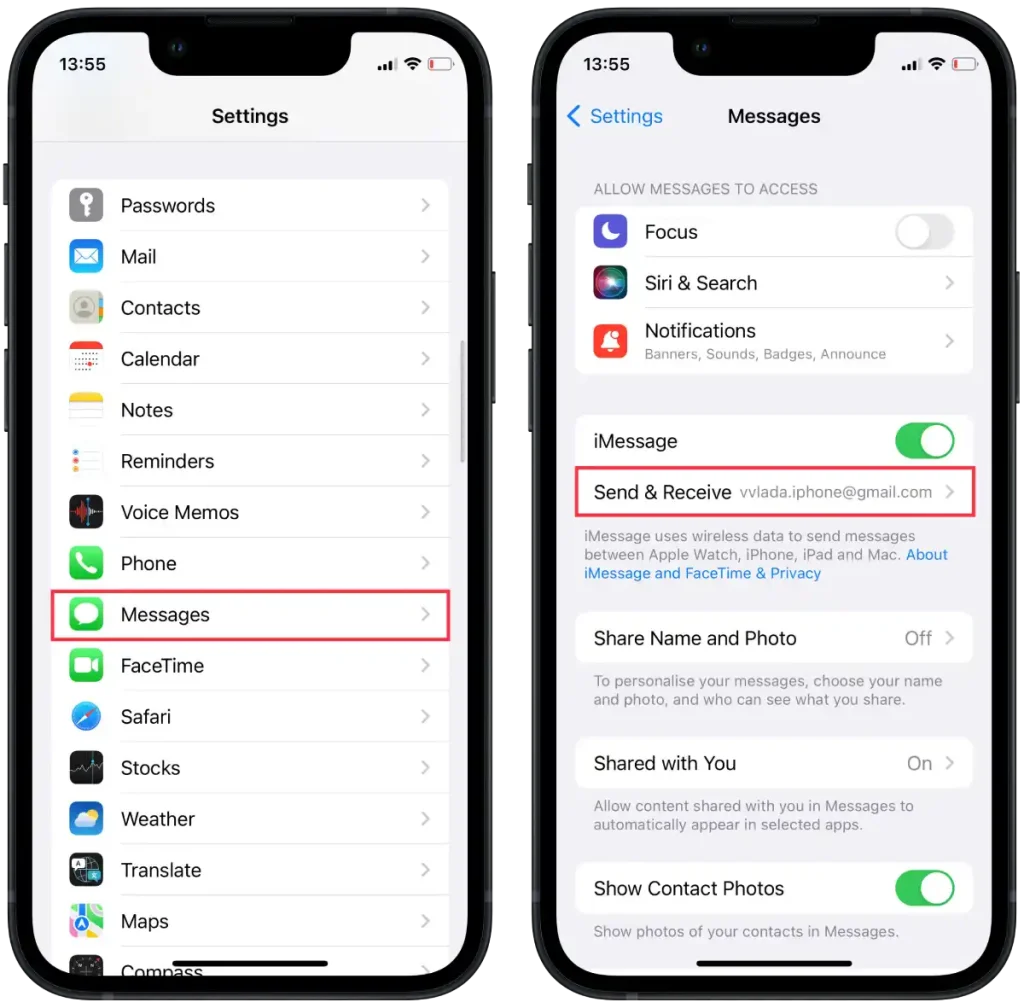
- В этом разделе вы найдете список номеров телефонов и адресов электронной почты, связанных с вашим Apple ID.
- Чтобы отключить синхронизацию iMessage, просто снимите флажок рядом с адресом электронной почты, синхронизацию которого вы хотите отключить.
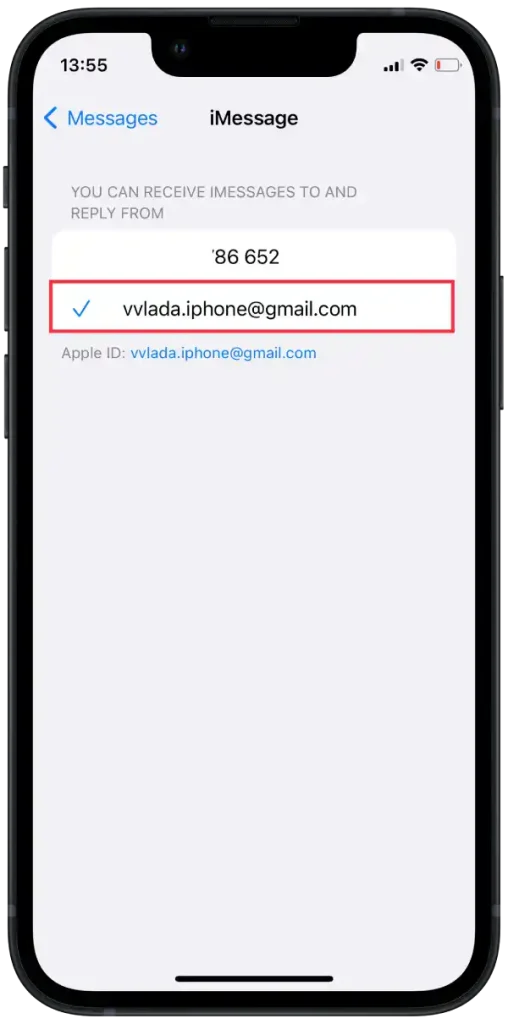
Чтобы отключить синхронизацию iMessage между iPhone и Mac с помощью Mac, вам необходимо выполнить следующие действия:
- На вашем Mac нажмите приложение « Сообщения » в Dock или запустите его из папки «Программы».
- В строке меню вверху нажмите «Сообщения», а затем выберите « Настройки ».
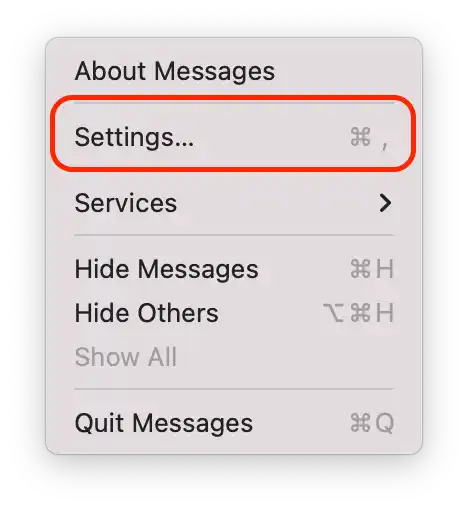
- В окне «Настройки» перейдите на вкладку « iMessage ».
- Снимите флажок рядом со своим адресом электронной почты в разделе «С вами можно связаться для сообщений», чтобы отключить синхронизацию iMessage.
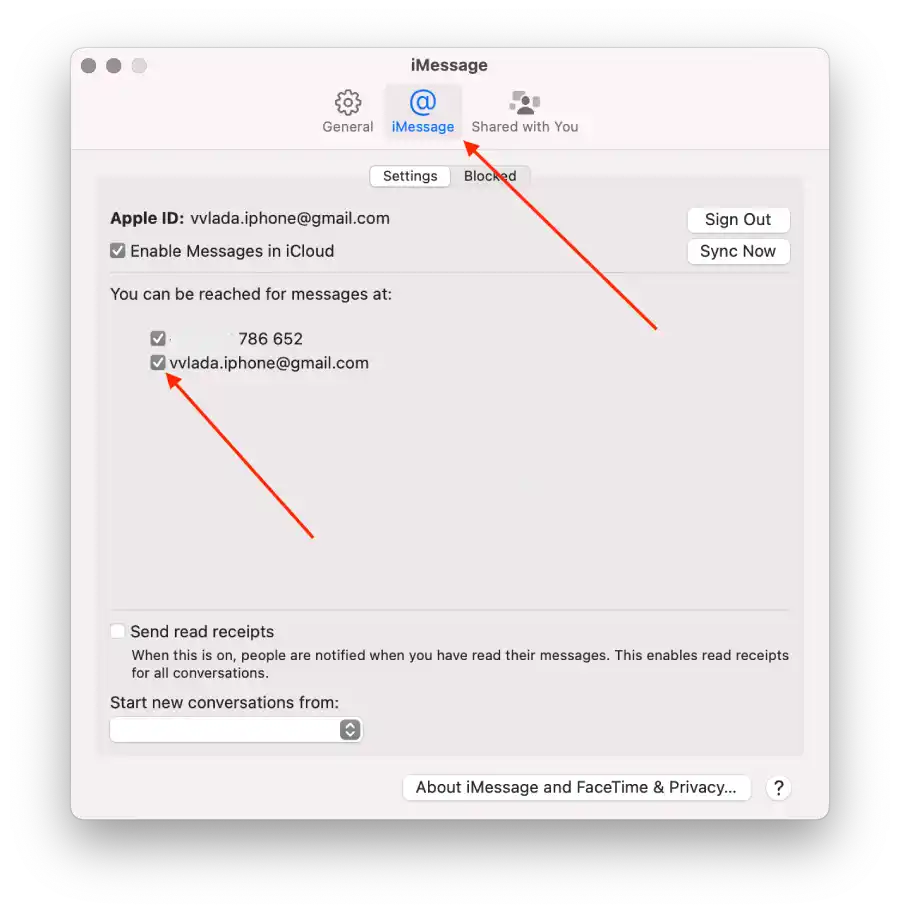
Это отключает синхронизацию iMessage между вашим iPhone и Mac. Это означает, что когда вы получаете сообщение на свой iPhone, оно больше не будет автоматически синхронизироваться и отображаться на вашем Mac, и наоборот.
Как отключить Mac от точки доступа iPhone?
Использование точки доступа iPhone позволяет вам использовать сотовую связь вашего iPhone с другими устройствами, такими как ваш Mac, чтобы они могли получить доступ к Интернету. Когда вы включаете функцию точки доступа на своем iPhone, он превращает ваш iPhone в сеть Wi-Fi, и ваш Mac может подключаться к ней, как если бы это была обычная сеть Wi-Fi.
Отключение вашего Mac от точки доступа вашего iPhone означает, что ваш Mac больше не будет подключен к сотовой сети передачи данных вашего iPhone. Это не позволяет вашему Mac использовать подключение для передачи данных вашего iPhone для доступа к Интернету или выполнения сетевых действий. Это полезно, когда вам больше не нужно использовать точку доступа вашего iPhone или вы хотите сэкономить на использовании сотовых данных вашего iPhone.
Чтобы отключить ваш Mac от точки доступа вашего iPhone с помощью Mac, вы можете выполнить следующие действия:
- На Mac нажмите меню Apple в верхнем левом углу экрана.
- В раскрывающемся меню выберите « Настройки системы ».

- Выберите раздел « Сеть » и нажмите на раздел « Wi-Fi ».
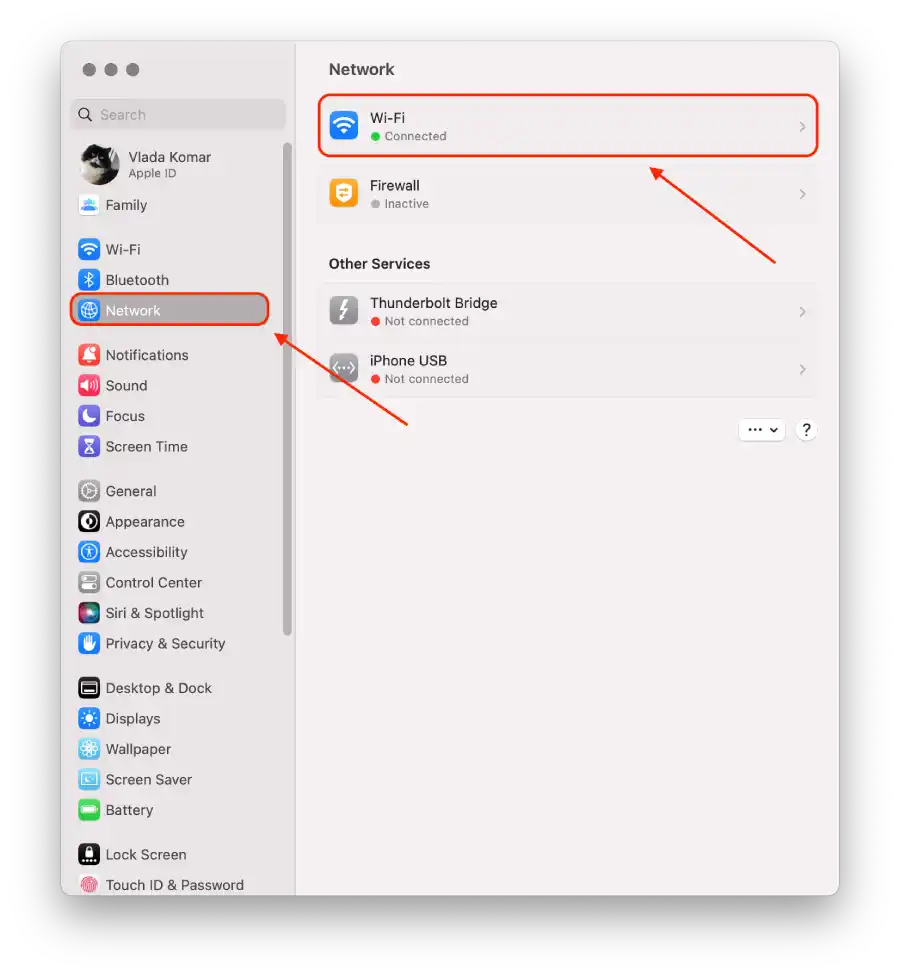
- Снимите флажок « Попросить присоединиться к точкам доступа ».
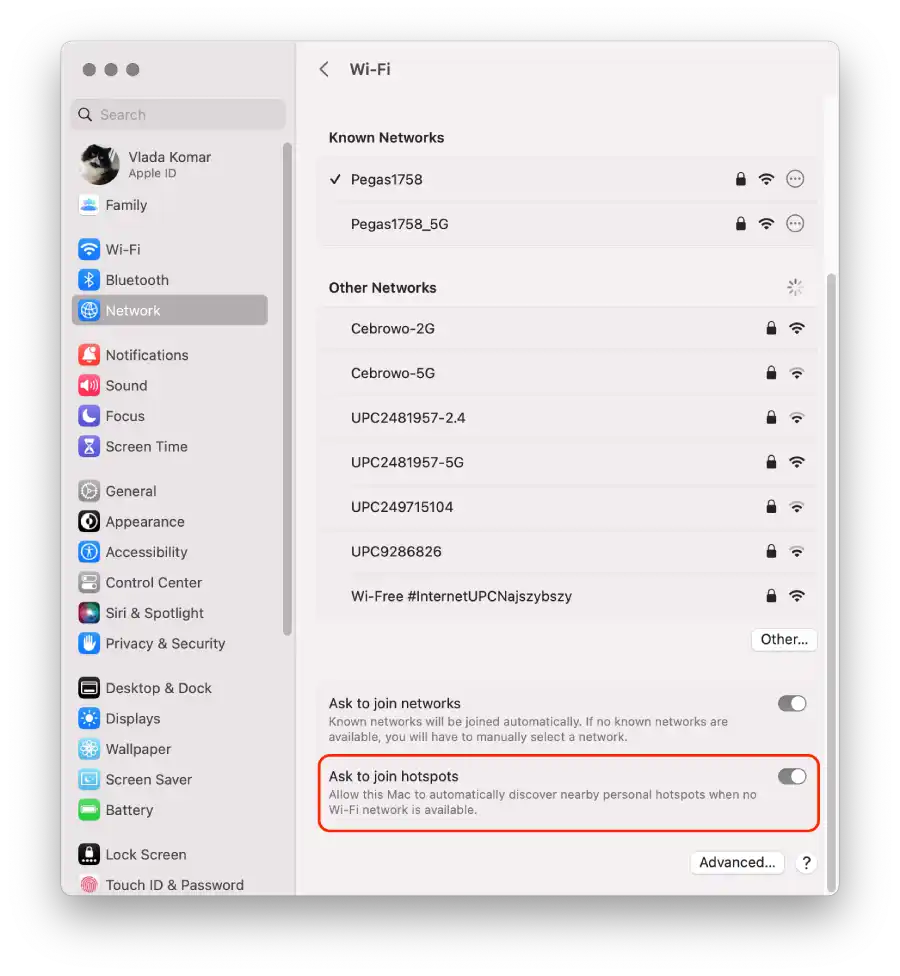
Единственный вариант на iPhone — отключить опцию «Разрешить другим присоединяться». Если вы перетащите переключатель в это положение, никто не сможет подключиться к вашей точке доступа.
Как отключить синхронизацию звонков между iPhone и Mac?
Синхронизация вызовов — это функция, которая позволяет вам совершать и принимать телефонные звонки на вашем Mac, используя сотовую сеть вашего iPhone. Если эта функция включена, входящие вызовы на ваш iPhone также будут звонить на ваш Mac, и вы можете ответить или отклонить вызов со своего Mac, используя для связи его микрофон и динамики. Однако отключение синхронизации вызовов означает, что телефонные звонки будут доступны только на том устройстве, на котором вы их получаете, и они не будут синхронизироваться или доступны на других ваших устройствах.
Чтобы отключить синхронизацию вызовов между вашим iPhone и Mac, используя iPhone, вы можете выполнить следующие действия:
- Откройте приложение « Настройки » на своем iPhone.
- Прокрутите вниз и нажмите « Телефон ».
- В настройках телефона тапните по « Звонки на другие устройства ».
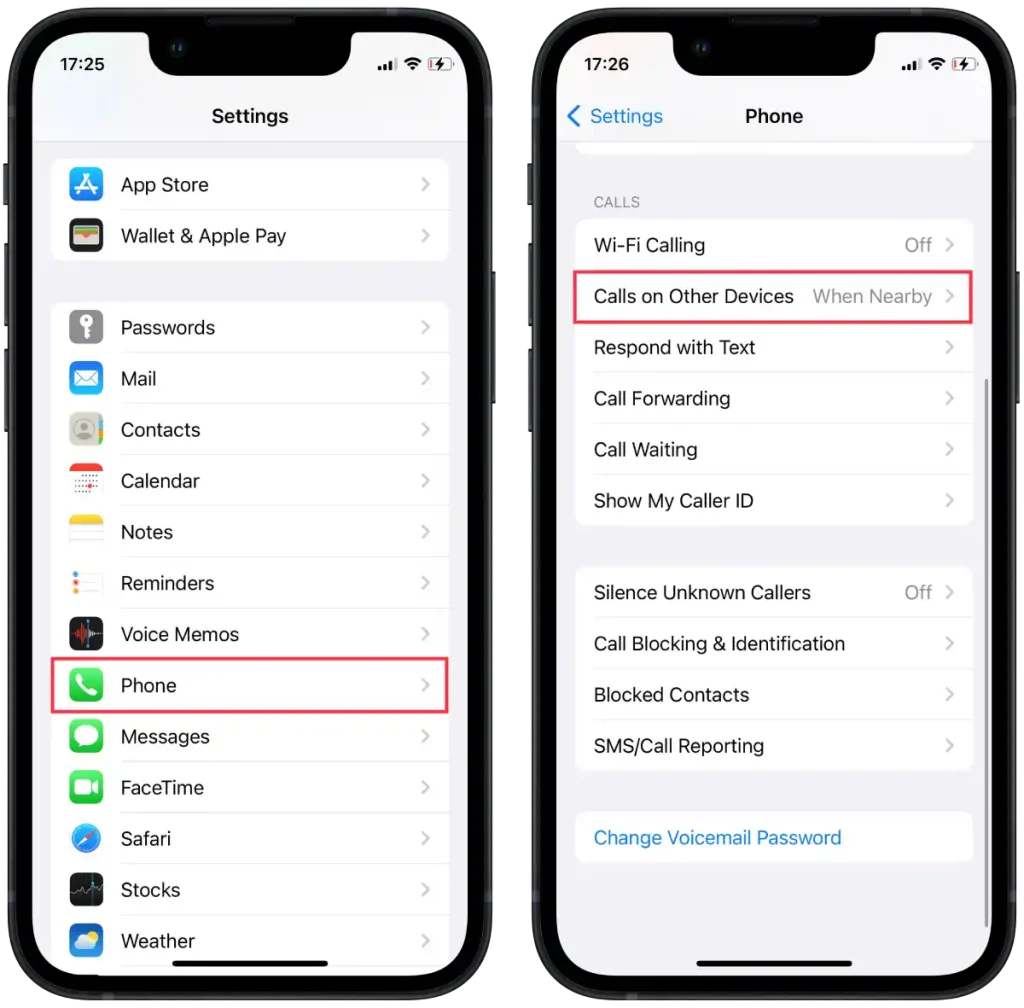
- Вы увидите раздел под названием « Разрешить вызовы ». В этом разделе вы найдете список ваших устройств, на которых выполнен вход с тем же Apple ID.
- Чтобы отключить синхронизацию вызовов, выключите переключатель рядом с устройством Mac.
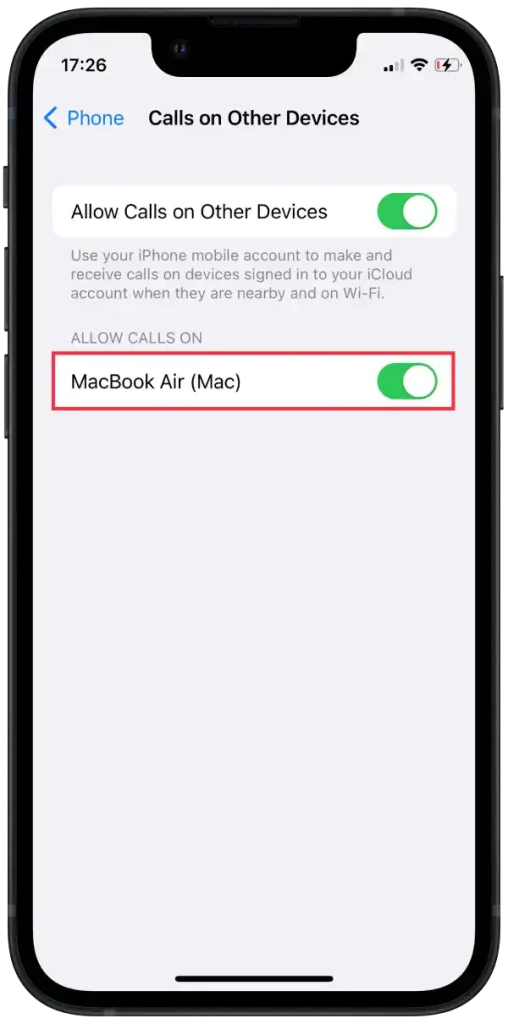
Чтобы отключить синхронизацию вызовов между вашим iPhone и Mac, используя Mac, вы можете выполнить следующие действия:
- На вашем Mac откройте приложение FaceTime .
- В верхней части экрана нажмите FaceTime и выберите « Настройки ».
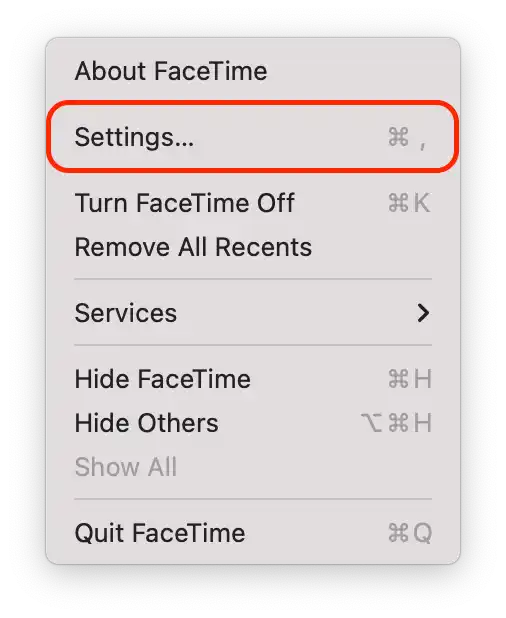
- Затем снимите флажок « Звонки с iPhone ».
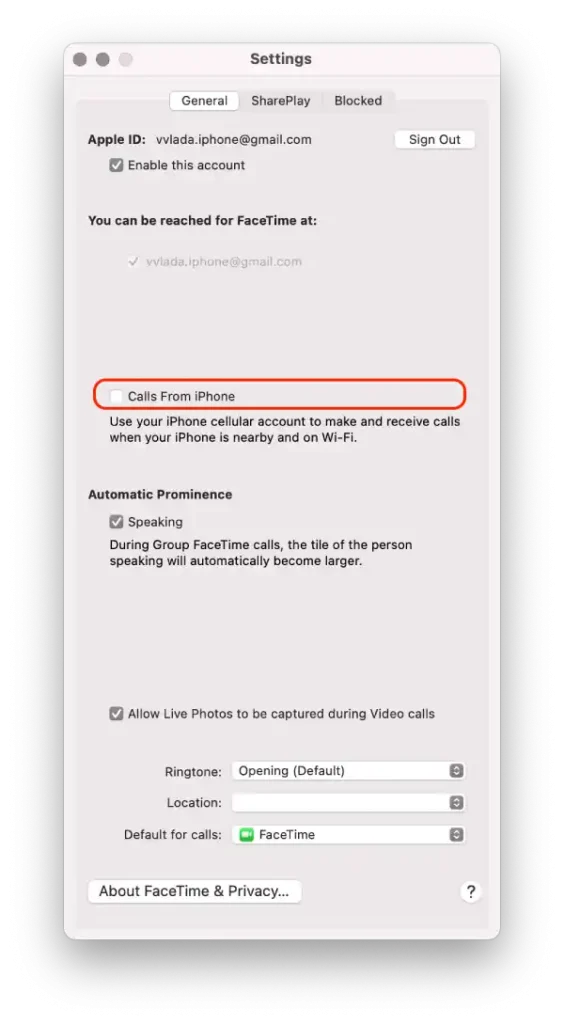
После этих действий вы отключите синхронизацию вызовов между вашим iPhone и Mac. Это означает, что когда вы получаете телефонный звонок на свой iPhone, он больше не будет автоматически синхронизироваться и отображаться на вашем Mac.
Как остановить синхронизацию фотографий между iPhone и Mac?
Синхронизация фотографий между вашим iPhone и Mac — это процесс автоматического обмена и обновления вашей библиотеки фотографий на обоих устройствах с помощью iCloud. Когда функция «Фото iCloud» включена, любые фотографии, сделанные или сохраненные на вашем iPhone, будут загружены в iCloud, а затем загружены и сохранены на вашем Mac. Аналогично, фотографии, добавленные или отредактированные на вашем Mac, будут загружены в iCloud и загружены на ваш iPhone. Эта синхронизация гарантирует, что вся ваша библиотека фотографий останется единообразной и доступной на обоих устройствах.
Остановка синхронизации фотографий между вашим iPhone и Mac означает, что новые фотографии, сделанные или сохраненные на вашем iPhone, больше не будут автоматически выгружаться и скачиваться на ваш Mac, и наоборот. Существующие фотографии в вашей библиотеке фотографий останутся на каждом устройстве отдельно, и любые будущие изменения или дополнения к вашей библиотеке фотографий не будут отражены на другом устройстве. Отключение синхронизации фотографий может быть полезно, если вы предпочитаете управлять фотографиями и хранить их отдельно на каждом устройстве или если вы хотите сэкономить место на вашем iPhone или Mac.
Чтобы прекратить синхронизацию фотографий между вашим iPhone и Mac, используя iPhone, вы можете выполнить следующие действия:
- Откройте приложение « Настройки » на своем iPhone.
- Прокрутите вниз и нажмите « Фотографии ».
- В настройках «Фото» выключите переключатель рядом с « Фото iCloud ».
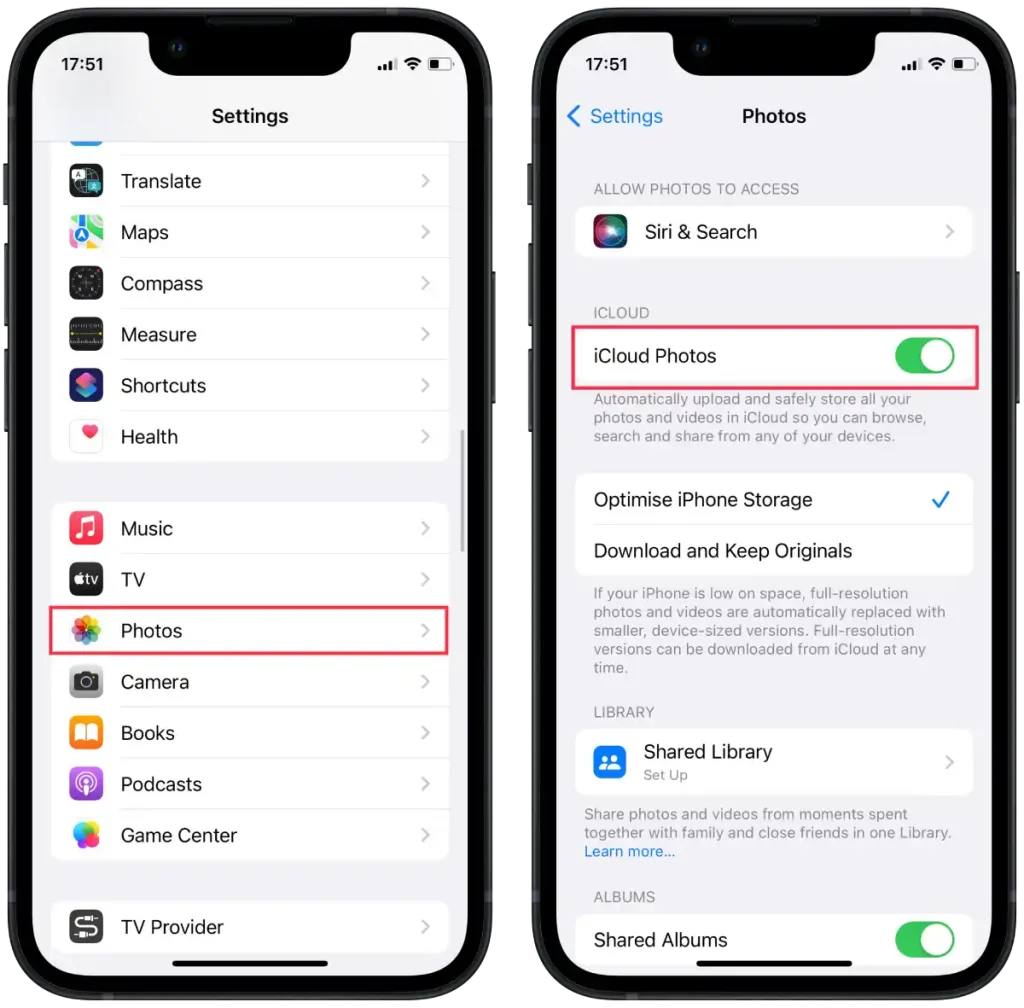
Чтобы прекратить синхронизацию фотографий между вашим iPhone и Mac, используя Mac, вы можете выполнить следующие действия:
- Откройте приложение «Фото» на своем Mac.
- В строке меню вверху экрана нажмите « Фото », а затем выберите « Настройки ».
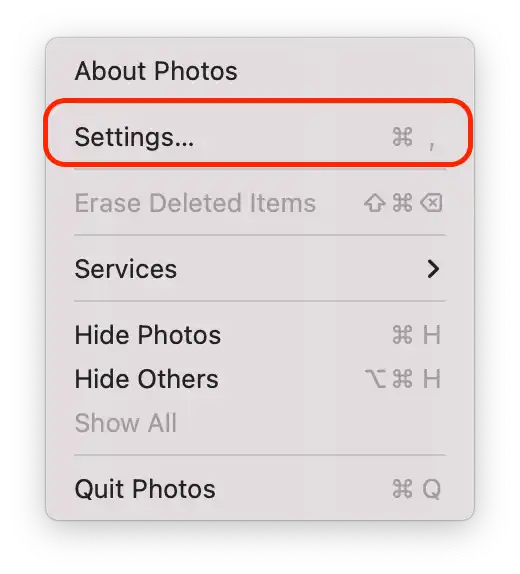
- В окне «Настройки» перейдите на вкладку « iCloud ».
- Снимите флажок « Фото iCloud ».
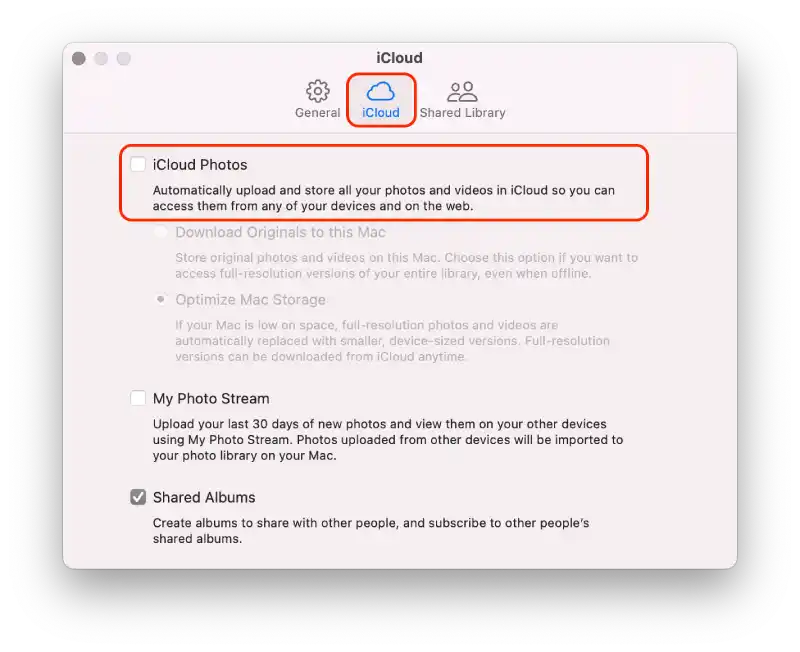
После выполнения этих действий синхронизация фотографий между вашим iPhone и Mac будет остановлена.
Как остановить синхронизацию заметок между iPhone и Mac?
Синхронизация заметок между вашим iPhone и Mac — это процесс обновления и обеспечения доступа к вашим заметкам на обоих устройствах с помощью iCloud. Когда синхронизация заметок включена, любые заметки, созданные, отредактированные или удаленные на вашем iPhone, будут синхронизированы с iCloud, а затем загружены на ваш Mac, гарантируя, что вы сможете беспрепятственно получать доступ к своим заметкам и управлять ими на обоих устройствах. Аналогично, любые изменения, внесенные в заметки на вашем Mac, будут загружены в iCloud и отражены на вашем iPhone.
Остановка синхронизации заметок между вашим iPhone и Mac означает, что новые заметки, созданные или изменения, внесенные в существующие заметки на одном устройстве, не будут синхронизироваться или обновляться на другом устройстве. Каждое устройство будет поддерживать свой отдельный набор заметок, и любые изменения, внесенные в заметки, будут отражаться только локально на том устройстве, на котором были внесены изменения.
Чтобы остановить синхронизацию заметок между вашим iPhone и Mac, используя iPhone, вы можете выполнить следующие действия:
- На вашем iPhone перейдите в « Настройки ».
- Нажмите на свое имя в верхней части экрана.
- Прокрутите вниз и найдите раздел « iCloud ».
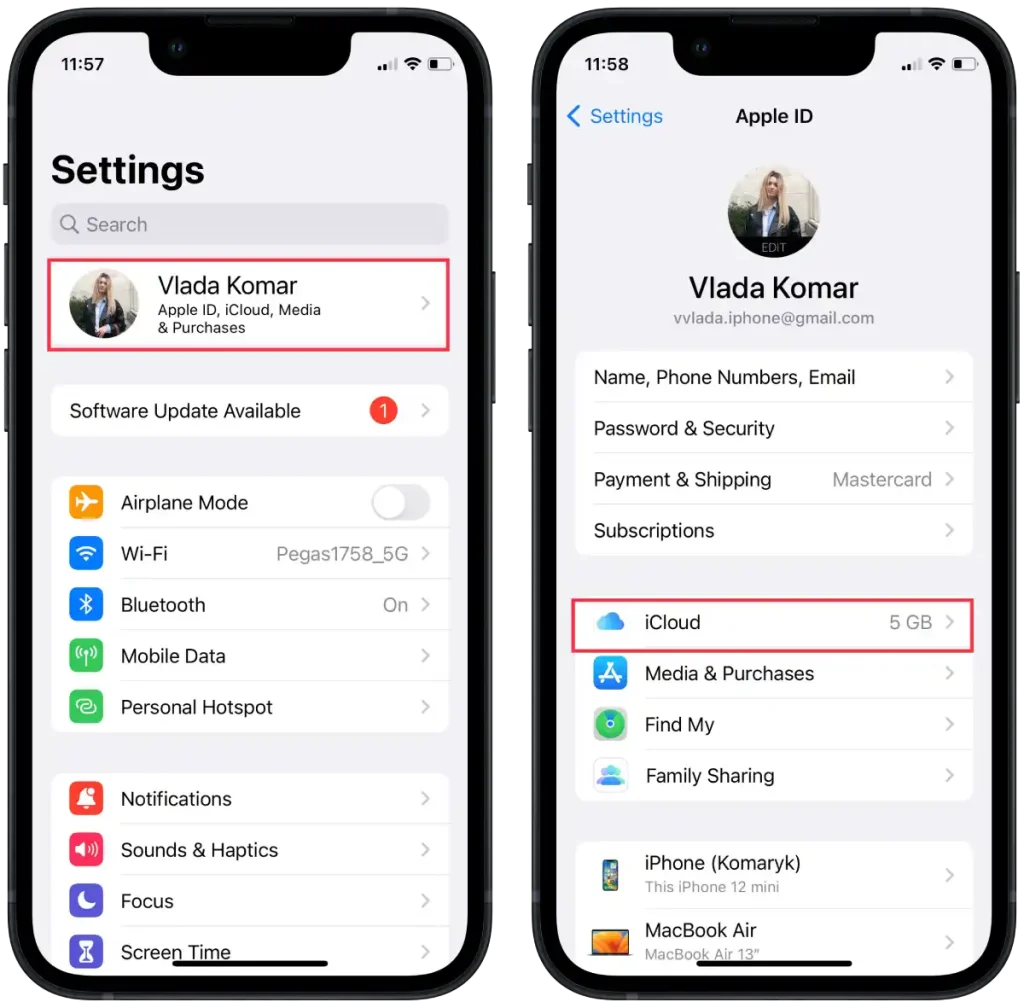
- В разделе « Приложения, использующие iCloud » нажмите « Показать все ».
- Из списка выберите « Заметки ».
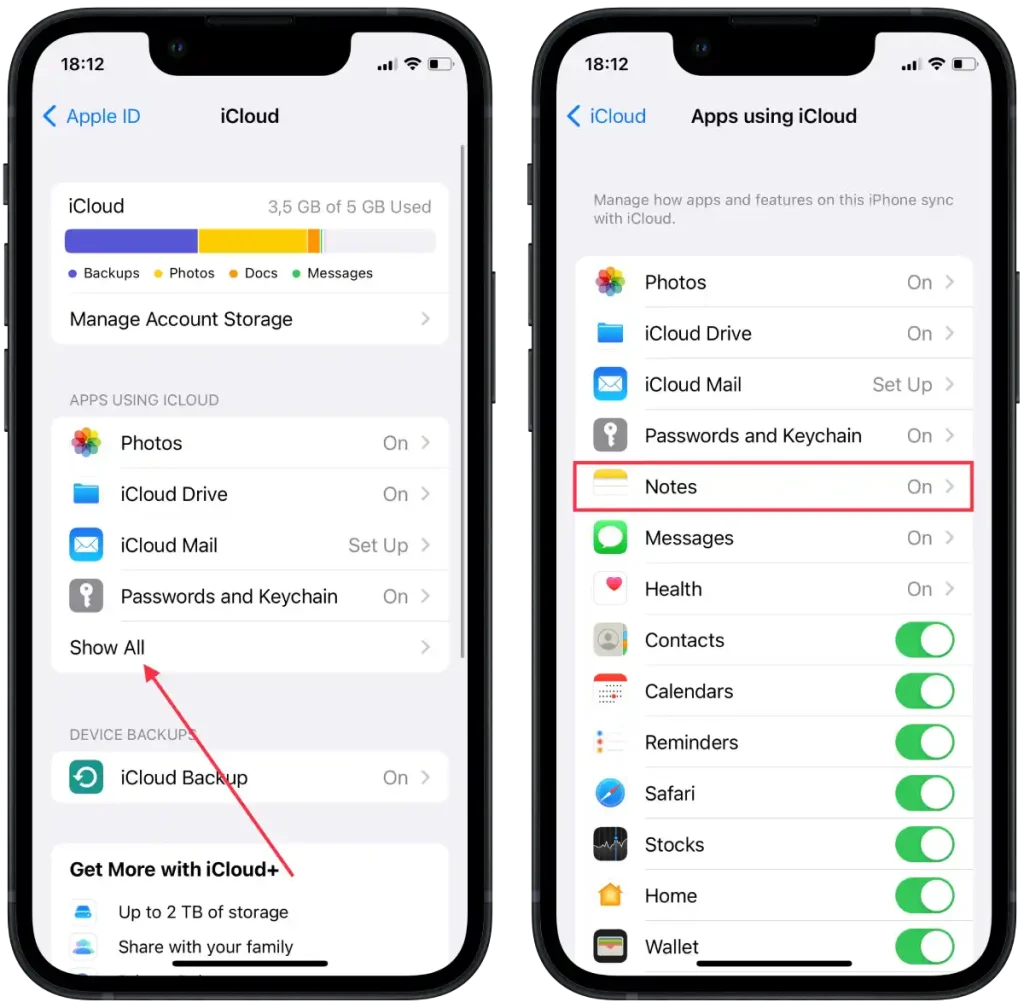
- В новом окне нажмите « Синхронизировать этот iPhone ».
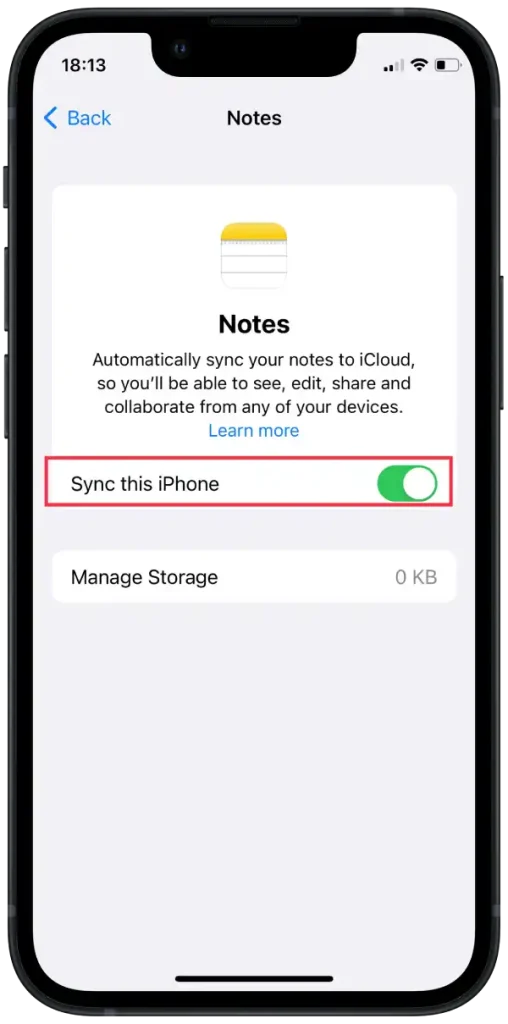
Чтобы остановить синхронизацию заметок между вашим iPhone и Mac, используя Mac, вы можете выполнить следующие действия:
- На Mac нажмите меню Apple в верхнем левом углу экрана.
- В раскрывающемся меню выберите « Настройки системы ».
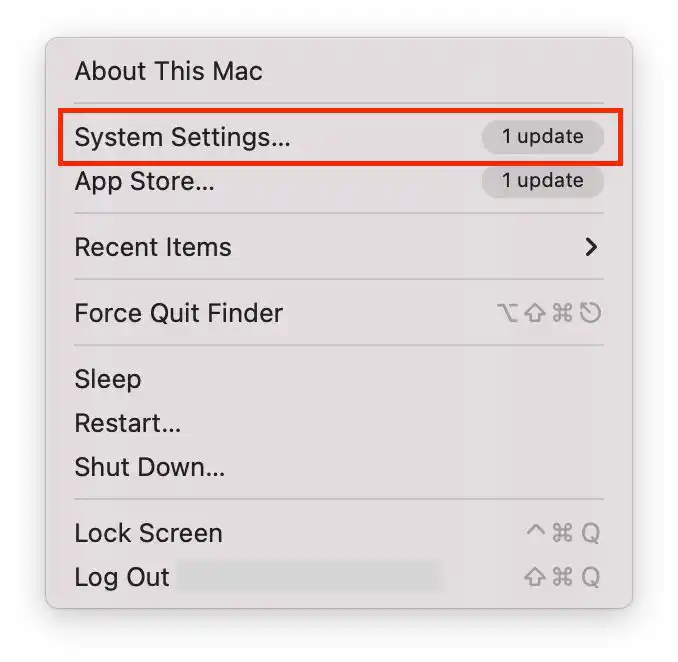
- Затем нажмите « Apple ID ».
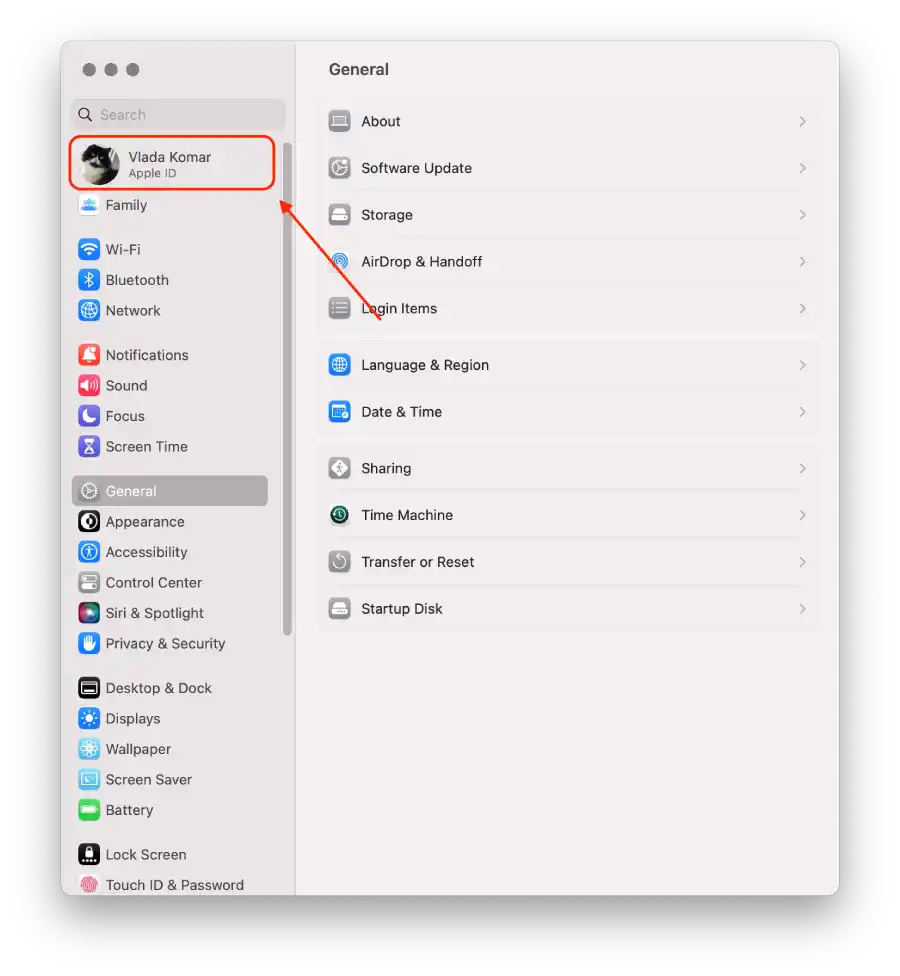
- Выберите « iCloud ».
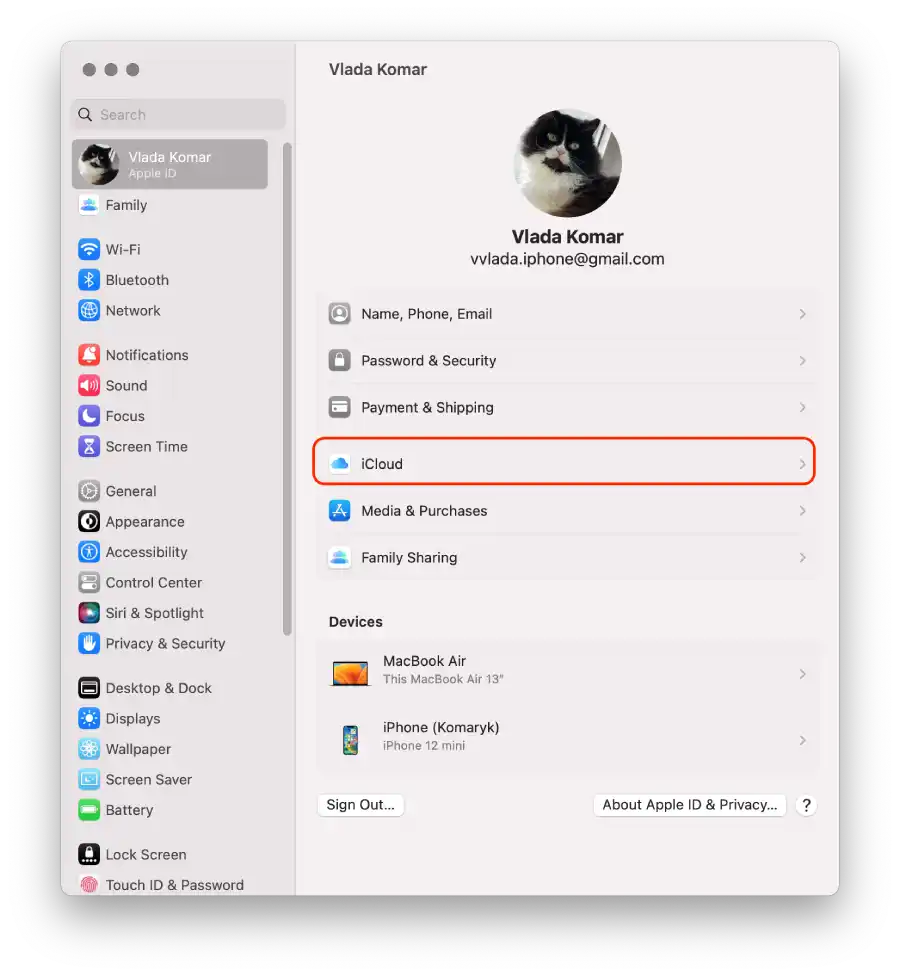
- Перетащите ползунок « Заметки» .
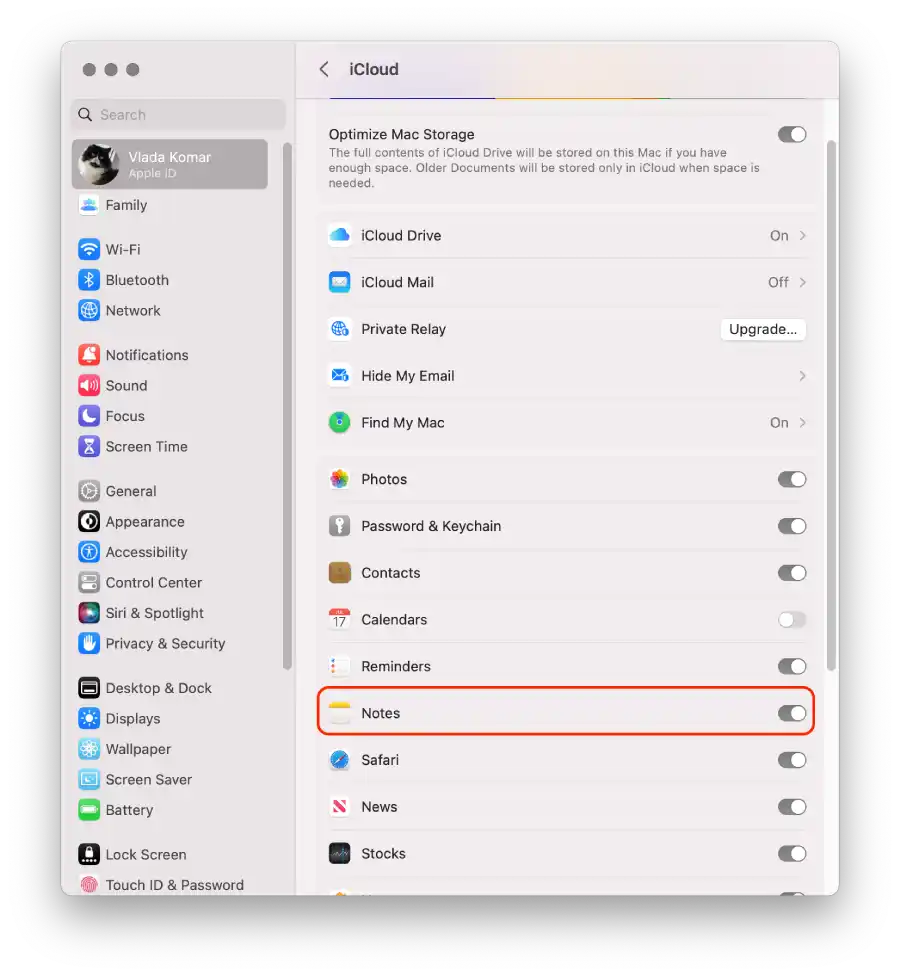
После выполнения этих шагов синхронизация заметок между вашим iPhone и Mac будет остановлена.
Как отключить сопряжение Bluetooth между iPhone и Mac?
Сопряжение Bluetooth между вашим iPhone и Mac позволяет двум устройствам установить беспроводное соединение. Когда вы соединяете свой iPhone с Mac через Bluetooth, вы позволяете им обмениваться данными, например передавать файлы, совместно использовать подключения к Интернету или использовать ваш iPhone в качестве устройства ввода Bluetooth для вашего Mac.
Отключение сопряжения Bluetooth может быть полезно в ситуациях, когда вам больше не нужно использовать iPhone в качестве устройства ввода Bluetooth для вашего Mac или когда вы хотите отключить беспроводное соединение между двумя устройствами, чтобы продлить срок службы батареи или избежать непреднамеренного взаимодействия.
Чтобы отключить сопряжение Bluetooth между вашим iPhone и Mac, используя iPhone, вы можете выполнить следующие действия:
- Откройте приложение « Настройки » на своем iPhone.
- Прокрутите вниз и нажмите « Bluetooth ».
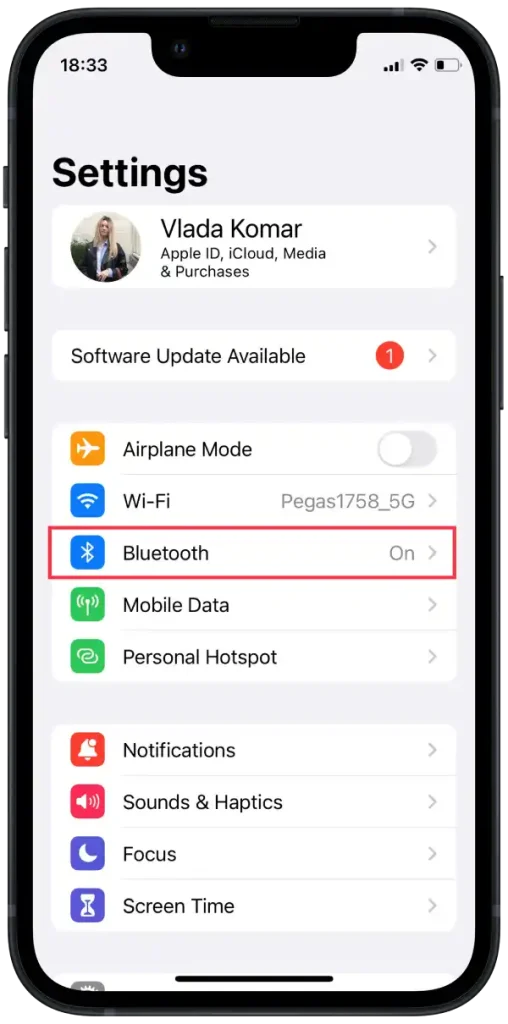
- В настройках Bluetooth вы увидите список сопряженных устройств.
- Найдите свое устройство Mac в списке и нажмите синий значок «i» рядом с ним.
- На странице сведений об устройстве нажмите «Забыть это устройство» или «Отключить» , чтобы отключить соединение Bluetooth.
Чтобы отключить сопряжение Bluetooth между вашим iPhone и Mac, используя Mac, вы можете выполнить следующие действия:
- На вашем Mac нажмите значок Bluetooth, расположенный в строке меню в правом верхнем углу экрана.
- В раскрывающемся меню выберите « Настройки Bluetooth ».
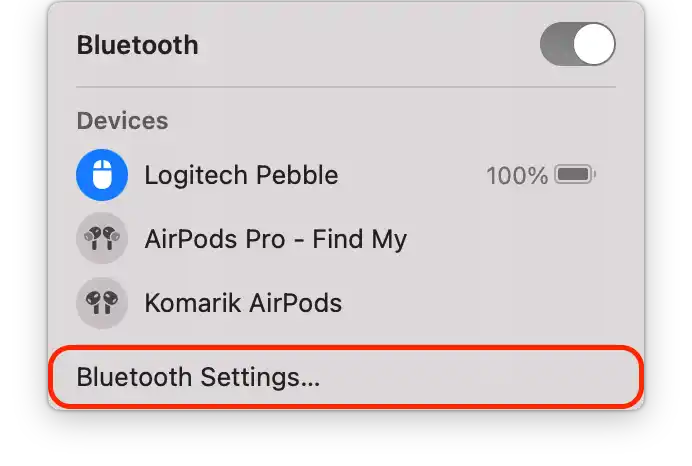
- В настройках Bluetooth вы увидите список сопряженных устройств.
- Нажмите на синий значок «i» рядом с ним.
- Нажмите «Забыть это устройство» или «Отключить» , чтобы отключить соединение Bluetooth.
После выполнения этих действий соединение Bluetooth между вашим iPhone и Mac будет отключено.