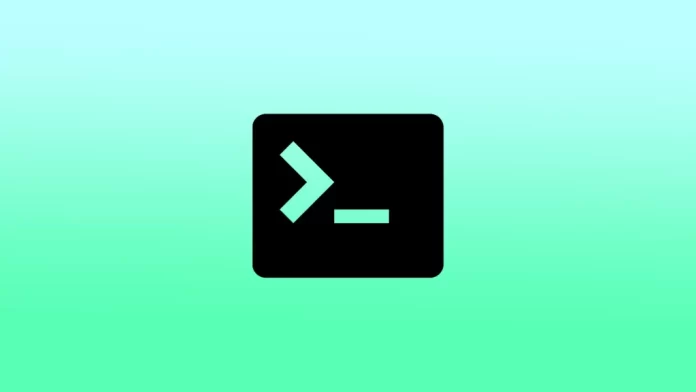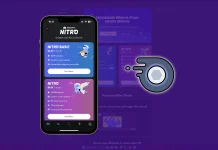Терминал — это мощный инструмент Mac, позволяющий взаимодействовать с операционной системой и выполнять различные команды. Он представляет собой интерфейс командной строки для выполнения задач и может использоваться для различных целей, от простого управления файлами до более сложных задач системного администрирования.
Но для того, чтобы начать использовать Терминал, его нужно сначала открыть. Для этого у вас есть три способа. Вы можете открыть Терминал с помощью поиска Spotlight, из Launchpad или из папки приложений.
Что такое терминал?
Терминал на Mac — это интерфейс командной строки, позволяющий взаимодействовать с операционной системой Mac с помощью текстовых команд. То есть для управления системой вам нужно набирать команды с клавиатуры, а не нажимать на кнопки и значки с помощью мыши.
Это встроенное приложение на всех компьютерах Mac, которое обеспечивает прямое соединение с операционной системой, позволяя выполнять команды и решать различные задачи. Эти команды помогут вам управлять файлами, запускать программы и изменять настройки вашего Mac.
Терминал — это мощный и гибкий способ взаимодействия с компьютером Mac, который можно использовать для решения широкого круга задач. В том числе для управления файлами и каталогами, запуска сценариев, отладки программного обеспечения и настройки параметров системы. Хотя поначалу это может показаться сложным, освоение Терминала может значительно повысить вашу производительность и дать вам больше контроля над вашим Mac.
Как открыть терминал с помощью поиска Spotlight?
Spotlight — это функция поиска на компьютерах Mac, которая позволяет быстро находить и получать доступ к файлам, папкам, приложениям и другому содержимому. Чтобы открыть Terminal с помощью поиска Spotlight, выполните следующие действия:
- Нажмите на значок увеличительного стекла в правом верхнем углу строки меню, чтобы открыть Spotlight Search.
- Введите «Terminal» в строке поиска.
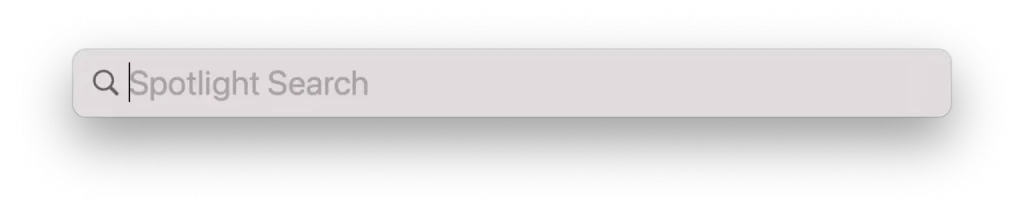
- Когда в результатах поиска появится Terminal, нажмите на него, чтобы открыть приложение Terminal.
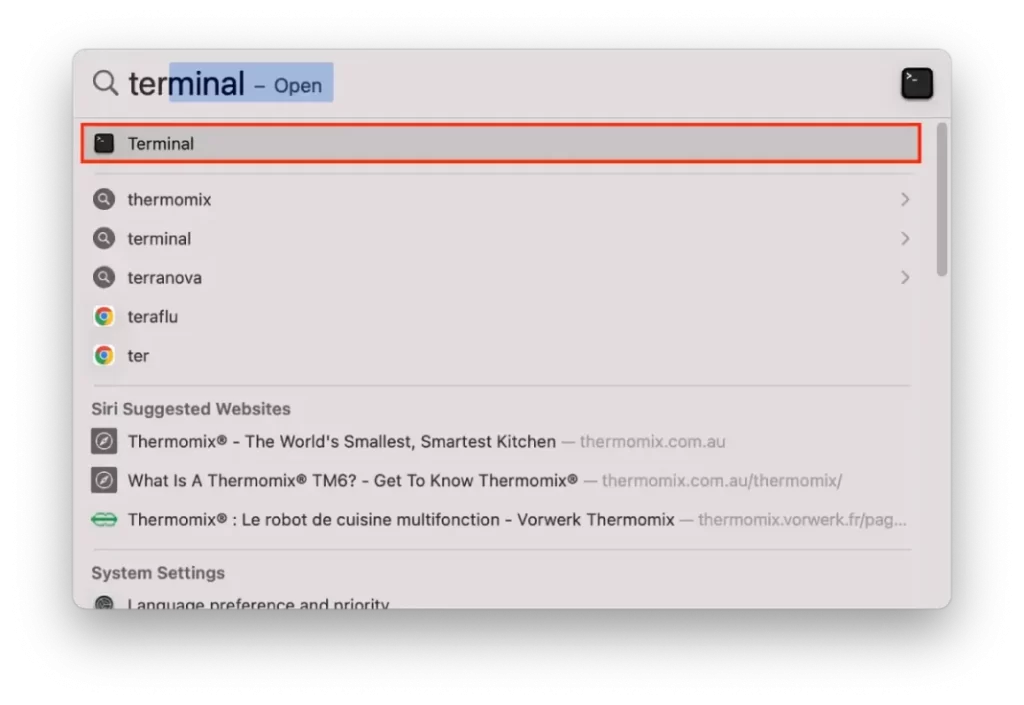
Вы также можете использовать сочетание клавиш «Command + пробел», чтобы открыть поиск Spotlight и выполнить дальнейшие действия.
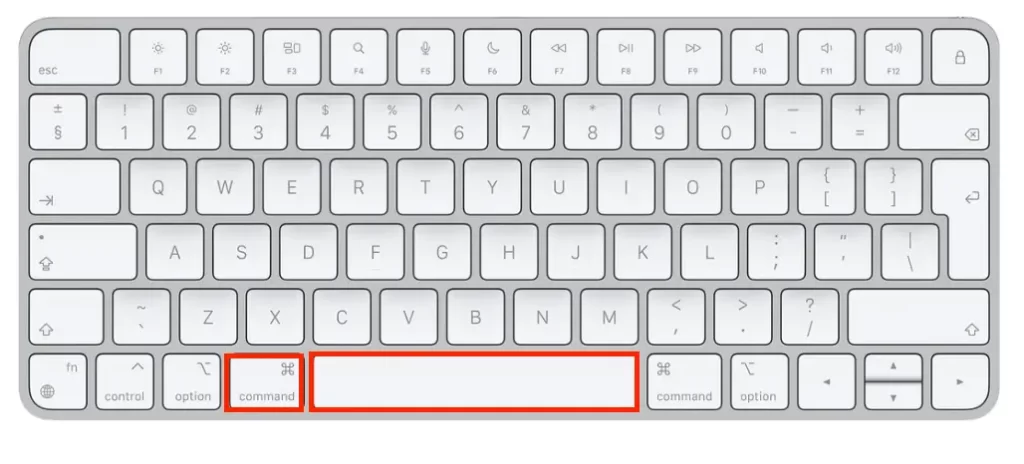
Открыв Terminal, вы можете начать вводить команды и использовать их для взаимодействия с операционной системой вашего Mac.
Как открыть Терминал из Launchpad?
Чтобы открыть Терминал из Launchpad, можно выполнить следующие действия:
- Нажмите на значок Launchpad в Dock.

- Или используйте сочетание клавиш «F4», чтобы открыть Launchpad.
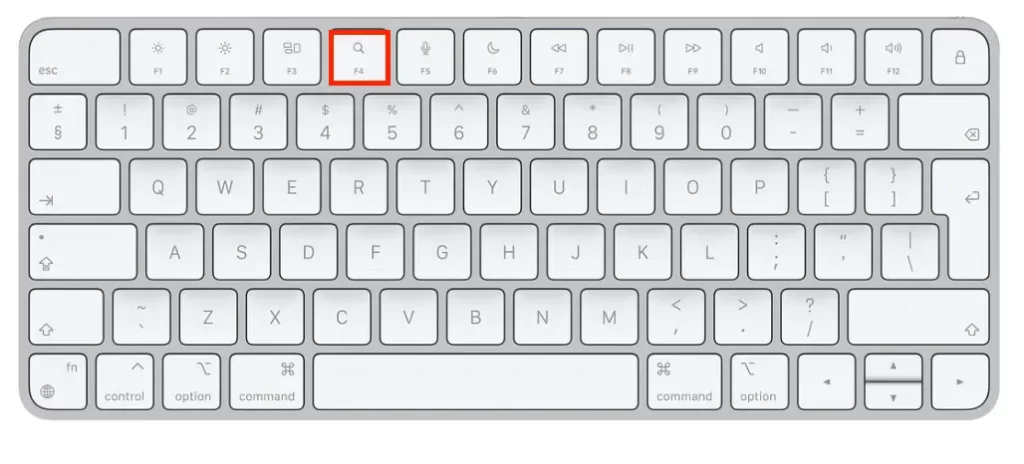
- После открытия Launchpad вы можете использовать мышь или трекпад для перехода к папке «Other», в которой содержатся утилиты, такие как Terminal. Также можно использовать строку поиска в верхней части экрана для поиска «Terminal».
- После того как вы нашли Терминал, нажмите на его значок, чтобы открыть приложение.
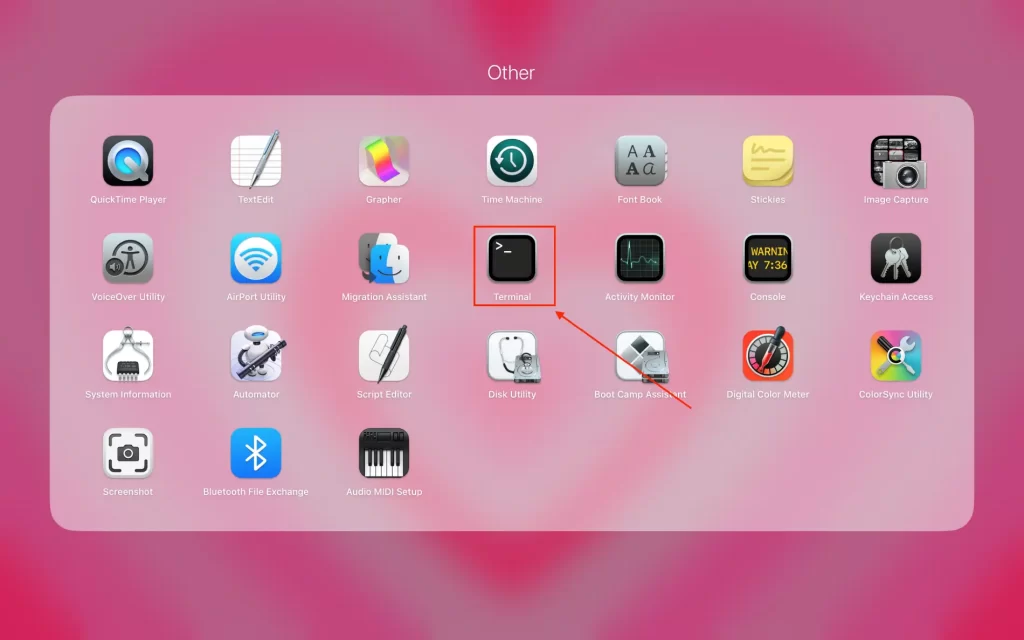
После этих действий Терминал будет открыт, и вы сможете начать вводить команды. Используйте Терминал для работы с операционной системой вашего Mac.
Как открыть Terminal из папки apps?
Чтобы открыть Terminal из папки Apps, можно выполнить следующие действия:
- Щелкните значок Finder в Dock, чтобы открыть окно Finder.

- Нажмите на папку «Приложения» в боковой панели, чтобы открыть папку Apps. Также папку «Приложения» можно открыть, нажав «Shift + Command + A» на клавиатуре.
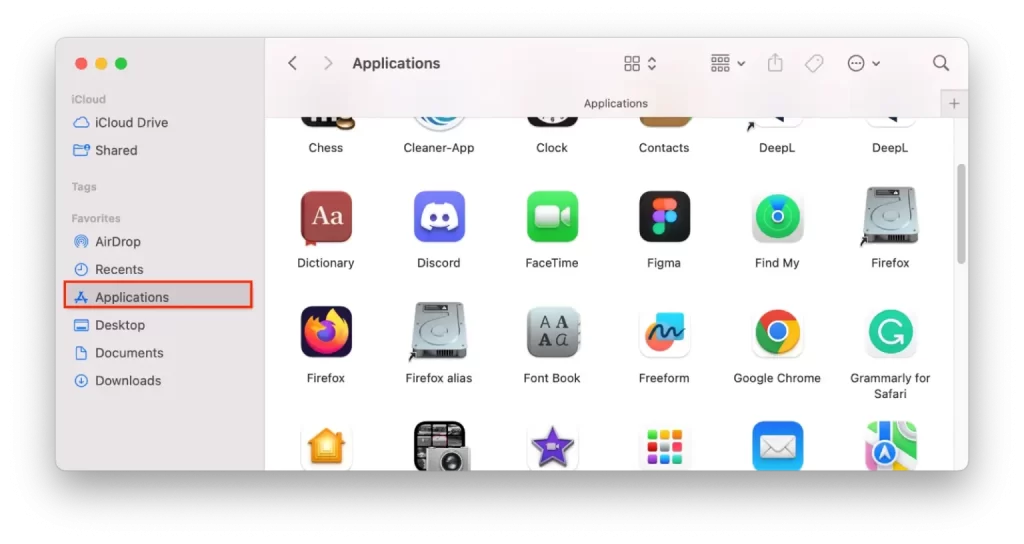
- Прокрутите вниз или используйте строку поиска в правом верхнем углу окна Finder, чтобы найти Терминал.
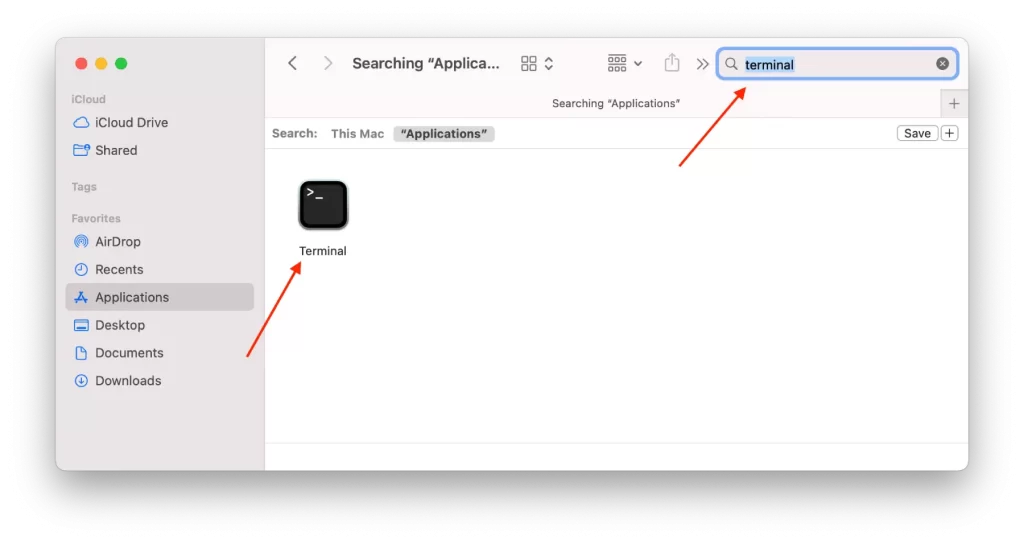
После этих шагов вам достаточно дважды щелкнуть по значку Терминала, чтобы открыть приложение Терминал. После этого вы можете вводить команды и использовать их.
Как использовать Терминал на Mac?
Чтобы использовать Терминал на Mac, выполните следующие действия:
- Откройте приложение Terminal одним из способов, описанных ранее.
- После открытия приложения Terminal появится командная строка, ожидающая вашего ввода.
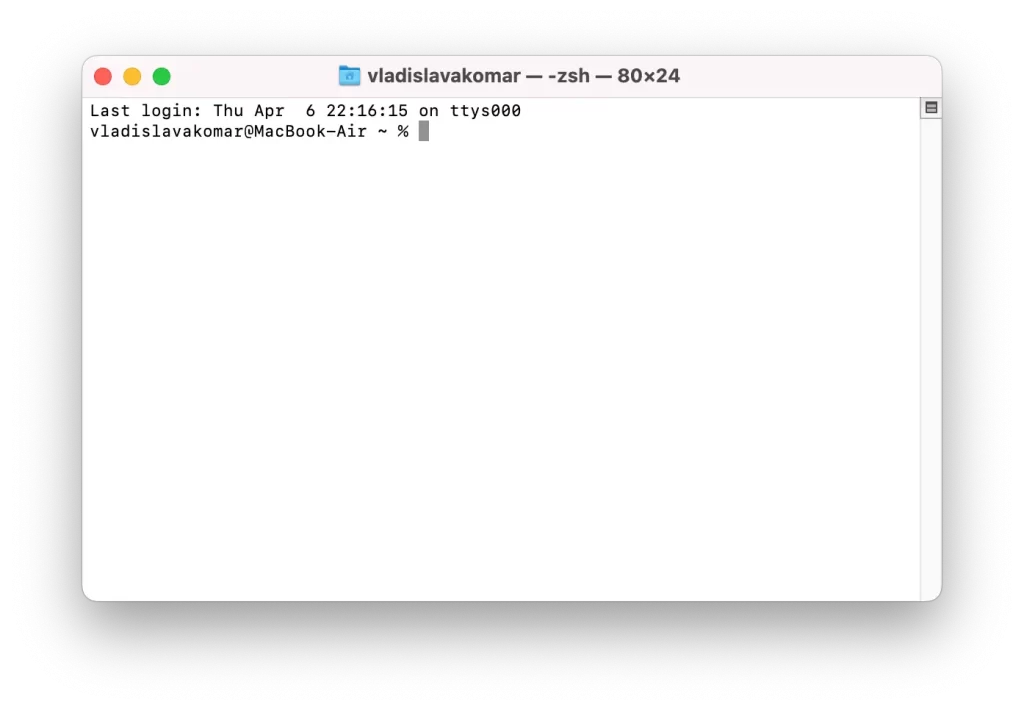
- Чтобы ввести команду, просто введите ее в командной строке и нажмите «Return» на клавиатуре.
- Чтобы получить помощь по конкретной команде, можно набрать слово «word», которое следует сразу после названия команды.
- Вы можете использовать клавишу «Tab» на клавиатуре для автозаполнения команд и имен файлов. Например, если вы начнете вводить «cd Dow», а затем нажмете «Tab», Терминал автоматически выполнит команду «cd Downloads».
- Вы также можете использовать сочетания клавиш, такие как «Control + C» для прерывания запущенной команды или «Control + D» для выхода из приложения Терминал.
Многие команды Терминала могут иметь серьезные последствия для операционной системы Mac при неправильном использовании, поэтому всегда рекомендуется действовать осторожно и убедиться, что вы понимаете, что делает команда, прежде чем выполнять ее.
Какие команды Terminal вы можете использовать для улучшения работы на Mac?
Существует множество команд Терминала, которые могут улучшить вашу работу на Mac. Вот несколько примеров:
- «defaults write» — Эта команда может быть использована для изменения различных системных настроек и предпочтений. Например, команда «defaults write com.apple.screenencapture location ~/Pictures» изменит место сохранения скриншотов по умолчанию на папку «Pictures» в вашем домашнем каталоге.
- «open» — Эта команда может использоваться для открытия файлов и приложений из Терминала. Например, набрав «open ~/Downloads/myfile.pdf», вы откроете файл «myfile.pdf» в папке Downloads.
- «grep» — Эта команда может быть использована для поиска текста в файлах или в выводах других команд. Например, набрав «grep ‘error’ logfile.txt», вы найдете в файле «logfile.txt» все строки, содержащие слово «error».
Это лишь несколько примеров многочисленных команд Терминала, доступных на Mac. Немного практики, и вы сможете более комфортно пользоваться Терминалом и найти способы настроить свой Mac и оптимизировать рабочий процесс.