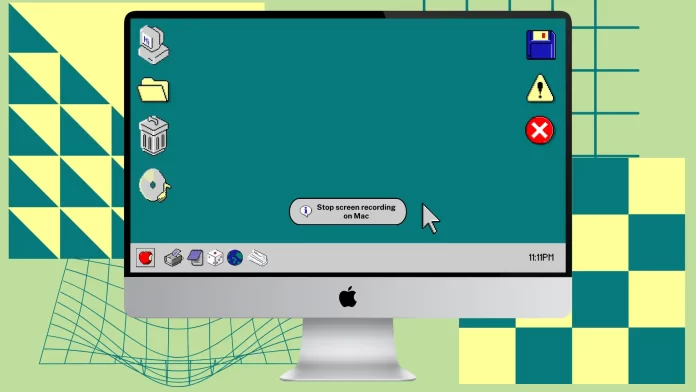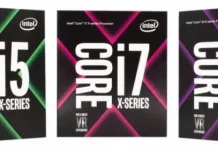Сегодня я хочу показать вам несколько полезных советов о том, как остановить запись экрана на вашем Mac. Однажды я записал видеоурок и столкнулся с той же проблемой. Потому что окно панели инструментов скрывается после начала записи. Пользователи могут ожидать, что кнопка «Стоп» будет доступна на панели инструментов, но они ее не видят.
Возможно, вы сейчас находитесь в процессе записи экрана, поэтому поторопитесь и прочитайте ответ на свой вопрос. Далее вы можете прочитать, как обрезать видео, чтобы исключить попытки поиска и остановить его.
Как отключить запись экрана на Mac?
Как только вы начнете запись, вы можете не знать, как ее остановить, поскольку окно утилиты создания снимков экрана не будет видно перед вами. У вас есть два способа остановить запись экрана.
Первый метод
- Используйте «Command + Shift + 5 ».
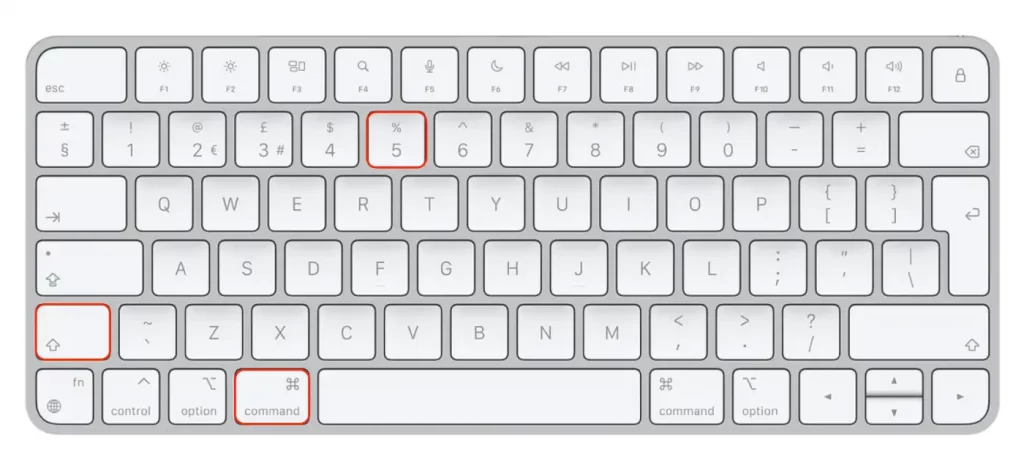
- Затем нажмите «Остановить запись» .
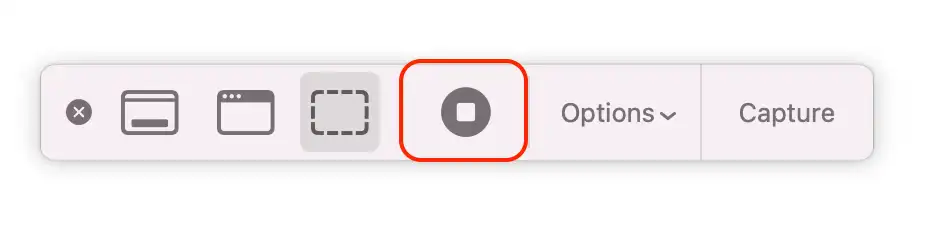
Второй метод
- Вам нужно нажать «Command+Control+Esc» .
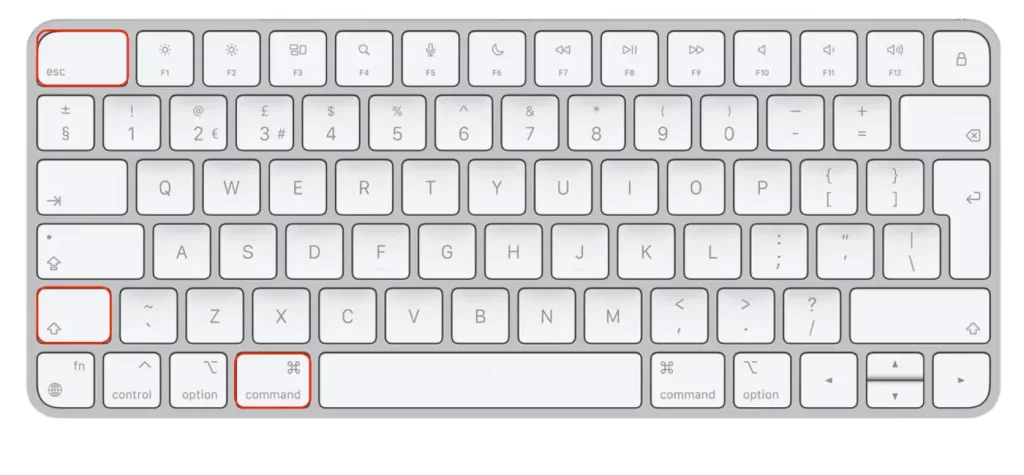
После этого запись видеоэкрана будет автоматически сохранена в выбранную вами папку.
Если вы не настроили и не выбрали, в какую папку будут сохраняться видео и скриншоты, запись автоматически сохранится на Рабочий стол . Вы увидите его предварительный просмотр в правом нижнем углу экрана. Если нажать на этот предварительный просмотр, вы сможете просмотреть всю запись и при необходимости обрезать ее.
Как начать запись экрана на Mac?
Если вы хотите начать запись нового видео, чтобы вам не приходилось обрезать ту часть, на которой вы ищете, как остановиться, вам необходимо выполнить следующие действия:
- Сначала вам необходимо открыть панель инструментов, поэтому нажмите «Command + Shift + 5» .
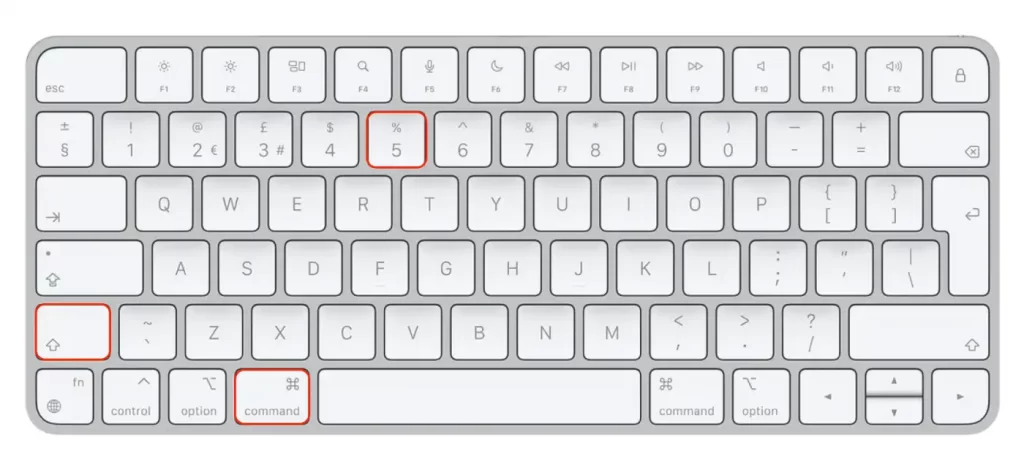
- Нажмите кнопку «Запись» , чтобы начать запись.
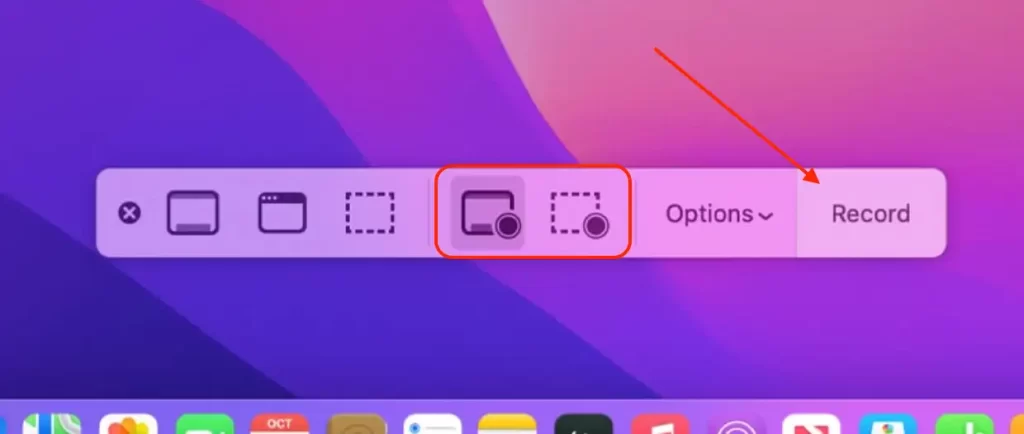
Выполнив эти шаги, вы начнете запись экрана на своем Mac.
Как выбрать папку для сохранения видеозаписей экрана на Mac?
Чтобы выбрать папку, в которой будут сохраняться записи экрана на Mac, вы можете выполнить следующие действия:
- Нажмите Command + Shift + 5 , чтобы открыть элементы управления записью экрана.
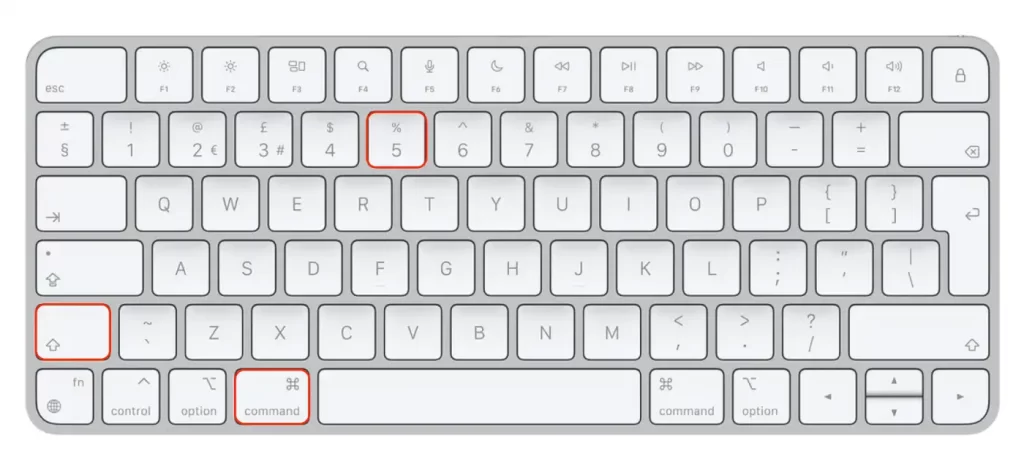
- Нажмите кнопку «Параметры» , чтобы получить доступ к параметрам записи.
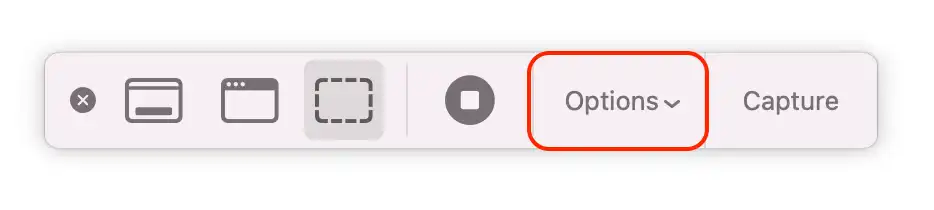
- Прокрутите вниз до опции «Сохранить в» .
- Нажмите кнопку «Сохранить в», чтобы выбрать другое место.
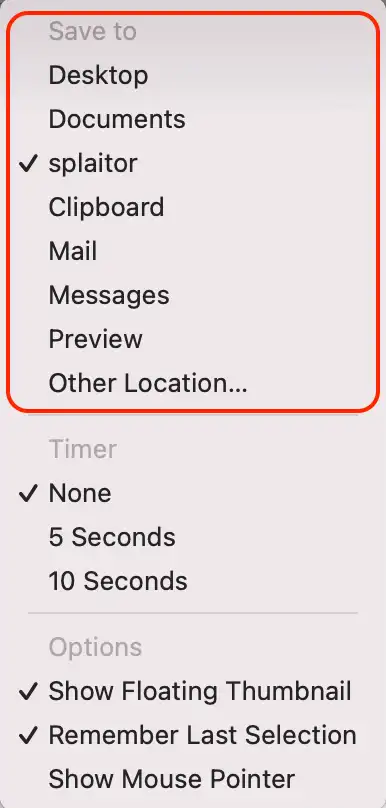
- Выберите папку из списка доступных папок. Вы также можете создать новую папку, нажав кнопку «Другое расположение».
Запись экрана будет сохранена в выбранной папке после остановки записи. По умолчанию записи сохраняются на Рабочий стол. Изменяя опцию «Сохранить в», вы можете выбрать другое место, которое более удобно или лучше соответствует вашим потребностям.
Обратите внимание, что для сохранения записи экрана у вас должно быть разрешение на запись в выбранную папку. Если у вас нет разрешения, вам нужно будет выбрать другую папку или изменить разрешения для выбранной папки.
Как обрезать видео на Mac?
Вы можете быстро и легко обрезать видео, чтобы не тратить время на повторную съемку нового. Поскольку вам нужно было найти ответ на вопрос, как остановить запись, в вашем видео наверняка есть шаги, позволяющие это сделать. Так что просто обрезайте видео, а не переснимайте новое. Для этого вам необходимо выполнить следующие шаги:
- Откройте Finder и найдите нужное видео.
- Затем щелкните по нему правой кнопкой мыши .
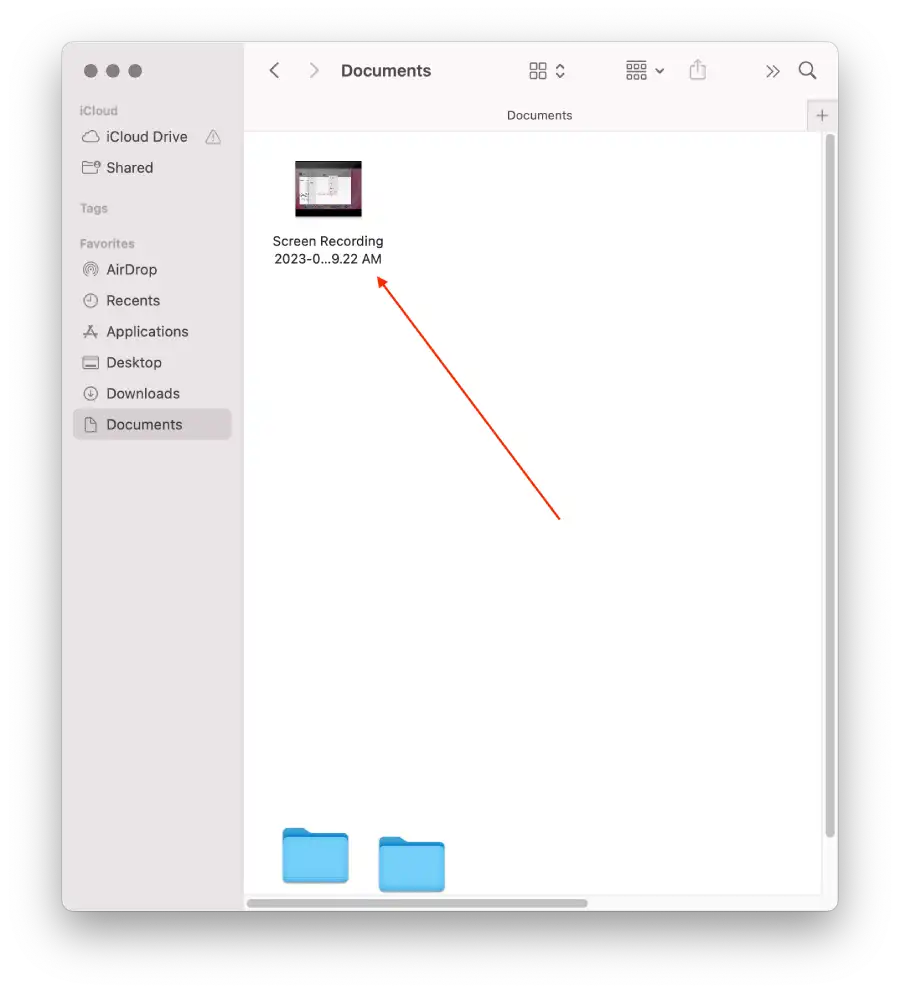
- В раскрывающемся списке выберите « Быстрое действие ».
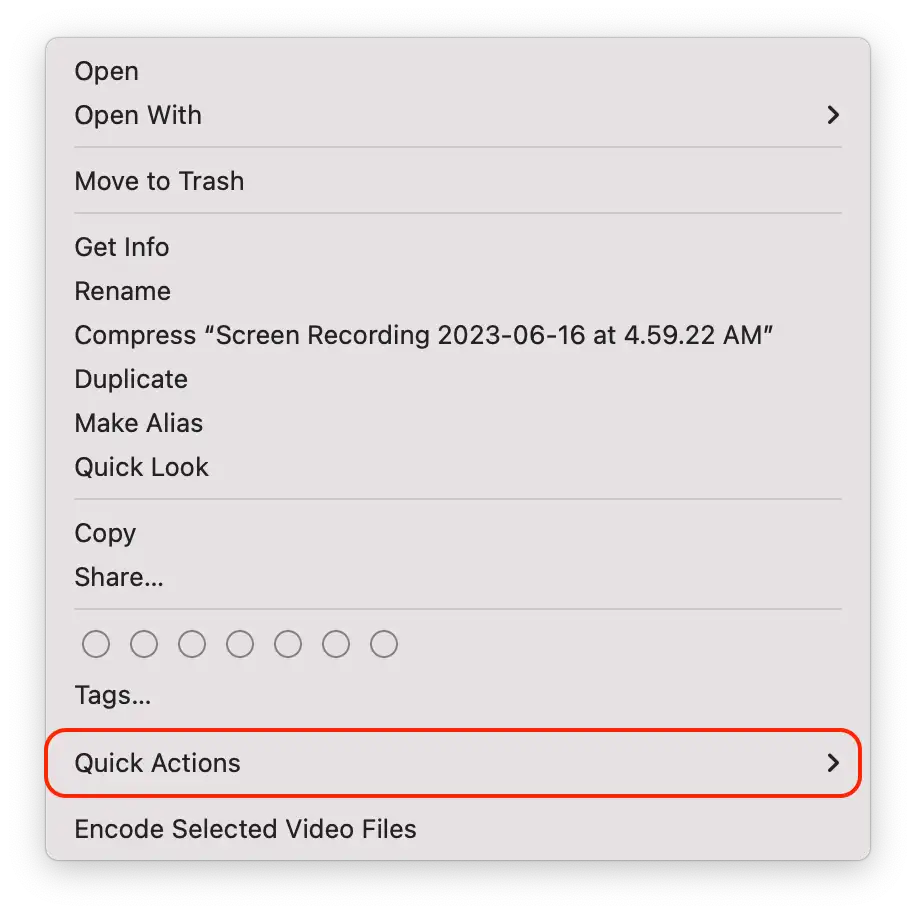
- Затем нажмите « Обрезать ».
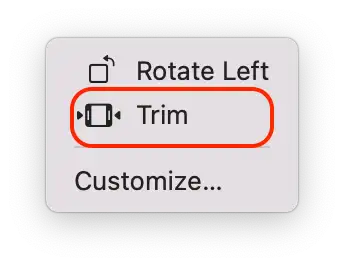
- Используйте нижнюю панель, чтобы обрезать то, что вам не нужно.
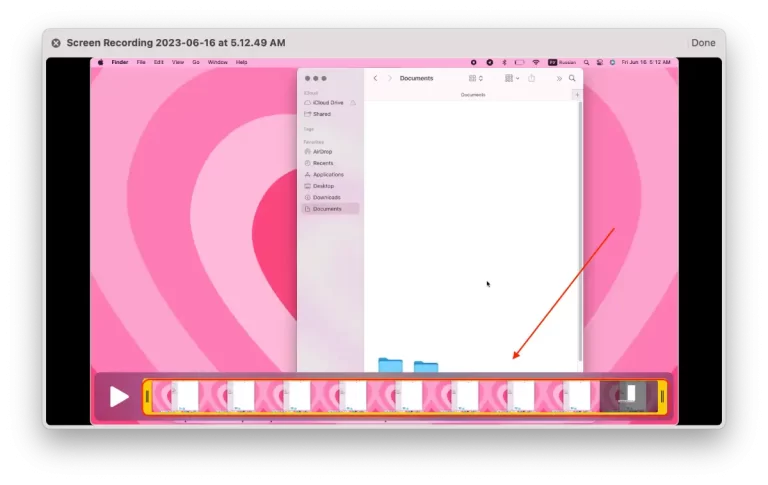
- Затем выберите сохранить его как новое видео или отредактируйте существующий .
Вы можете обрезать видео и выбрать «Сохранить как новое», чтобы в вашей папке отображались 2 видео. Там будет старое видео и новое, которое вы изменили. Вы также можете выбрать «Заменить видео», чтобы новое видео заменило старое в папке.
Что означают кнопки на панели инструментов записи экрана?
После того, как любой пользователь нажмет «Command + Shift + 5», на панели инструментов записи экрана отобразятся кнопки.
Захватить весь экран
Кнопка «Снимок всего экрана» в macOS позволяет записывать весь экран вашего Mac, включая все открытые окна, значки на рабочем столе и строку меню. Используется для скриншотов.
Захватить выбранное окно
Кнопка «Захватить выбранное окно» в MacOS — это функция, которая позволяет вам записывать только определенное окно на экране, а не весь экран. При выборе этой опции вам будет предложено выбрать окно, которое вы хотите записать, — оно используется для снимков экрана.
Захватить выбранную часть
Кнопка «Захватить выбранную часть» в macOS позволяет записывать только определенную область экрана, а не весь экран или выбранное окно. Когда вы выберете эту опцию, вам будет предложено выбрать область экрана, которую вы хотите записать, с помощью мыши, перетащив прямоугольник вокруг нее. Вы можете записать определенную область экрана, например определенную часть приложения или окна, или зафиксировать любое другое конкретное действие, которое вы хотите отобразить на своем экране. Он используется для скриншотов.
Запись всего экрана
Кнопка «Запись всего экрана» в macOS позволяет записывать все, что происходит на вашем экране, включая все открытые окна и приложения. Он используется для записи экрана.
Записать выбранную часть
Кнопка «Записать выбранную часть» в macOS позволяет записывать только определенную область экрана, а не весь экран или выбранное окно. Когда вы выберете эту опцию, вам будет предложено выбрать область экрана, которую вы хотите записать, с помощью мыши, перетащив вокруг нее прямоугольник, используемый для записи экрана.
Параметры
Кнопка «Параметры» в MacOS предоставляет доступ к дополнительным параметрам записи, позволяя вам настраивать запись экрана различными способами.
Записывать
Кнопка «Запись» в MacOS запускает процесс записи экрана при ее нажатии. Если вы выбрали «Запись всего экрана», «Запись выбранного окна» или «Запись выбранной части», вы можете начать запись, нажав кнопку «Запись».
Как использовать QuickTime Player для записи экранов MacOS?
Для начала вам нужно запустить QuickTime Player. Воспользуйтесь поиском Spotlight или найдите программу в Finder. Затем выполните следующие действия, чтобы начать запись экрана Mac:
- Прежде всего, вам следует перейти в верхнюю строку меню, затем нажать «Файл» и нажать «Новая запись экрана» .
- Откроется диалоговое окно Mac Screen Recorder. Никаких специальных настроек пользователю он не предлагает. Еще, нажав на маленькую стрелочку рядом с кнопкой записи, можно включить запись звука с микрофона и отображение щелчков мыши в записи экрана.
- После этого следует нажать на красную круглую кнопку записи. Появится приглашение, предлагающее либо щелкнуть по нему и записать весь экран, либо использовать мышь или трекпад, чтобы выбрать область экрана, которую вы хотите записать.
- Для завершения процесса по окончании записи следует нажать на кнопку «Стоп» , которая будет отображаться в процессе в панели уведомлений macOS.
После выполнения этих шагов экран вашего Mac будет записан.
Может ли DRM остановить запись экрана?
Использование соответствующей настройки multi-DRM исключает запись экрана. Многие гаджеты и службы позволяют настроить FairPlay, PlayReady и Widevine так, чтобы гаджет и служба автоматически останавливали инструменты записи экрана.