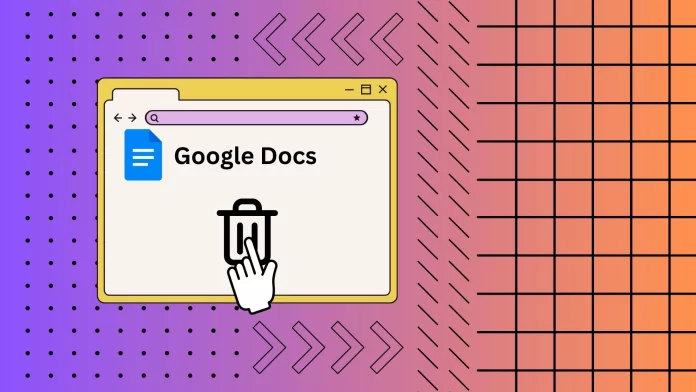Одной из ценных функций Google Docs является возможность восстанавливать удаленные документы из папки «Корзина». Если вы случайно удалили документ в Документах Google, вы можете быстро восстановить его из папки «Корзина». Эта папка в Документах Google похожа на мусорное ведро на вашем компьютере. Он хранит в себе удаленные документы в течение 30 дней. В течение этого периода вы можете восстановить удаленные документы, если они не были удалены окончательно.
Доступ к папке «Корзина» в Документах Google осуществляется всего несколькими щелчками мыши:
- Сначала перейдите на Google Диск, используя кнопку с тремя линиями в левой части интерфейса Google Docs .
- Затем на Google Диске слева нажмите на значок с изображением мусорной корзины.
- Перед вами откроется папка «Корзина», куда попадают все удаленные файлы из сервисов Google, в том числе Google Docs.
Можете ли вы увидеть удаленные Документы Google?
Вы можете увидеть удаленные документы Google в папке «Корзина» в своей учетной записи Google Диска. Когда вы удаляете документ Google, он перемещается в корзину или папку «Корзина», где остается около 30 дней. В течение этого времени вы можете получить доступ к папке «Корзина» и просмотреть список удаленных документов.
Однако по истечении 30-дневного периода удаленные документы автоматически и навсегда удаляются из папки «Корзина» и не могут быть восстановлены обычным способом.
Как открыть корзину в Google Docs через компьютер
Корзина Документов Google — это место, куда попадают все удаленные вами документы Документов Google. Здесь же они хранятся еще 30 дней на случай, если вы передумаете и захотите вернуть их. В течение этого времени у вас еще есть возможность вернуть файлы в библиотеку Документов Google. Вы можете открыть корзину Google Docs на своем компьютере, выполнив всего три шага:
- Чтобы открыть свою учетную запись Google Диска, нажмите на три вертикальные линии в левой части главной страницы Документов Google.
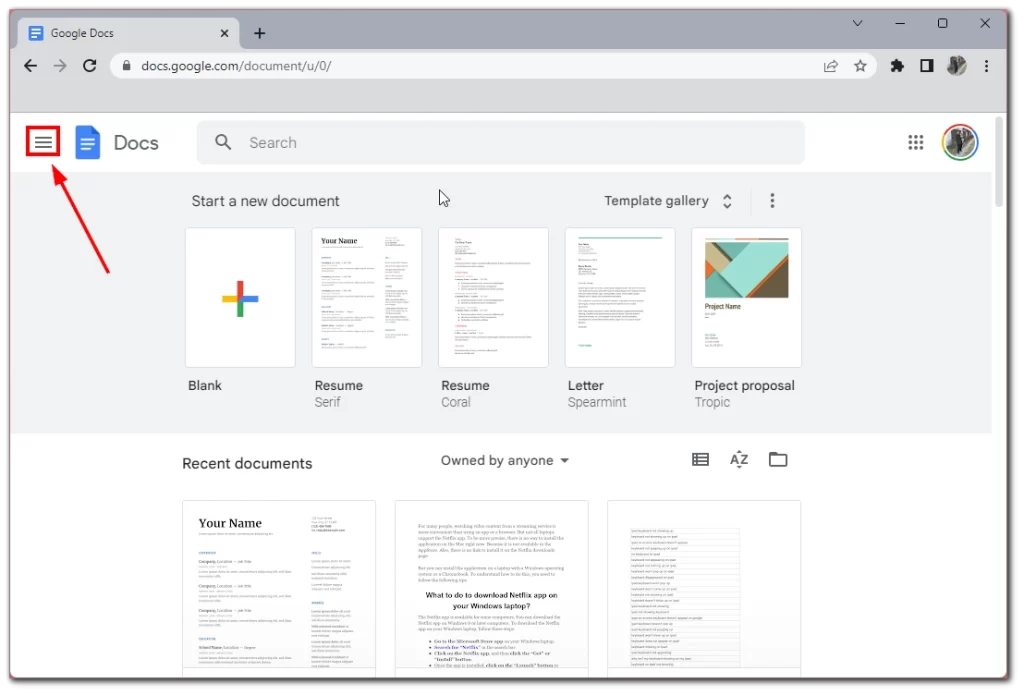
- В боковом меню выберите Google Диск .
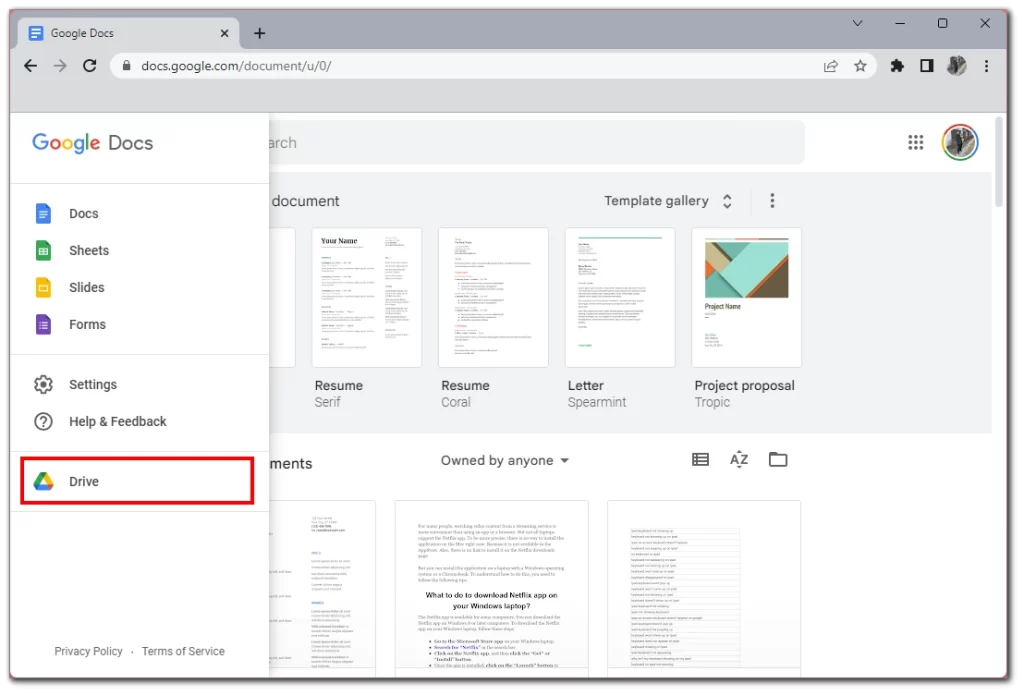
- Затем нажмите значок «Корзина» слева.
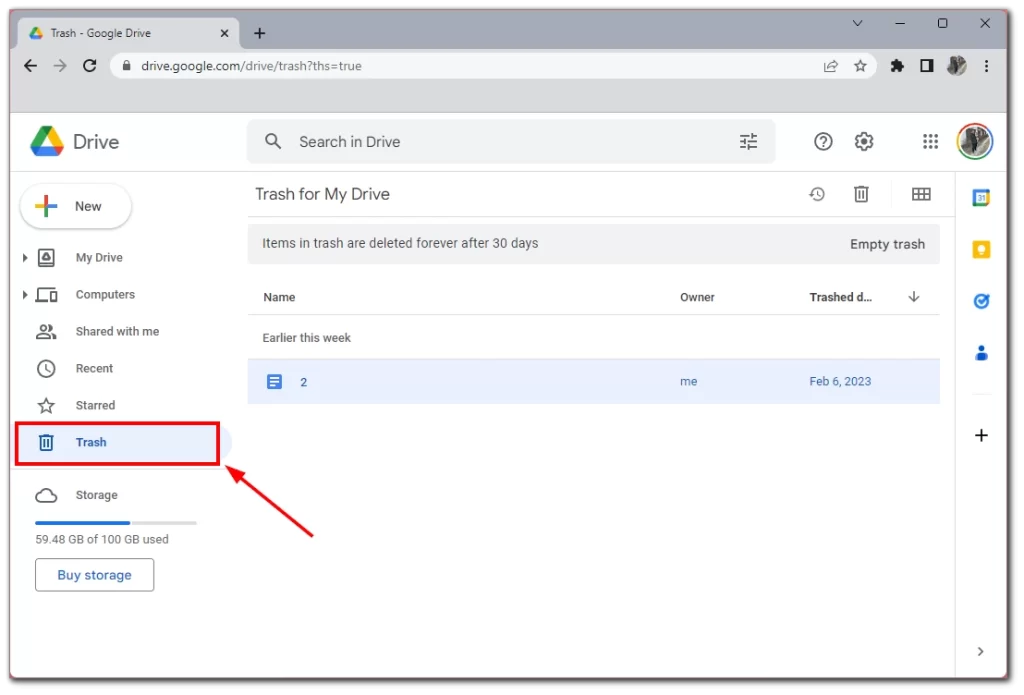
Вы увидите список всех файлов, которые вы удалили за последние 30 дней. Обратите внимание, что таймер полного удаления запускается именно в тот момент, когда вы удаляете файлы. Это означает, что на полное удаление у вас будет ровно 30 дней, а не 30 календарных дней.
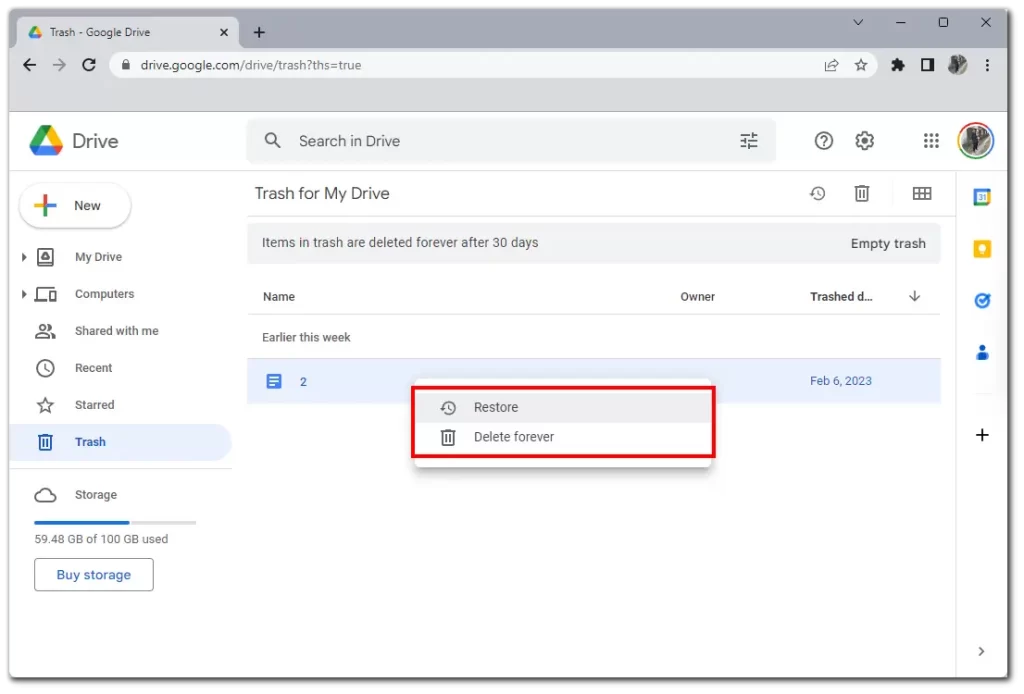
Вы можете восстановить файлы прямо из этого меню. Для этого щелкните правой кнопкой мыши по нужному файлу и выберите «Восстановить». Если вместо этого вы нажмете «Удалить навсегда», это позволит вам мгновенно и окончательно удалить файл, не дожидаясь 30 дней.
Как получить доступ к корзине Документов Google через мобильное устройство
Вы также можете использовать корзину Google Docs на мобильном устройстве, и это довольно просто через само приложение Google Docs и даже более доступно, чем на ПК. Вам не нужно загружать приложение Google Диск, и вы можете получить доступ к корзине непосредственно из Документов Google. Вот инструкции о том, как это сделать:
- Нажмите на три горизонтальные линии в верхнем левом углу.
- Убедитесь, что вы выбрали Bin на левой вкладке.
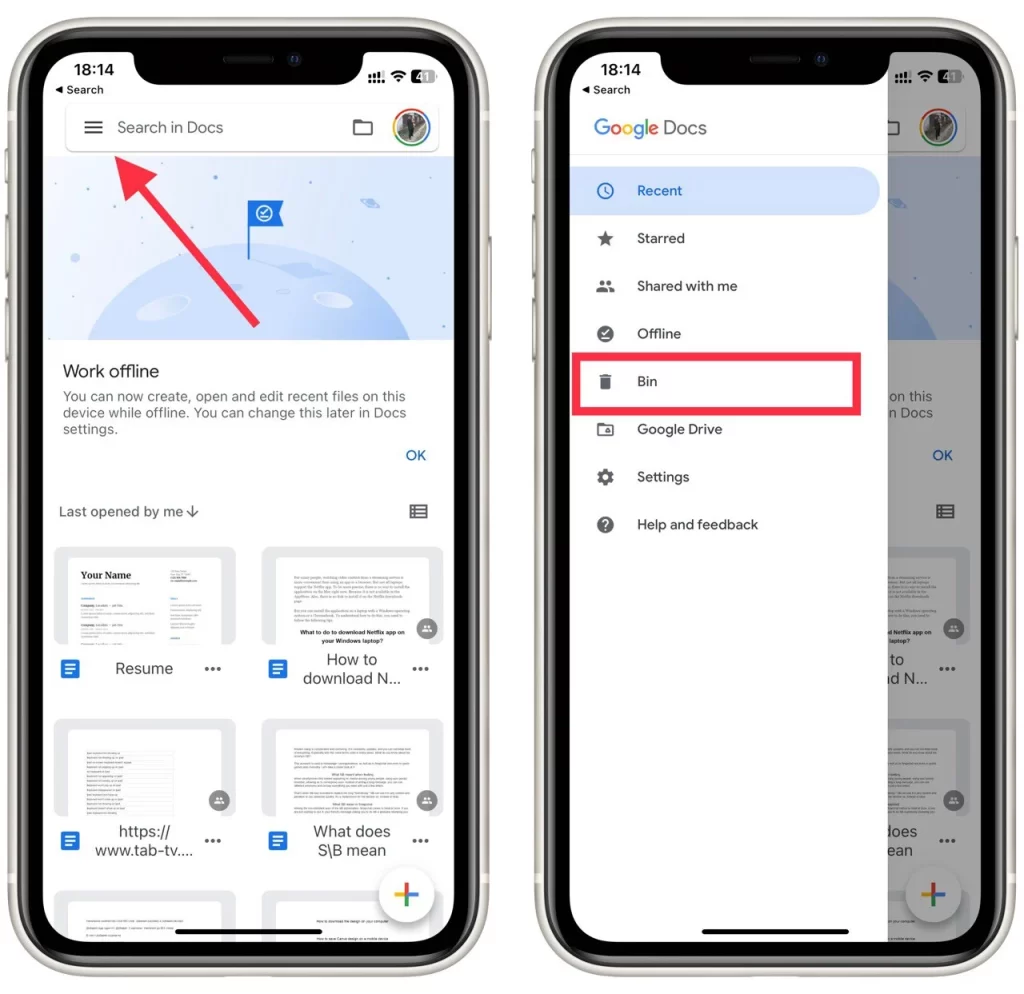
- Если вам нужно удалить файл навсегда, выберите три вертикальные точки и нажмите «Удалить навсегда» . Вы также можете восстановить файл здесь, используя кнопку «Восстановить» .
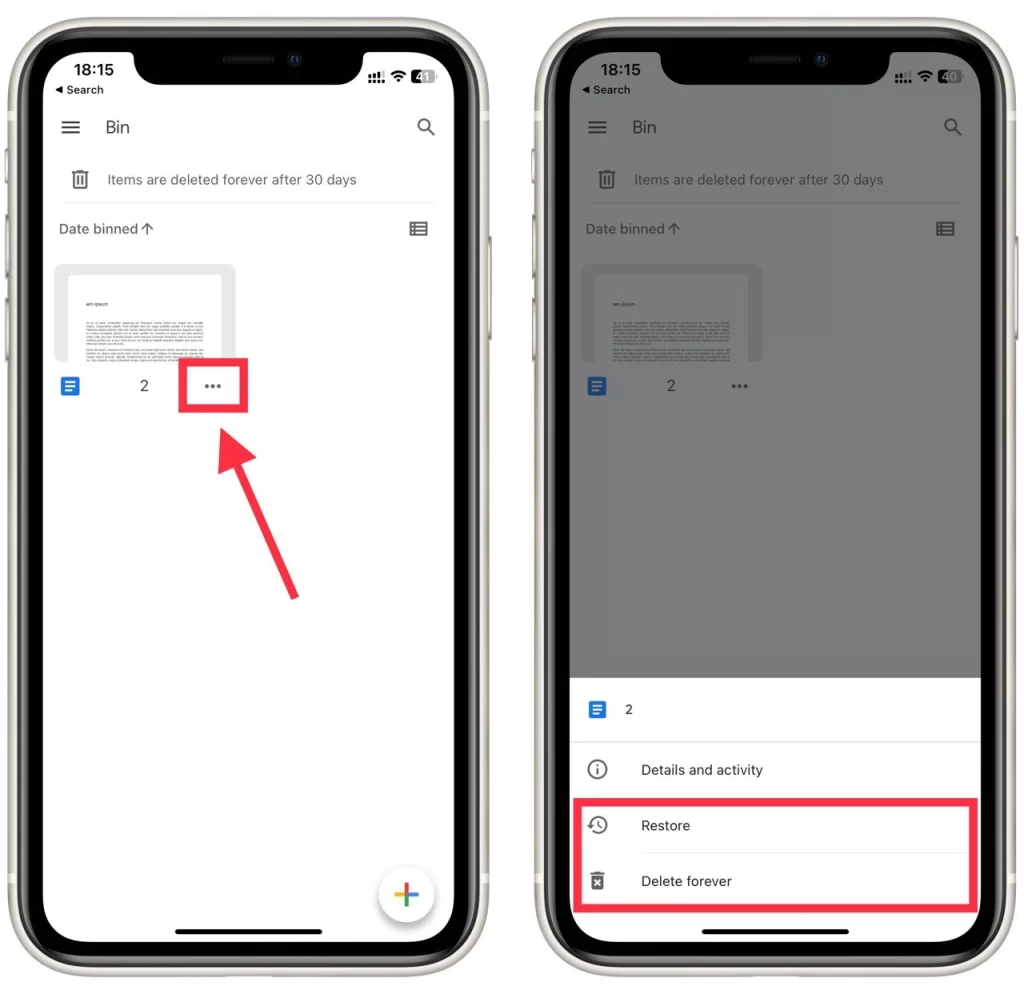
Невозможно очистить весь мусор сразу, как на рабочем столе. Вы можете навсегда удалить файлы вручную только по одному, если у вас в данный момент нет доступа к ПК или ноутбуку. Обратите внимание, что это руководство будет одинаково работать для устройств iOS и Android.
Документы Google удаляются навсегда?
Удаленные элементы в Документах Google сначала перемещаются в папку «Корзина» на Google Диске, где они хранятся около 30 дней. За это время у вас есть возможность восстановить их, если вы передумаете. Однако по истечении 30-дневного периода элементы автоматически и навсегда удаляются из вашей учетной записи Google Docs.
Может ли кто-нибудь увидеть, не выбросили ли вы Google Doc?
Нет, другие пользователи обычно не могут увидеть, удалили ли вы документ Google, если у них нет доступа к вашей учетной записи Google или они не работают над одним и тем же документом. Содержимое вашего Google Диска, включая объекты в корзине, является конфиденциальным и доступно только вам или тем, с кем вы явно поделились файлами.
Однако если вы работаете над общим документом с другими людьми и удаляете его, они могут заметить, что документ исчез из их общих папок, или потерять к нему доступ. Но они не получат уведомления или прямого указания на то, что вы специально удалили документ.
Как удалить мусор в Документах Google
Чтобы удалить элементы из корзины в Документах Google, выполните следующие действия:
- Запустите веб-браузер и перейдите на сайт Google Диска .
- В левой части интерфейса Google Диска вы увидите меню с различными опциями. Нажмите «Корзина» , чтобы получить доступ к папке «Корзина» или «Корзина», где временно хранятся удаленные элементы.
- В папке «Корзина» вы увидите список документов и файлов, которые вы ранее удалили. Щелкните элементы, которые хотите удалить навсегда, чтобы выделить их.
- Выбрав элементы, которые хотите удалить, нажмите кнопку «Удалить навсегда» . Это действие приведет к окончательному удалению выбранных элементов из вашей учетной записи Google Docs, и после этого шага их невозможно будет восстановить.
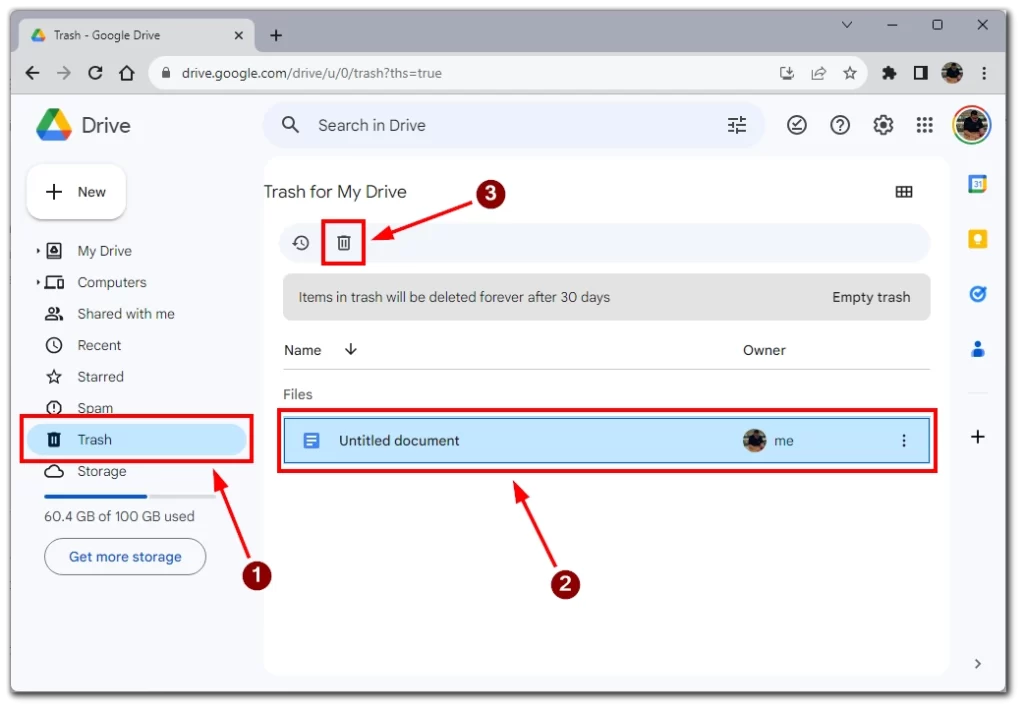
- Или вы можете просто нажать «Очистить корзину», чтобы навсегда удалить все файлы из папки «Корзина».
Будьте осторожны при использовании опции «Удалить навсегда», так как удаленные элементы не могут быть восстановлены после их окончательного удаления.
Можете ли вы восстановить безвозвратно удаленные Документы Google?
Вы не можете восстановить безвозвратно удаленные документы через интерфейс Документов Google. После того как документ был окончательно удален из папки «Корзина» по истечении 30-дневного периода хранения, его нельзя будет восстановить с помощью встроенных параметров восстановления в Документах Google.
Если вы потеряли документ, резервная копия которого не была должным образом сохранена, и вам необходимо его восстановить, вы можете обратиться за помощью в службу поддержки Google.используя эту ссылку . Вам следует обратиться к ним за помощью как можно скорее, поскольку файл можно восстановить только через ограниченное время. Однако нет никакой гарантии, что они смогут восстановить документ, поэтому лучше избегать окончательного удаления, когда это возможно.
Как искать в Документах Google
Если после восстановления документа Google он попал в другую папку, вы можете использовать функцию поиска, чтобы найти его. Откройте домашнюю страницу Документов Google. Затем нажмите на поле поиска в верхней части экрана и введите название Google Doc.
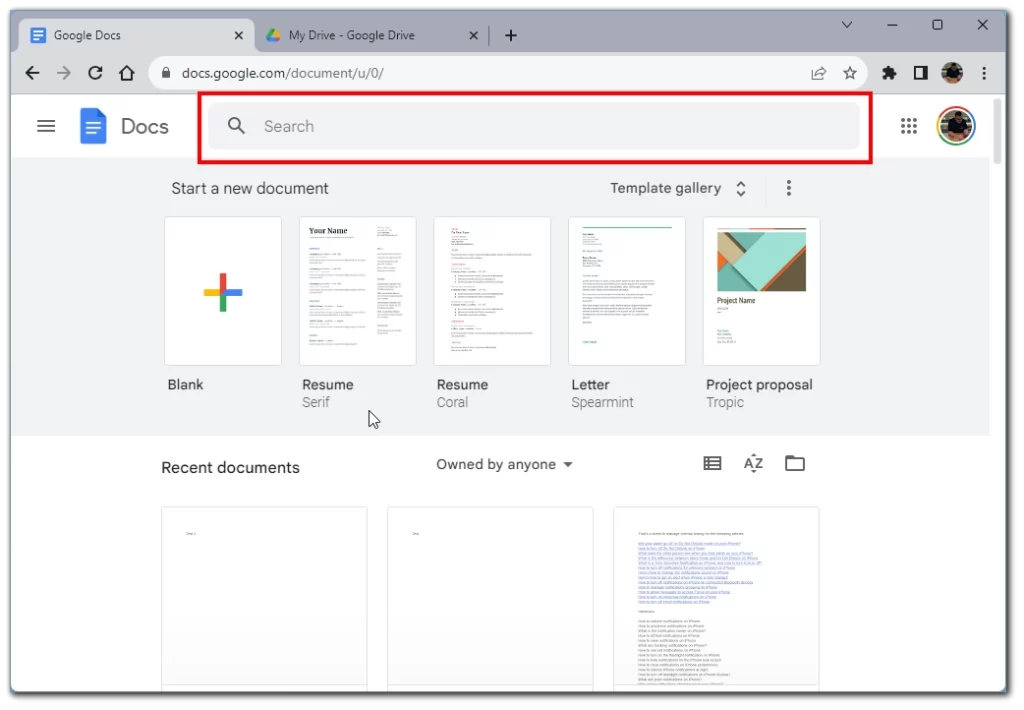
Обратите внимание: если вы не помните точно имя, можно попробовать ввести его часть или часть текста внутри документа. Документы Google обычно могут проанализировать это и найти ваш документ, если он находится на Google Диске.
Куда идут восстановленные файлы и как их найти
Когда вы восстанавливаете документ из корзины Документов Google, он возвращается в исходное местоположение на Google Диске. Найдите исходную папку, сохраненную до ее удаления, чтобы найти восстановленный документ. Если у вас возникли проблемы с его поиском, вы можете использовать панель поиска на Google Диске, чтобы найти его по имени. Восстановление документа из папки «Корзина» не влияет на историю версий или комментарии, связанные с документом. Все предыдущие версии и комментарии останутся нетронутыми, а восстановленный документ будет считаться новым.
Если вы не можете найти тот, который вам нужен, в своей библиотеке Документов Google, вы можете использовать некоторые приемы, чтобы отсортировать файлы и найти тот, который вам нужен. Найти документы в Google Docs можно несколькими способами:
- Поиск : используйте панель поиска в верхней части страницы Google Диска, чтобы найти документ по его названию или содержимому.
- Просмотр папок : перемещайтесь по различным папкам на Google Диске, чтобы найти нужный документ. Если вы разложили свои документы по папкам, это может быть быстрым способом найти то, что вы ищете.
- Фильтрация по типу . Используйте фильтр «Тип» в меню слева, чтобы отображать только документы Google, таблицы, слайды и другие типы документов. Это может помочь сузить результаты поиска.
- Сортировка по дате : сортируйте документы по дате, чтобы просмотреть самые последние измененные или созданные документы. Это можно сделать, щелкнув столбец «Изменено» или «Создано» на Google Диске.
- Используйте панель информации о документе : если у вас открыт документ, вы можете найти связанные документы, щелкнув панель информации в правой части экрана. На этой панели отображается информация о документе, включая связанные файлы и любые комментарии.
Попробуйте объединить эти методы, чтобы найти свой документ в Документах Google. Если вы все еще не можете его найти, возможно, будет полезно проверить папку «Корзина», чтобы убедиться, что она была случайно удалена.
Где хранятся файлы Google Docs?
По умолчанию Документы Google хранятся на Google Диске. Это облачное хранилище, привязанное к вашей учетной записи Google. В бесплатной версии у вас будет 15 ГБ, которые вы сможете использовать для хранения любых файлов, в том числе документов.
Новые документы обычно сохраняются либо в корневом каталоге Google Диска, либо в других папках. Чтобы изменить расположение файлов, вам необходимо:
- Откройте редактор файлов Google Docs.
- На панели инструментов выберите «Файл».
- В раскрывающемся меню нажмите «Переместить».
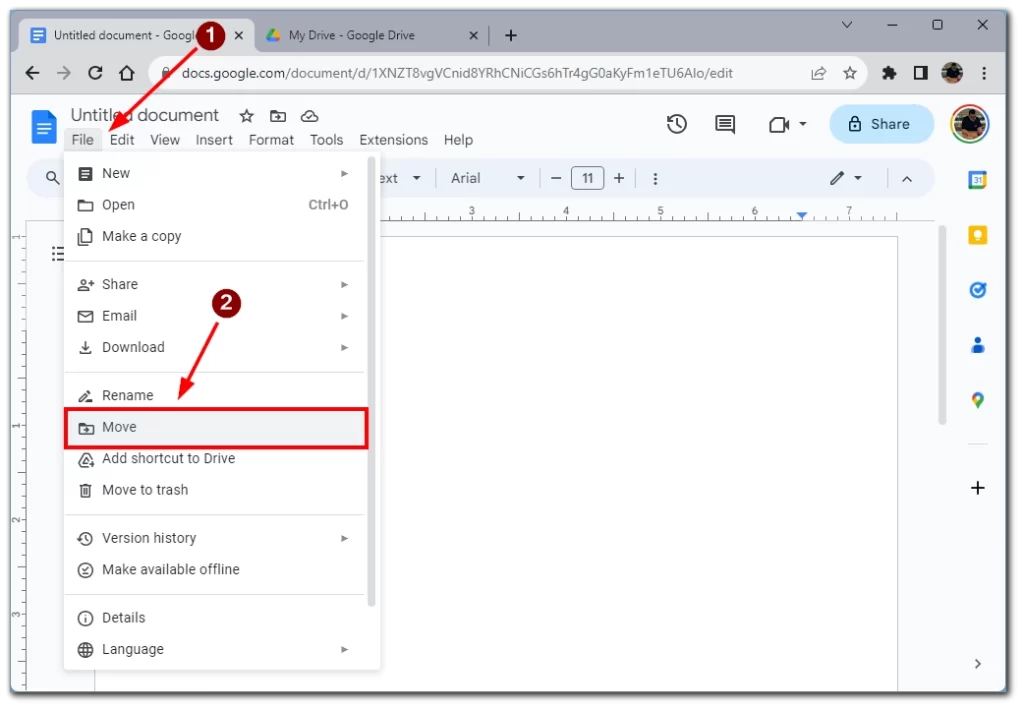
- Перед вами появится окно папки Google Диска, где вы сможете выбрать папку для сохранения документа .
Обратите внимание, что делать это нужно для каждого отдельного документа. По умолчанию новые документы создаются только в корневой папке или в папке «Другое».
Почему мой Google Doc исчез?
Одна из возможных причин заключается в том, что документ мог находиться в определенной папке на Google Диске, которая была либо удалена, либо перемещена в «Корзину». В результате документ может не появиться в обычном месте, но его все равно можно будет извлечь из «Корзины».
Другие причины могут включать изменения в разрешениях на доступ, проблемы с сетью или браузером, препятствующие извлечению документов, случайное удаление, временные сбои, связанные с учетной записью, или задержки загрузки из-за большого количества документов. Очистка кеша браузера и файлов cookie также может помочь решить проблемы с отображением.
Если проблема не устранена, рекомендуется провести тщательное расследование, проверить различные папки и проверить настройки доступа к документам. Если вы уверены, что документ был удален или перемещен, папка «Корзина» — это место для поиска потенциальных вариантов восстановления.