Многие пользователи часто жалуются, что их компьютеры заполнены ненужными файлами, которые операционная система создает для своей работы. Однако не все знают, что временные файлы можно легко удалить всего несколькими щелчками мыши.
Что нужно для удаления кэша в Windows 11
Не так давно вышла новая версия операционной системы Windows — Windows 11. Она пришла на смену Windows 10. Новая версия операционной системы принесла довольно много изменений в привычный интерфейс Windows. Кроме того, с выходом новой операционной системы были внедрены и реализованы многие интересные функции, которые могут оказаться весьма полезными для пользователей.
Однако, несмотря на все различия, Windows 11 по-прежнему очень похожа на операционную систему Windows 10. Пользователям будет довольно легко перейти на новую систему, поскольку многие элементы предыдущего поколения остались на своих местах.
Общий стиль работы операционной системы был сохранен. Это означает, что многие элементы всегда были характерны для Windows. Например, создание временных файлов и кэша.
Система использует эти временные файлы для хранения информации, необходимой для определенных служб и программ. Это намного быстрее и проще, чем запрашивать эту информацию заново. Например, в кэшах может храниться информация о текущем местоположении или, например, временные данные о ходе выполнения текущей задачи.
У кэша на самом деле много разных задач. Одна из них — обеспечить автоматический вход во все необходимые вам службы. Однако если вы используете свой ПК в течение длительного времени, у вас может возникнуть проблема, когда уже создано слишком много временных файлов. В этом случае пользователи интересуются, можно ли очистить кэш в Windows 11.
На самом деле, сделать это довольно просто. И для этого вам понадобится буквально несколько минут и пара кликов.
Почему вам может понадобиться удалить кэш в Windows 11
Как было описано выше, основная цель удаления кэша — освободить место на диске. Кроме того, вы можете избежать хранения всевозможных ненужных файлов, которые создают беспорядок в вашем хранилище.
Кроме того, в кэшах может храниться информация, которую злоумышленники могут использовать для выяснения ваших личных данных, например, паролей или информации о кредитных картах.
Поэтому в целях экономии места и безопасности пользователям рекомендуется время от времени удалять кэши в Windows 11. Кроме того, после удаления кэшей освобождается место на системном диске, и вы можете заметить, что система начинает работать более плавно и стабильно.
Как удалить кэш с помощью встроенного инструмента Очистка диска
В Windows 11 есть специальная встроенная утилита, которая позволяет пользователям выполнять очистку диска от различных файлов. В том числе временных файлов, таких как кэш. Чтобы воспользоваться этим методом, необходимо выполнить следующие простые действия:
- Сначала нужно нажать кнопку Пуск или Поиск и ввести в поле поиска «Очистка диска«. В результатах поиска выберите нужную утилиту.
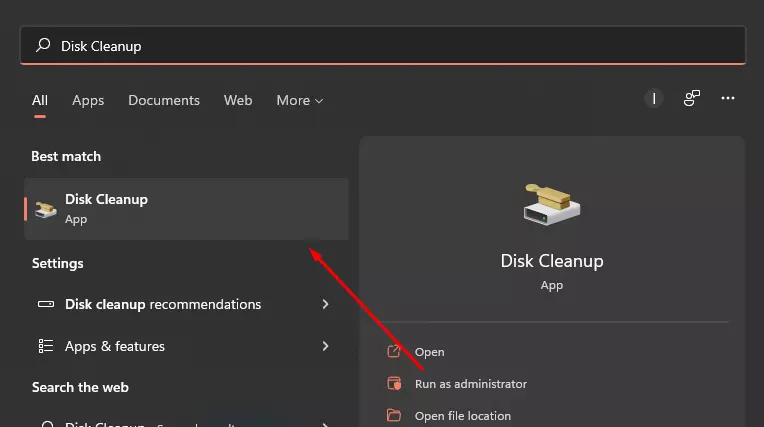
- После этого во всплывающем окне нужно выбрать, с какого диска вы хотите удалить кэш, и нажать OK.
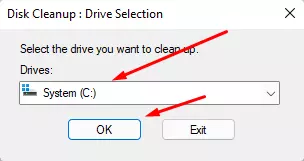
- Далее начнется процесс сканирования диска. Как только он завершится, вы увидите окно, в котором можно отметить все файлы, которые необходимо удалить. Чтобы полностью удалить все кэши, необходимо поставить все галочки. Кроме того, ниже вы можете увидеть описание каждого пункта.
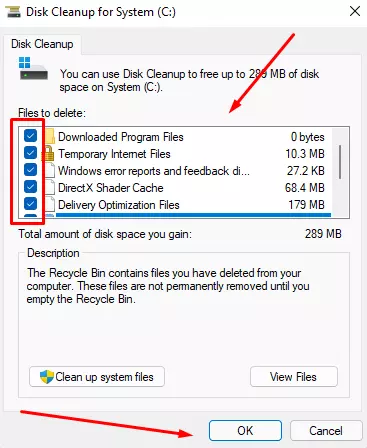
- В конце всплывающего окна нужно просто нажать на Delete Files, чтобы завершить удаление.
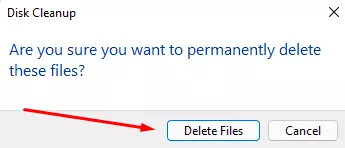
Таким образом, вы можете очистить кэш в Windows 11. Это довольно просто сделать, и любой пользователь может это сделать.
Как удалить кэш местоположения
Помимо обычных данных приложений, ваш компьютер может собирать данные о вашем местоположении и хранить их в кэшах на вашем ПК. Если вы решите избавиться от этих данных, сделать это будет довольно просто:
- Сначала нужно открыть настройки, это можно сделать с помощью сочетания клавиш «Windows + I«.
- Далее необходимо перейти на вкладку Конфиденциальность и безопасность.
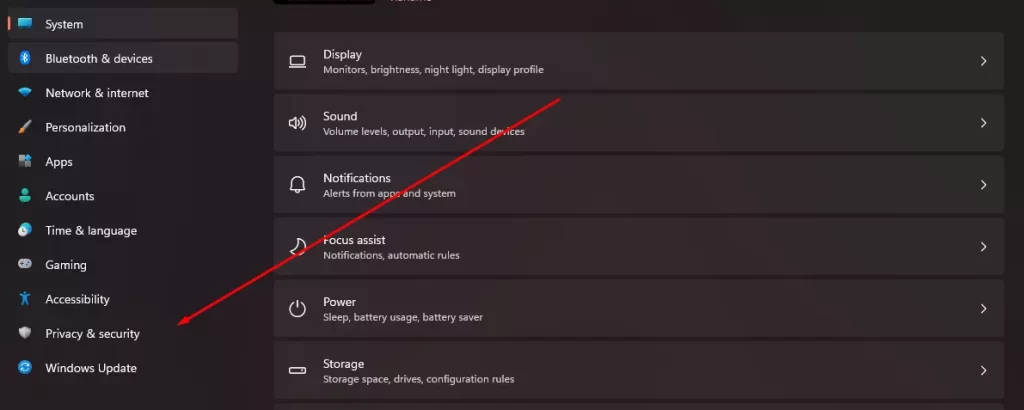
- Здесь в списке нужно найти элемент Location (Расположение).
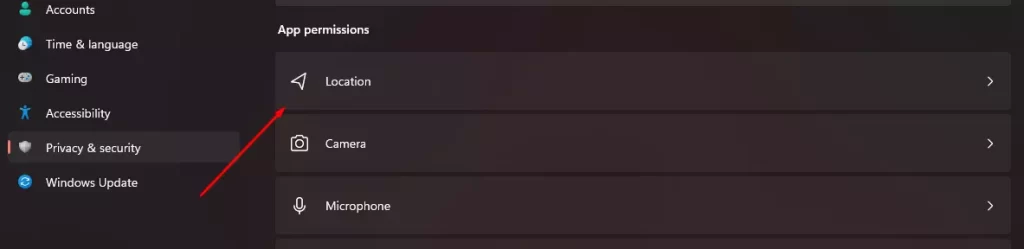
- В появившемся меню найдите пункт История местоположений и справа от него нажмите кнопку Очистить. Если процесс прошел успешно, вы увидите галочку рядом с этой кнопкой.
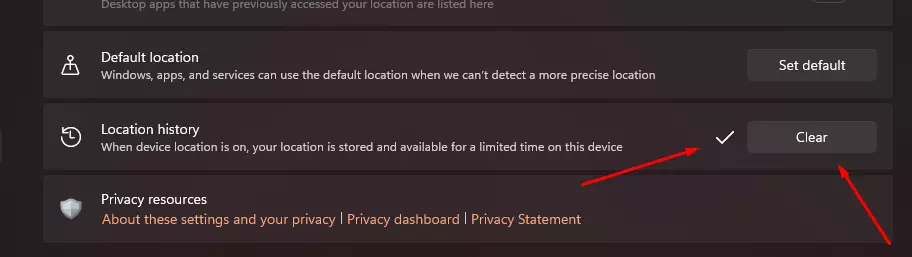
С помощью этих простых шагов вы можете удалить историю своих перемещений с компьютера. Это позволит вам обезопасить свои личные данные и скрыть места, где вы побывали.
Как настроить автоматическую очистку кэша в Windows 11
Помимо вышеперечисленных методов, в виндовс ап есть функция, которая позволит вам настроить автоматическую очистку кэша по истечении определенного периода времени. Эта функция называется Storage Sense. Чтобы активировать ее, вам необходимо:
- Откройте Настройки с помощью сочетания клавиш «Windows + I«.
- Затем перейдите на панель «Система» и выберите «Хранилище«.
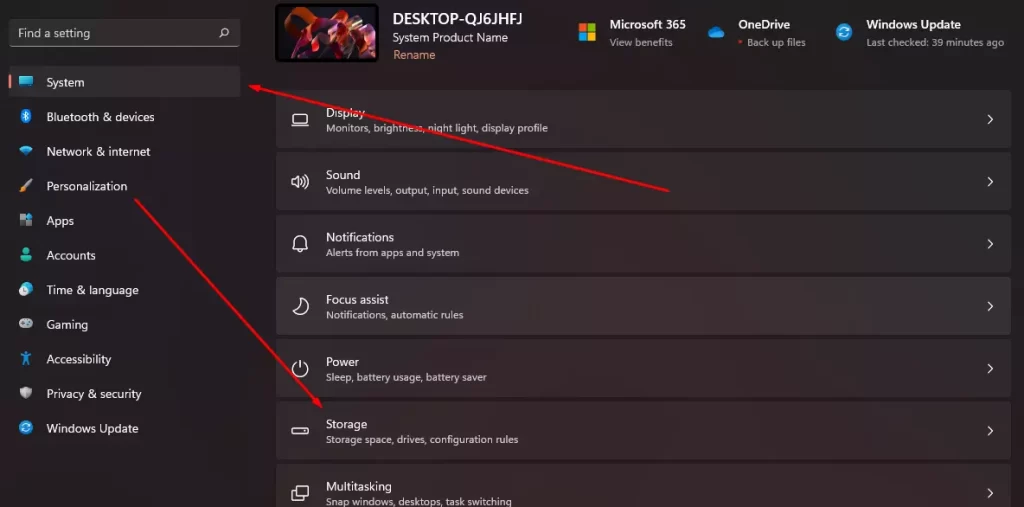
- Здесь вам нужно включить опцию Storage Sense.
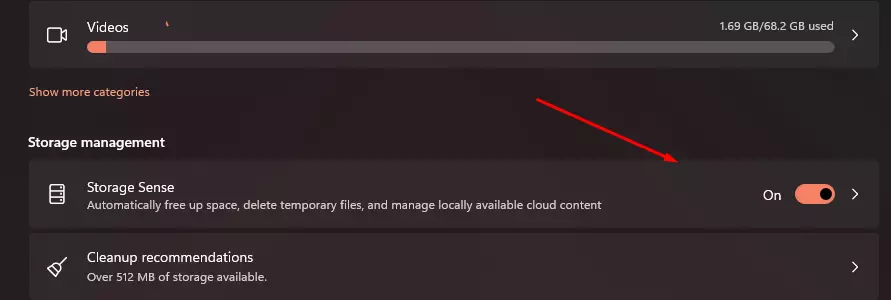
- Далее нажмите на эту настройку, и здесь вы можете указать, как часто вы хотите удалять кэш, очищать корзину в системе и файлы в папке «Загрузки».
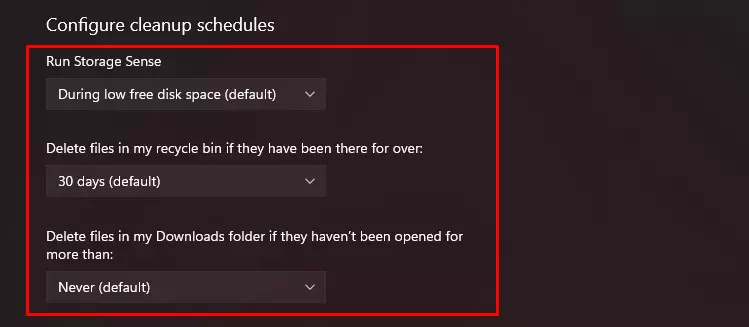
- Если вам нужно начать очистку немедленно, внизу вы найдете кнопку Run Storage Sense Now, которая запустит очистку мгновенно.
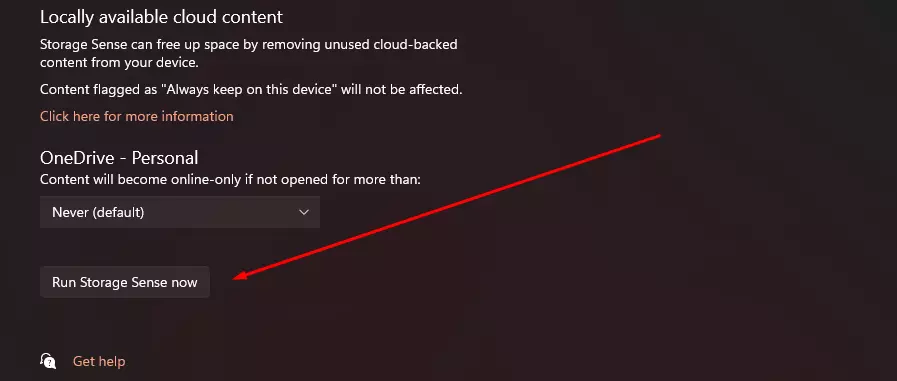
Используя эти простые советы, вы можете быстро очистить кэш на своем компьютере и настроить его на автоматическую очистку время от времени.





