Все регулярно пользуются различными интернет-сетями и подключаются к различным точкам доступа Wi-Fi. Конечно, хорошо, когда точка доступа не имеет пароля. Однако если у вас есть пароль, вы вряд ли сразу его вспомните. По этой причине вы должны знать, что сохраненные пароли можно найти на ноутбуке.
Что нужно для поиска сохраненных паролей на ноутбуке
Существует большое количество веб-сайтов и программ, которые предлагают сохранить пароли на вашем компьютере. Популярные веб-браузеры, такие как Mozilla Firefox, Opera, Google Chrome, и мессенджеры, такие как Windows Live Messenger, способны сохранять логины и пароли пользователей на вашем ноутбуке.
Часто встречающаяся задача — извлечь пароли, сохраненные на ноутбуке, чтобы восстановить потерянную или забытую информацию о доступе. В зависимости от используемого приложения, операционной системы и конкретных привилегий пользователя, задача может быть простой, как выбор некоторых опций в операционной системе, или же это может быть вопрос загрузки специальных инструментов для расшифровки хэш-файла пароля.
Сохраненные пароли на ноутбуке позволяют получить быстрый доступ к различным службам и приложениям, установленным на вашем компьютере. Вот как найти сохраненные пароли на ноутбуке за несколько простых шагов.
Как найти сохраненные пароли в Windows 10
Функция, которая хранит ваши данные для входа в систему на компьютере или ноутбуке с Windows 10, называется Windows Credentials Manager. Он отслеживает все ваши веб-пароли, а также другие пароли Windows, и позволяет вам получить к ним доступ и использовать их при необходимости.
Обычно сохраненные веб-пароли берутся из Internet Explorer и Edge. Пароли от Chrome, Firefox и других веб-браузеров не отображаются в программе. Для этих браузеров вы можете проверить меню настроек, чтобы найти и получить доступ к опции, которая отображает ваши пароли.
Если вы хотите найти пароли на ноутбуке с ОС Windows 10, вам необходимо выполнить следующие действия:
- Прежде всего, откройте «Панель управления» с помощью строки поиска «Cortana».
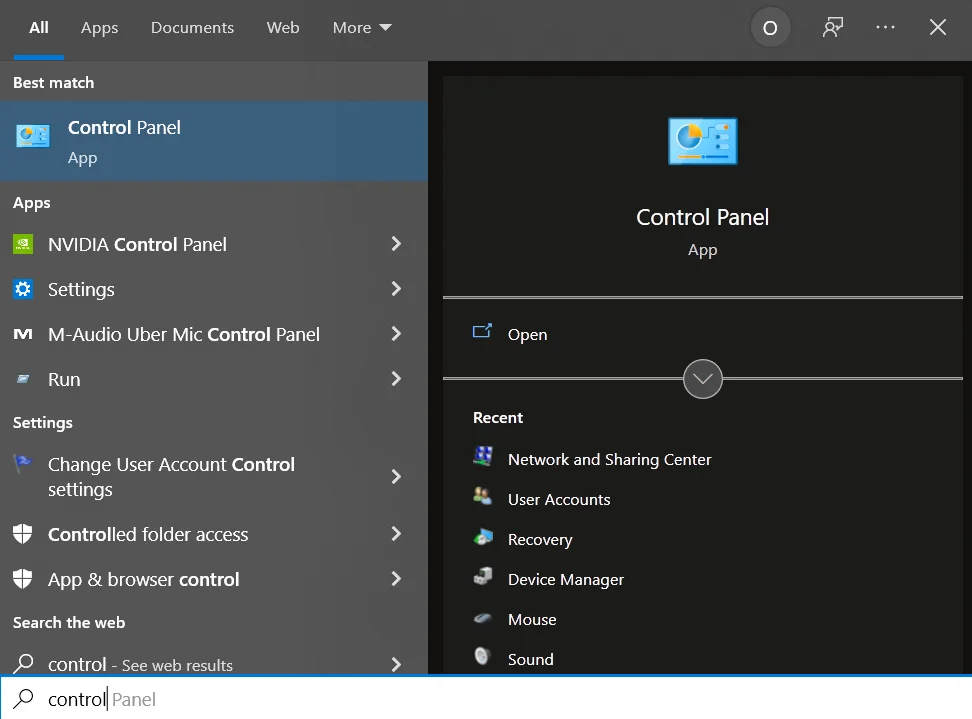
- Затем выберите опцию «Учетные записи пользователей».
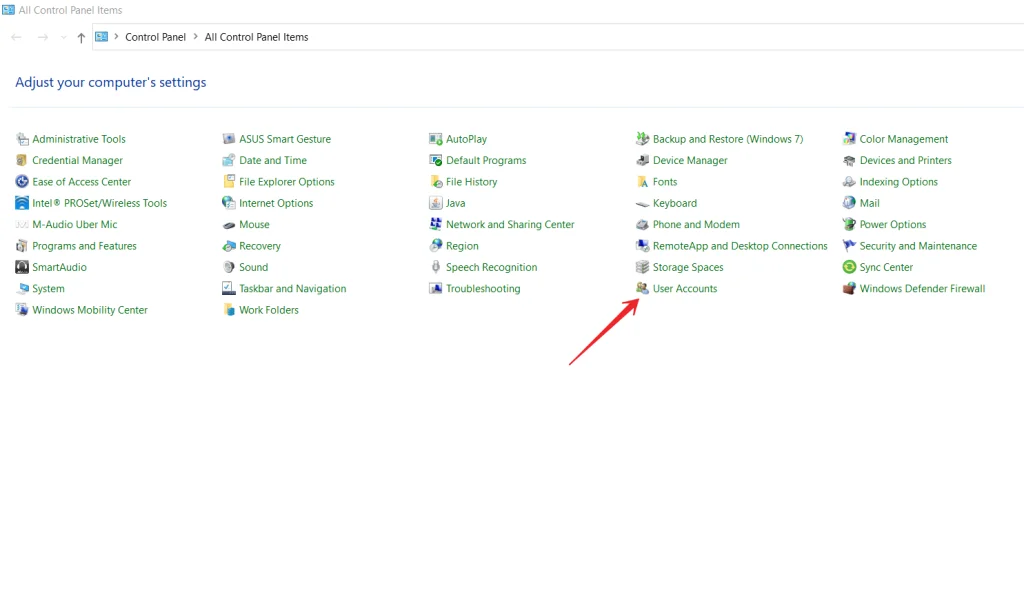
- После этого нажмите на опцию «Управление учетными данными».
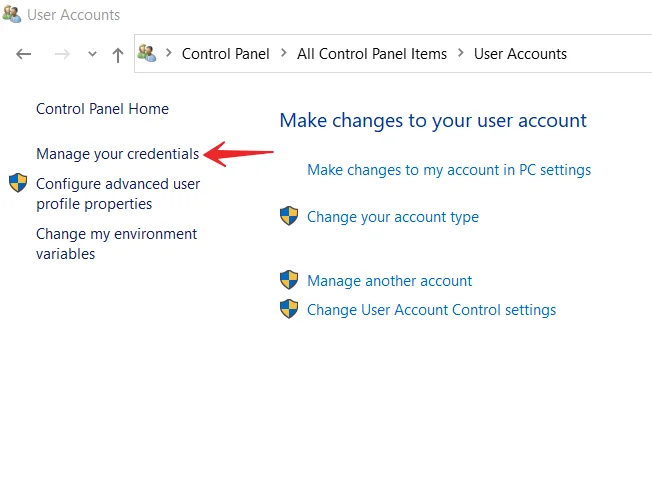
- Далее у вас будет возможность выбрать «Web Credentials» или «Windows Credentials».
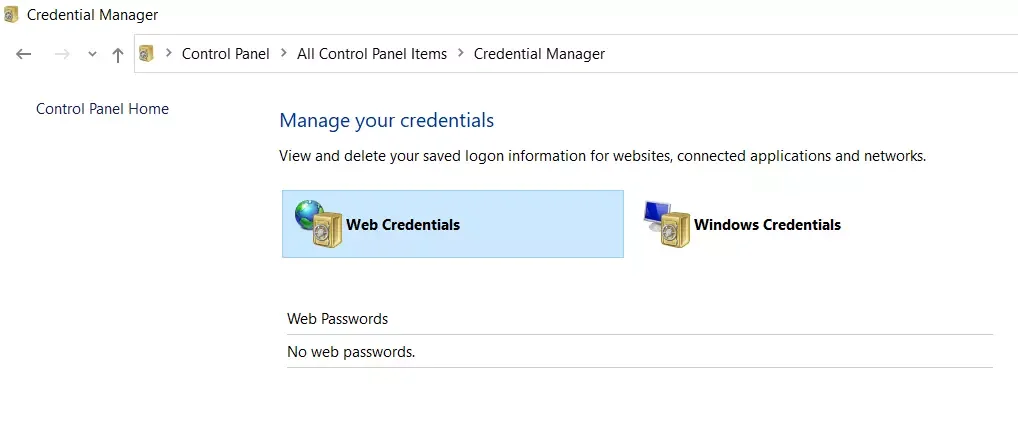
- Вы можете отобразить пароли для веб-страниц, нажав на значок стрелки вниз рядом с нужным паролем.
- Теперь просто нажмите на ссылку «Показать». Система попросит вас ввести пароль учетной записи Windows, чтобы вы смогли увидеть нужный пароль.
После выполнения этих шагов пароль должен сразу же появиться на вашем экране.
Как удалить сохраненные пароли в Windows 10
Поскольку ваш ноутбук хранит большинство паролей, которые вы используете на своем ноутбуке, в нем могут быть даже пароли, которые вы на самом деле не используете. Если вы хотите удалить сохраненные пароли с ноутбука, выполните следующие действия:
- Прежде всего, откройте «Панель управления» с помощью панели поиска «Cortana».
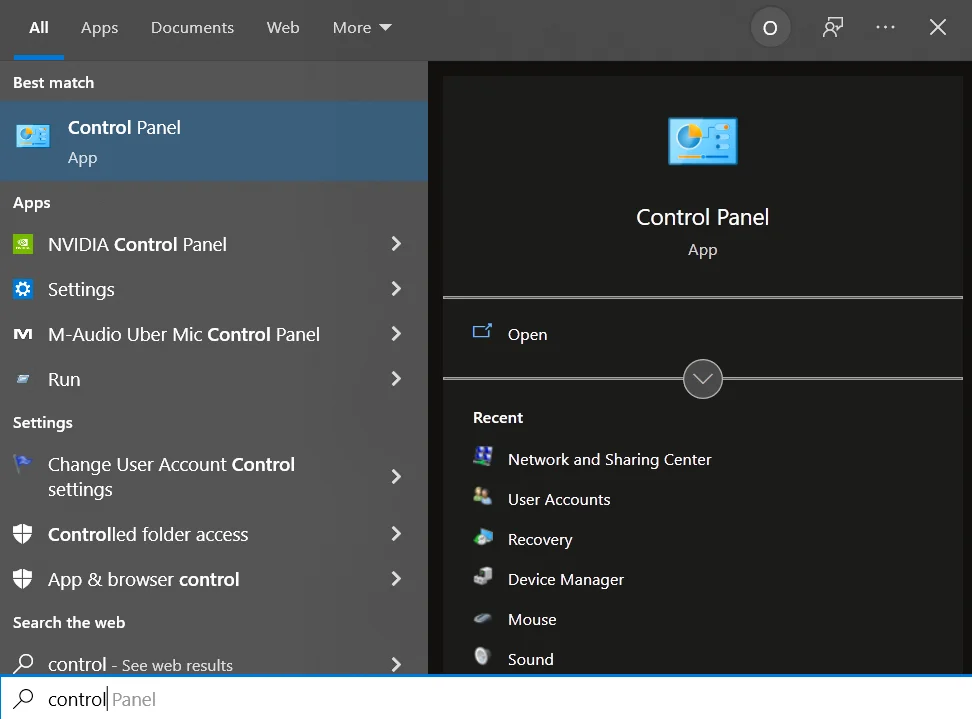
- Затем выберите опцию «Учетные записи пользователей».
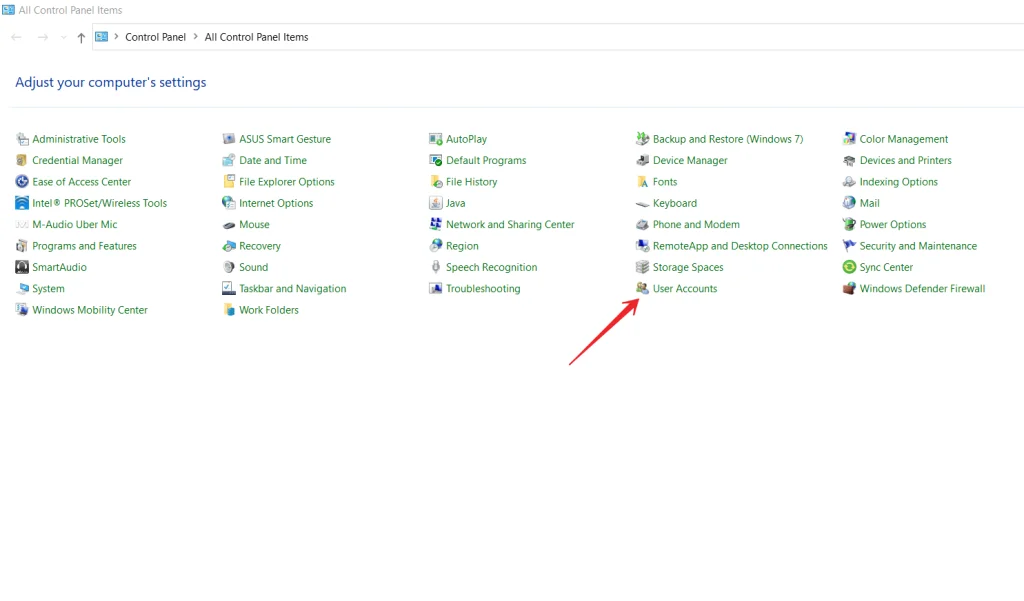
- После этого нажмите на кнопку «Управление учетными данными».
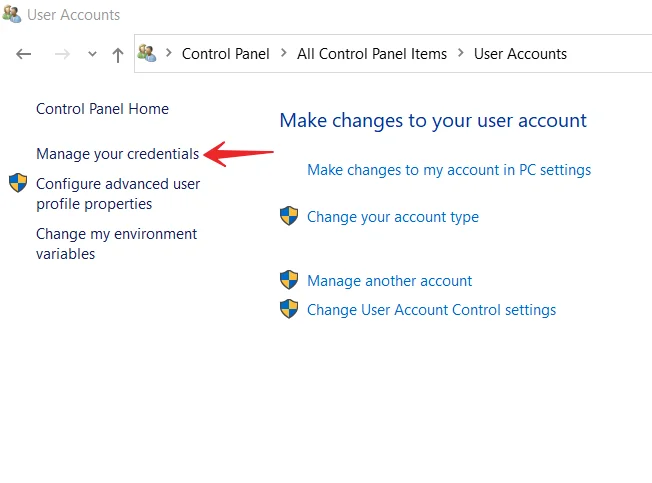
- Выберите «Web Credentials» или «Windows Credentials».
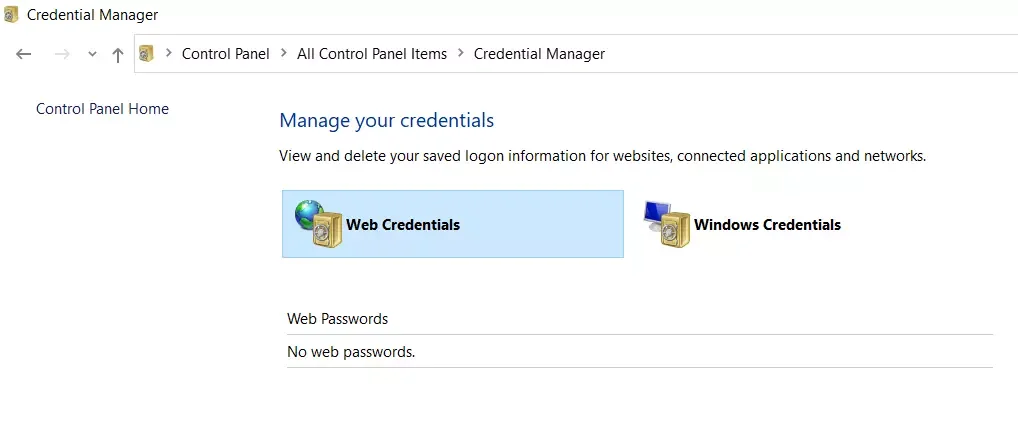
- Выберите нужный пароль, нажав на значок со стрелкой вниз, и нажмите «Удалить».
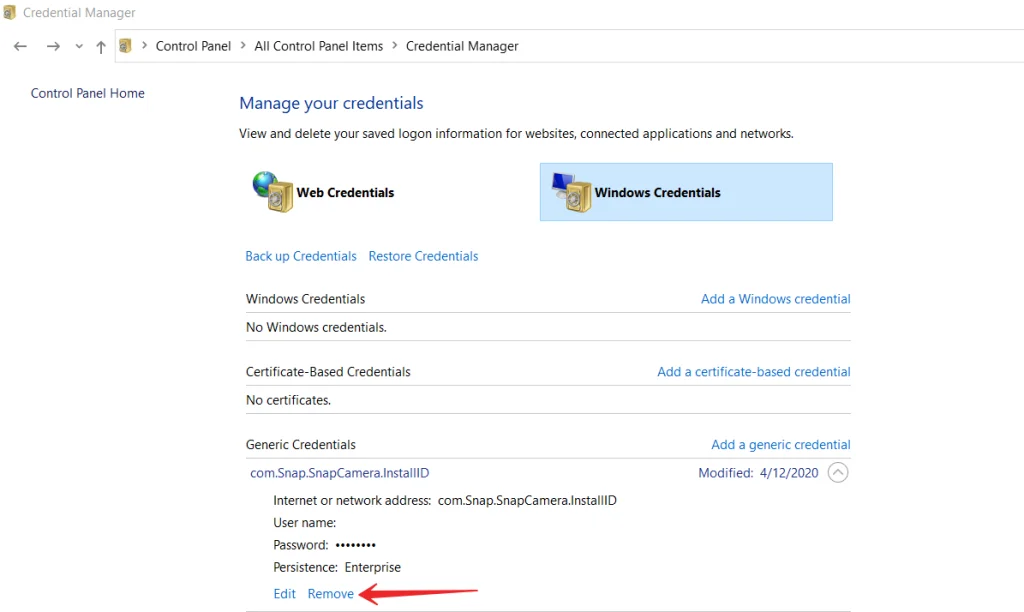
- Вам будет предложено удалить пароль с компьютера или ноутбука. Нажмите «Да».
Выполнив эти шаги, вы сможете удалить сохраненные пароли на компьютере с Windows 10.
Как найти сохраненные пароли WiFi в Windows 10 с помощью командной строки
К сожалению, диспетчер учетных данных не позволяет просматривать сохраненные пароли WiFi. Однако есть два других способа получить доступ к сохраненным паролям Windows для ваших беспроводных сетей. Эти способы позволяют получить доступ к паролям для всех сетей WiFi, к которым вы когда-либо подключались.
Первый метод, который вы можете использовать для поиска пароля нужной беспроводной сети, — это использование командной строки:
- Прежде всего, найдите «Command Prompt» в строке поиска «Cortana» и запустите его от имени администратора.
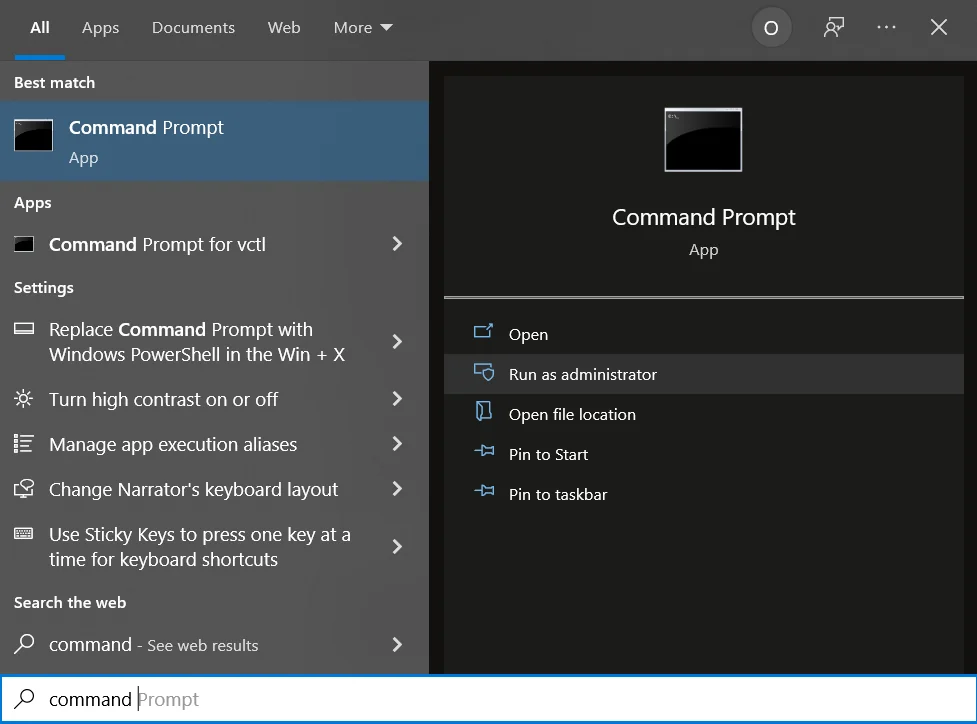
- После этого в окне командной строки введите следующую команду «netsh wlan show profiles» и нажмите Enter. Отобразятся сети Wi-Fi, для которых сохранены пароли.
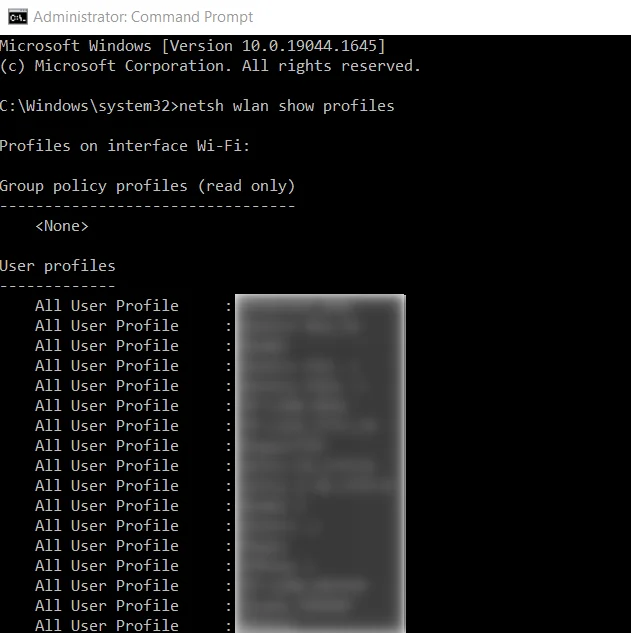
- Затем введите «netsh wlan show profile name=*имя сети* key=clear». Эта команда покажет вам различные данные о выбранной сети.
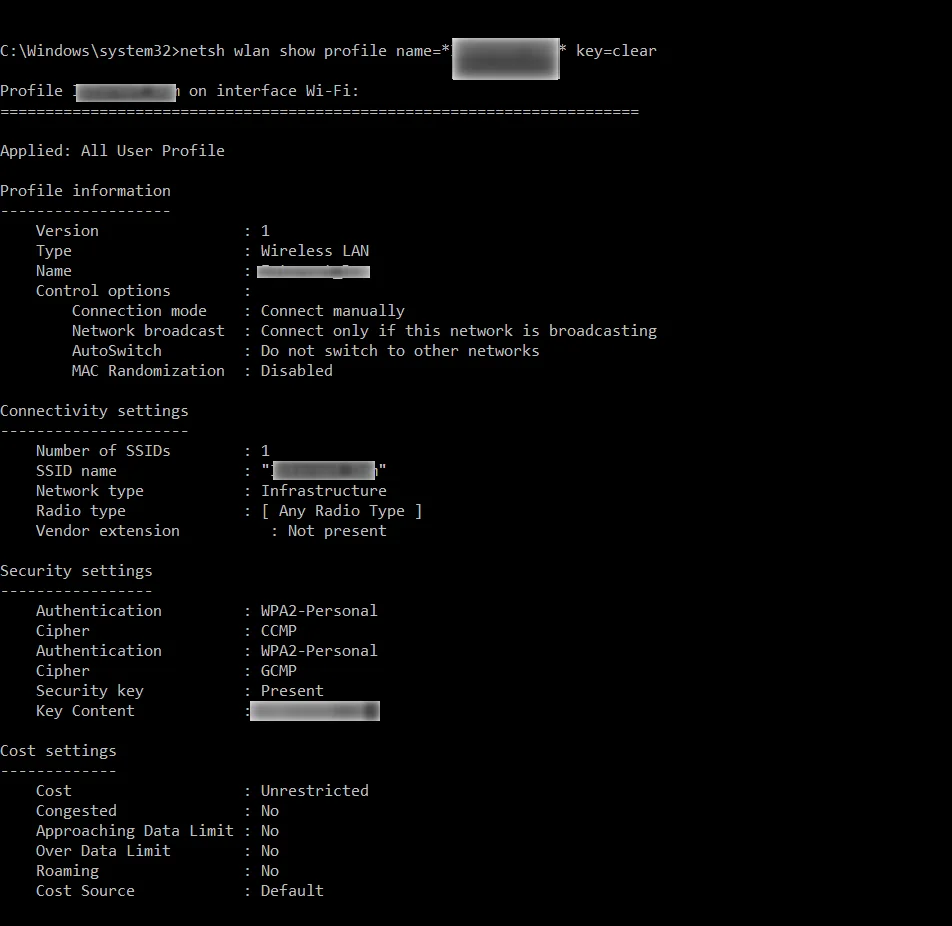
- Чтобы увидеть нужный пароль, найдите раздел «Настройки безопасности».
- Наконец, посмотрите на «Ключевое содержимое». Там будет ваш пароль.
Выполнив эти шаги, вы сможете найти сохраненные пароли WiFi на компьютере с Windows 10 с помощью командной строки.
Как найти сохраненные пароли WiFi в Windows 10 с помощью стороннего программного обеспечения
Если вам нужно часто обращаться к сохраненным паролям Wi-Fi, метод командной строки вам не подойдет, поскольку он требует ввода команды каждый раз, когда вы хотите просмотреть пароль. Лучшим вариантом будет использование стороннего приложения, которое позволит вам легко и быстро открыть сохраненные пароли Windows.
Одним из таких приложений является WiFi Password Revealer. Это бесплатное приложение, которое можно использовать на ноутбуке с Windows 10 для просмотра паролей WiFi.
- Прежде всего, загрузите и установите приложение на свой ноутбук.
- После завершения установки откройте приложение, и оно немедленно просканирует и отобразит все пароли Wi-Fi.
Какие существуют программы для просмотра сохраненных паролей в браузерах
Одной из самых известных программ такого рода является NirSoft ChromePass, которая показывает сохраненные пароли для всех популярных браузеров на базе Chromium, включая Google Chrome, Opera и другие.
Сразу после запуска программы (необходимо запустить ее от имени администратора) в списке будут отображены все веб-сайты, логины и пароли, сохраненные в таких браузерах (а также дополнительная информация, такая как название поля пароля, дата создания, надежность пароля и файл данных, в котором он хранится).
Кроме того, программа может расшифровывать пароли от файлов данных браузера с других компьютеров. Имейте в виду, что она определяется многими антивирусами как нежелательная программа.
Как найти сохраненные пароли на MacBook
Если вы хотите найти, изменить или удалить сохраненные пароли на вашем MacBook, вам необходимо выполнить следующие действия:
- Прежде всего, откройте Safari.
- Выберите «Предпочтения» и нажмите «Пароли».
- Войдите в систему с помощью Touch ID или введите пароль для своей учетной записи пользователя. Вы также можете подтвердить подлинность пароля с помощью Apple Watch, если на них установлена watchOS 6 или более поздняя версия.
- Выберите веб-сайт, чтобы увидеть нужный пароль.
Выполнив эти действия, вы сможете найти сохраненные пароли на своем MacBook.




