В современных операционных системах довольно много внимания уделяется безопасности системы. Это касается как различных систем защиты, так и различных «предохранителей», которые необходимы для предупреждения пользователя о возможных угрозах или изменениях и получения его согласия. Для этого используется специальная служба под названием User Account Control. Однако многие пользователи задаются вопросом, есть ли способ отключить User Account Control на компьютере с Windows 11.
Что нужно для отключения или включения контроля учетных записей пользователей (UAC) в Windows 11
По мере развития технологий наши домашние компьютеры становятся все более сложными и совершенными системами, способными выполнять очень сложные процессы. Все это достигается с помощью правильно работающей системы, которая способна использовать потенциал вашего компьютера в полной мере.
Однако с развитием операционных систем возникает множество проблем. Большинство из них связано с безопасностью и оптимизацией операционной системы. Дело в том, что когда пользователи получают доступ к средствам управления системой, многие небрежно обращаются с ней, например, устанавливают вредоносные программы или заполняют компьютер ненужными процессами.
Для того чтобы минимизировать риск таких вредоносных вторжений и предупредить пользователей, разработчики придумали различные системы защиты. Обычно они автоматически встраиваются в системы и активируются, когда пользователь пытается внести изменения в систему.
Это справедливо и для более новых операционных систем, таких как Windows 11. Эта функция называется User Account Control (UAC). Однако различные предупреждения и всплывающие окна могут довольно сильно отвлекать. Поэтому пользователи часто интересуются, можно ли отключить эти функции. В Windows 11 такая возможность есть, и для этого вам потребуется всего несколько минут.
Что такое UAC и как он работает?
Функция контроля учетных записей пользователей была впервые добавлена в Windows Vista. Это компонент технологии безопасности Windows. Ее цель — защитить компьютер от вредоносных программ и лучше фильтровать процессы, которые вносят изменения в ваш компьютер.
Для этого она ограничивает права любой программы до уровня обычного пользователя. Поэтому при попытке внести какие-либо изменения появляется окно, в котором пользователь должен разрешить программе вносить изменения. Только программы, которым вы доверяете, получат административные привилегии.
На самом деле это довольно удобный способ обезопасить свою систему от всевозможных неопределенных программ. Система запрашивает ваше разрешение каждый раз, когда вы это делаете, и если вы не уверены в безопасности процесса, вы можете просто отказать в этом разрешении.
Эта функция включена в вашей операционной системе по умолчанию и является частью ее системы безопасности.
Однако многие пользователи считают, что при работе с большим количеством различных программ постоянные уведомления с запросом прав могут сильно отвлекать и раздражать. В этом случае в Windows 11 есть возможность отключить эту функцию.
Как отключить контроль учетных записей пользователей в Windows 11
На самом деле отключить эту функцию на компьютере с Windows 11 довольно просто. Для этого вам понадобится учетная запись администратора, которую вы можете использовать для внесения изменений в систему. Следующее, что вам нужно сделать, это:
- Сначала откройте «Настройки» с помощью Win+I.
- Затем нужно ввести User Account Control в строке поиска и выбрать Change User Account Control settings.
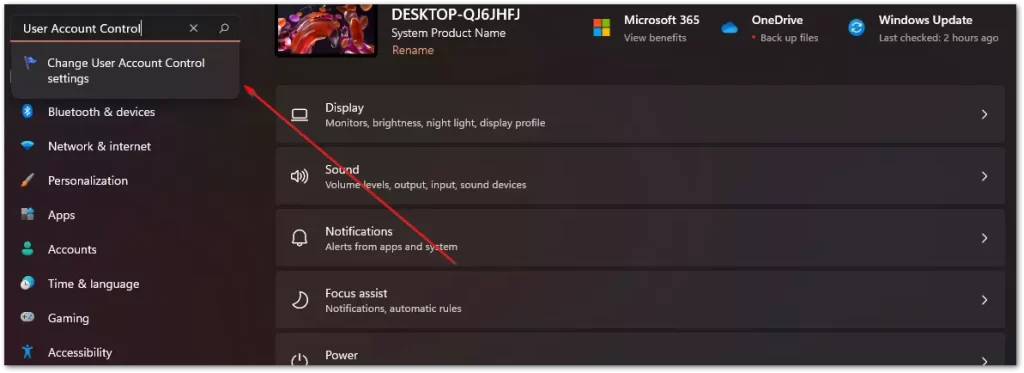
- Перед вами появится слайдер, вам нужно перетащить его в самый низ, чтобы Never Notify.
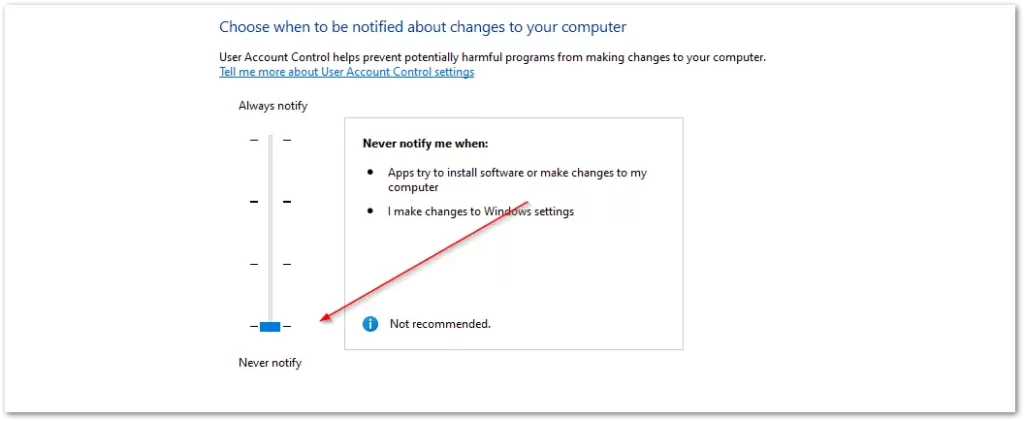
- После этого нажмите кнопку OK.
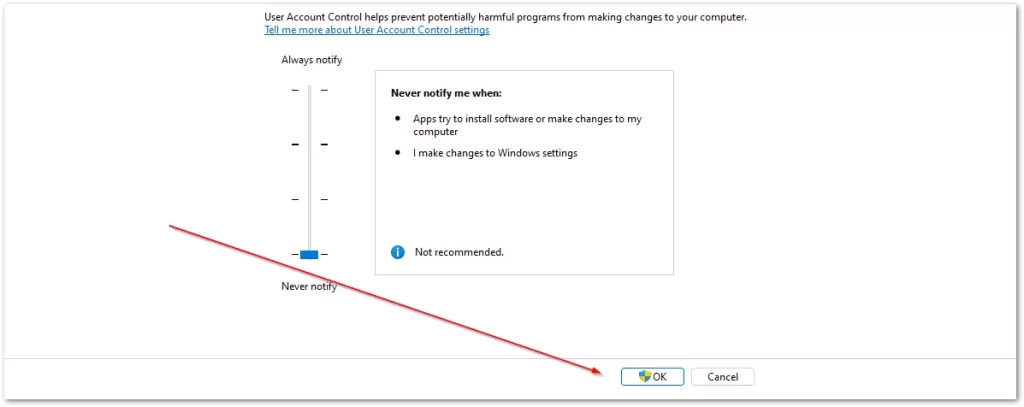
Это полностью отключит функцию контроля учетных записей пользователей на вашем компьютере. Теперь перед тем, как приложения внесут изменения в систему, Windows не будет уведомлять вас и спрашивать разрешения. Как видите, сделать это довольно просто.
Как включить контроль учетных записей пользователей
Если вы уже отключили эту функцию или она по какой-то причине отключена по умолчанию, вам просто нужно повторить шаги из предыдущей инструкции. В шаге 3 просто перетащите ползунок вверх до нужного элемента.
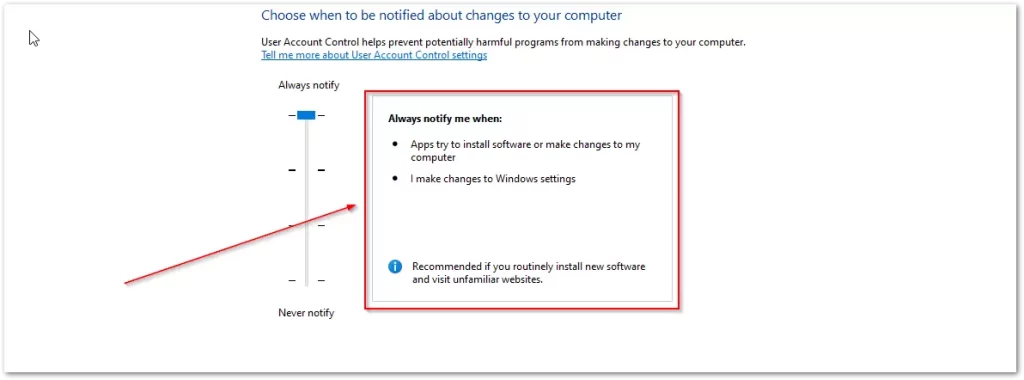
Здесь вы можете увидеть в правой части окна, при каких условиях будет срабатывать уведомление, и настроить их в соответствии с вашими потребностями.




