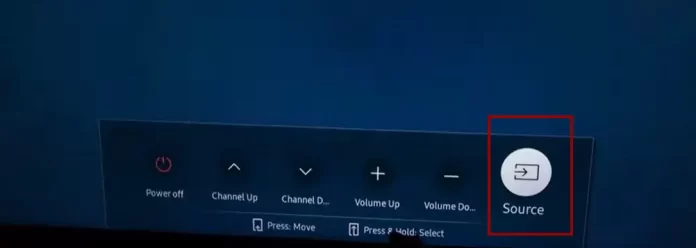Если вы ищете, как изменить источник сигнала на телевизоре Samsung без пульта дистанционного управления, то вам нужна помощь. Пульт дистанционного управления сломался или потерялся, пока вы его искали, или вы заказали новый и ждете, когда его привезут. Но вы все равно хотите пользоваться телевизором и смотреть свои любимые передачи. По умолчанию телевизор включен на отображение программ, принимаемых через антенный вход, а переключение на другой источник HDMI или потоковое видео, например Netflix, обычно требует выполнения некоторых операций с телевизором. Это сложнее, если у вас нет пульта дистанционного управления, но все равно это легко сделать, и переключение источников на телевизоре Samsung происходит довольно быстро.
Способы управления телевизором без пульта дистанционного управления
Если у вас нет пульта дистанционного управления, то существует всего три способа управления телевизором.
Управление телевизором осуществляется с помощью кнопок на телевизоре: быстро, но неудобно, если необходимо переключиться на HDMI и подключить внешнее устройство, например Fire Stick или Roku, или посмотреть потоковую передачу. Это неудобно, поскольку, если вы включили потоковую службу, вам придется подходить к телевизору, когда вы захотите отрегулировать звук или остановить просмотр.
Установите программу управления телевизором: этот способ работает только в том случае, если телевизор оснащен Smart и подключен к Интернету, причем телевизор и смартфон должны находиться в одной сети; об этом я расскажу позже.
Управление через Alexa или Google Assistant: Если вы подключили телевизор к программному обеспечению для умного дома Samsung SmartThings и интегрировали его с Alexa или Google Assistant, вы можете управлять телевизором с помощью голоса.
Где находится кнопка управления на телевизоре?
Поможет поиск кнопок управления на самом телевизоре. Я расскажу, как найти кнопку управления на телевизоре. Кнопка управления (кнопка Power) находится на корпусе телевизора. До 2018 года на телевизорах Samsung было несколько кнопок или одна кнопка, похожая на джойстик, которую можно было нажимать и наклонять для выбора нужных настроек. Начиная с 2018 года возможность управления с помощью кнопки на телевизоре значительно сократилась. Современные телевизоры обычно имеют одну кнопку, которая запускает ограниченное количество команд (переключение каналов, регулировка звука и выбор источника).
Как найти кнопку управления телевизором
Кнопка управления обычно находится под логотипом Samsung на телевизоре. Посмотрите, где находится логотип — справа или в центре телевизора. Визуально ее не видно, но нащупайте ее под логотипом и нажмите; телевизор должен отреагировать. Почему кнопка расположена именно там, очень просто — она находится на плате управления, на которой также расположен инфракрасный датчик управления. На фотографии ниже вы можете видеть кнопку телевизора серии 2022 Crystal и кнопку управления OLED-телевизора. В телевизорах до 2018 года кнопка управления могла располагаться на задней панели корпуса; если вы стоите перед экраном, то это самый правый угол телевизора, протяните руку за телевизор и найдите кнопку.


На OLED-телевизорах логотип может располагаться на правой стороне, а кнопка питания — в центре.
Как изменить входной сигнал на телевизоре Samsung с помощью кнопки питания
Как вы уже поняли, в зависимости от модели телевизора возможны три варианта управления.
Кнопочное управление с помощью джойстика: нажатие кнопки инициирует выполнение команды, наклон кнопки — перемещение по меню. Нажмите кнопку , и на экране телевизора появится меню. Найдите в меню источники, нажмите кнопку , войдите в меню источников и выберите нужный. Длительное нажатие кнопки выключает или включает телевизор.
Пятикнопочное управление: если телевизор имеет пять кнопок, центральная служит для включения/выключения и вызова меню; после появления меню используйте кнопки для перемещения по меню, найдите источник и нажмите кнопку для входа в меню источников.
Телевизоры после 2018 года (одна кнопка): с тех пор как телевизоры стали «умными», отпала необходимость в настройке телевизора с помощью кнопок на нем. Поэтому функциональность кнопки резко сократилась, и доступно лишь ограниченное количество команд: управление звуком, переключение каналов и выбор источника.
При коротком нажатии происходит переключение между меню.
Длительное нажатие: выбор
Если в первых двух случаях все просто и интуитивно понятно, то одна кнопка требует большей ясности. Вот пошаговые действия по выбору источника сигнала с помощью кнопки на телевизоре.
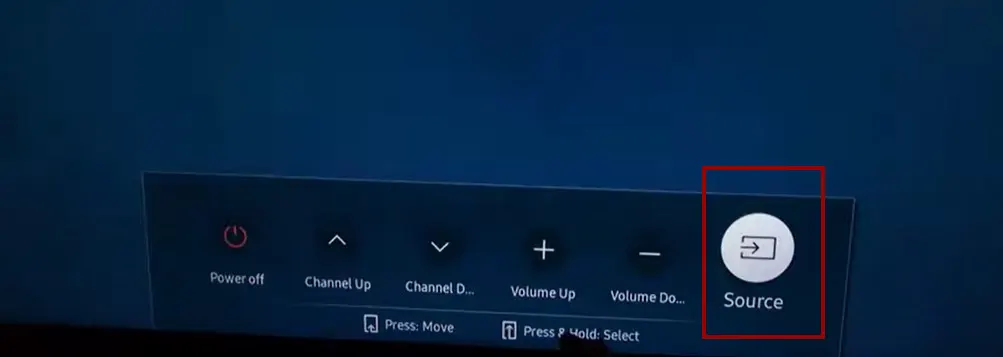
- Включите телевизор, нажав кнопку .
- Нажимайте кнопку пять раз, пока не станет активным параметр Source.
- Нажмите и удерживайте кнопку (инициализация выбора).
- В зависимости от модели телевизора можно удерживать кнопку нажатой, и источники будут переходить циклически, либо отпустить кнопку при появлении источника и нажать ее снова для выбора следующего источника.
Для выбора будут доступны только активные порты HDMI, если вы хотите выбрать порт HDMI, подключите к нему устройство и включите его.
Как изменить вход на телевизоре Samsung Smart TV через смартфон
Компания Samsung разработала программы для управления телевизором через смартфон. Этот вариант подойдет вам, если вы знаете, что у вас не будет пульта дистанционного управления.
Для этого необходимо, чтобы телевизор был подключен к Интернету через маршрутизатор. Смартфон и телевизор должны находиться в одной сети; это обязательное условие. Установите SmartThings — официальную программу Samsung для «умного дома» — добавьте телевизор в устройство, после чего им можно будет управлять через программу.
Скачать SmartThings для Apple
Скачать SmartThing для Android
Существуют и другие сторонние программы для управления телевизором; ищите их в магазине приложений Samsung Smart Remote TV.
Измените источник сигнала на телевизоре Samsung с помощью Alexa или Google Assistant.
Такое переключение возможно, если ранее телевизор Samsung был настроен на работу с голосовыми помощниками. Если вы не делали этого ранее, то без пульта ДУ это сделать не удастся; для настройки можно использовать пульт ДУ на смартфоне.
Использование Alexa:
Настройте SmartThings и Alexa:
Убедитесь, что телевизор Samsung настроен с помощью приложения SmartThings.
Установите приложение Amazon Alexa на смартфон или планшет.
В приложении Alexa включите навык «SmartThings».
Свяжите SmartThings с Alexa:
Откройте приложение Alexa и перейдите в раздел «Навыки».
Найдите «SmartThings».
Выберите «Включить» и войдите в учетную запись Samsung, чтобы связать их.
Обнаружение устройств:
После связывания учетных записей необходимо обнаружить телевизор Samsung в приложении Alexa.
Скажите «Alexa, discover devices» или вручную нажмите «Discover Devices» в приложении Alexa.
Голосовые команды:
После обнаружения и настройки телевизора в приложении Alexa можно сказать что-то вроде: «Alexa, switch to HDMI 1 on [TV Name]» или «Alexa, change the source to HDMI 2 on [TV Name]». Точная команда может отличаться в зависимости от модели и того, как вы назвали телевизор в приложении SmartThings.
Использование Google Assistant:
Настройте SmartThings и Google Assistant:
Убедитесь, что телевизор Samsung настроен в приложении SmartThings.
Установите приложение Google Home на смартфон или планшет.
В приложении Google Home привяжите учетную запись SmartThings.
Свяжите SmartThings с Google Home:
Откройте приложение Google Home.
Нажмите значок «+», выберите «Настроить устройство», затем нажмите «Что-то уже настроено?».
Найдите «SmartThings» и привяжите свою учетную запись.
Голосовые команды:
После обнаружения и настройки телевизора в приложении Google Home можно сказать что-то вроде: «Hey Google, switch to HDMI 1 on [TV Name]» или «Hey Google, change the source to HDMI 2 on [TV Name]». Опять же, точная команда может отличаться в зависимости от модели и того, как вы назвали свой телевизор в приложении SmartThings.
Помните, что для работы Alexa и Google Assistant необходимо, чтобы телевизор Samsung, концентратор SmartThings (если он есть) и устройства голосового помощника находились в одной сети Wi-Fi.