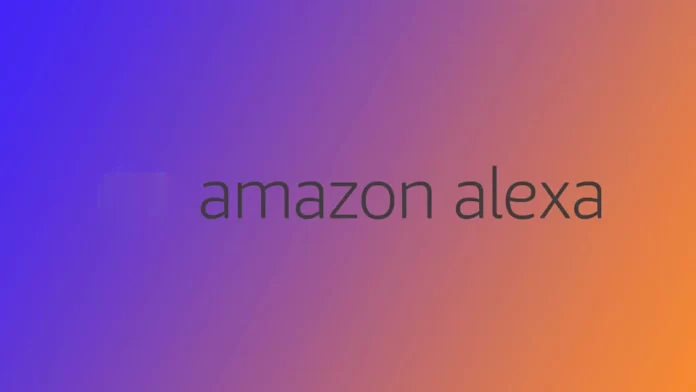Вы можете изменить голос Alexa с помощью мобильного приложения или голосовых команд. Это просто и доступно через приложение Alexa. Также можно настроить скорость и громкость голоса.
Изменение голоса Alexa через мобильное приложение
- Откройте приложение Alexa и войдите в аккаунт.
- Перейдите во вкладку «Устройства» и выберите свое устройство Echo.
- Нажмите на значок шестеренки в правом верхнем углу.
- Пролистайте вниз и выберите «Голос Alexa».
- Выберите новый голос (некоторые варианты могут потребовать дополнительной покупки).
- Подтвердите изменение.
Изменение голоса Alexa с помощью голосовых команд
Если вам удобнее использовать голосовые команды, просто скажите:
«Алекса, измени свой голос» – Alexa предложит доступные варианты.
Выберите желаемый голос и подтвердите изменение.
Какие голоса знаменитостей были доступны?
Ранее Amazon предлагал несколько вариантов голосов знаменитостей:
- Сэмюэл Л. Джексон – рассказывал анекдоты, включал музыку и мог использовать нецензурную лексику (если включено).
- Шакил О’Нил – делился мотивационными посланиями, шутками и фактами.
- Мелисса Маккарти – отвечала с юмором и остроумием.
- Дэдпул – саркастичный антигерой Marvel.
- R2D2 – культовый дроид из «Звездных войн».
Однако в 2023 году было принято решение прекратить поддержку этих голосов, и теперь голоса знаменитостей больше недоступны.
Дополнительные настройки голоса Alexa
Помимо смены голоса, вы также можете настроить:
- Язык и акцент – выберите предпочтительный вариант в приложении Alexa.
- Скорость речи – ускорьте или замедлите голос Alexa.
- Режим шепота – Alexa будет отвечать тише.
Доступность функций зависит от модели устройства и региона.