Очень часто пользователи ПК с Windows 10 сталкиваются с ситуацией, когда на мониторе появляется сообщение с ошибкой сохранения настроек. Скорее всего, это означает, что на видеокарте установлено разрешение, которое монитор не поддерживает. Вы можете легко исправить эту ошибку.
Что нужно для исправления ошибки Windows 10 «The Display Settings Could Not Be Saved»
При использовании ПК в рабочих целях многие люди часто сталкиваются с тем, что им не хватает места на одном мониторе. В этом случае может быть полезно добавить еще один или даже два монитора.
Это очень полезная модернизация для вашего ПК. Тогда у вас будет гораздо больше рабочего пространства, и вы сможете придумать для него разные интересные применения.
Например, если вам приходится работать с текстом или электронными таблицами для переноса данных из одного места в другое, вы можете вывести информацию на один монитор, а затем использовать второй для ввода данных с первого. Это довольно удобно и может значительно упростить обычные рабочие задачи.
Однако иногда при использовании двух или более мониторов вы можете столкнуться с различными проблемами. Например, существует проблема, когда Windows не может сохранить настройки монитора.
Обычно это сообщение выглядит следующим образом: «Настройки дисплея не удалось сохранить. Пожалуйста, попробуйте другую комбинацию настроек дисплея». Существует несколько способов решения этой проблемы.
Как исправить «Настройки дисплея не удалось сохранить. Пожалуйста, попробуйте другую комбинацию настроек дисплея».
На самом деле, многие пользователи получают эту ошибку довольно часто. Поэтому уже найдено множество способов ее решения. Вам следует начать с первого и двигаться дальше, пока вы не найдете способ, который решит вашу проблему раз и навсегда.
Отключите мониторы и обновите драйверы
Обычно проблема возникает на системном уровне. Возможно, у вас установлены неправильные драйверы для монитора или драйверы были установлены неправильно. Также возможно, что при подключении монитора на компьютере возникла ошибка.
Сначала необходимо отсоединить мониторы от компьютера. Затем отключите и снова подключите их. Также следует перезагрузить компьютер. После этого попробуйте подключить их снова. Возможно, Windows Plug and Play иногда не распознает ваш монитор, потому что забывает его текущие настройки.
Следующий шаг — убедиться, что драйверы монитора не устарели и не повреждены. Самый быстрый способ сделать это — обновить драйверы или переустановить их. Если перезагрузка не помогла, лучше сразу начать переустановку драйверов. Это поможет решить почти все проблемы совместимости дисплеев.
Запустите диспетчер устройств и обновите драйверы
Вам нужно запустить диспетчер устройств, чтобы обновить драйверы. Это довольно просто сделать. Просто выполните следующие действия:
- Прежде всего, откройте меню «Пуск» и введите в строку поиска «Диспетчер устройств».
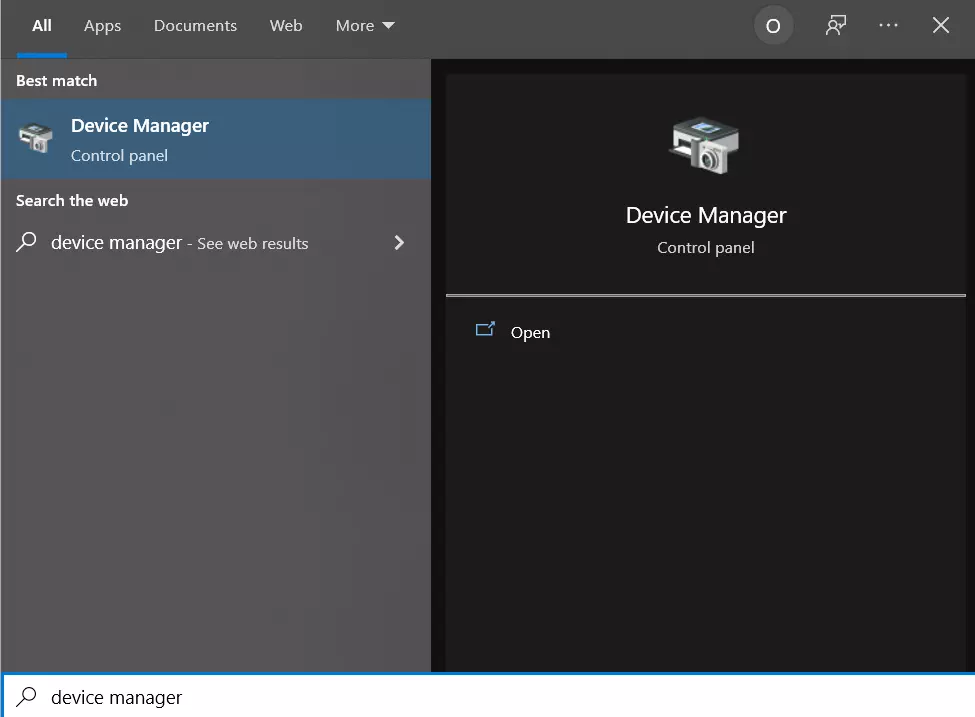
- Откройте «Диспетчер устройств», нажав на него.
- Затем перейдите на вкладку «Мониторы» и выберите монитор, который вы хотите исправить.
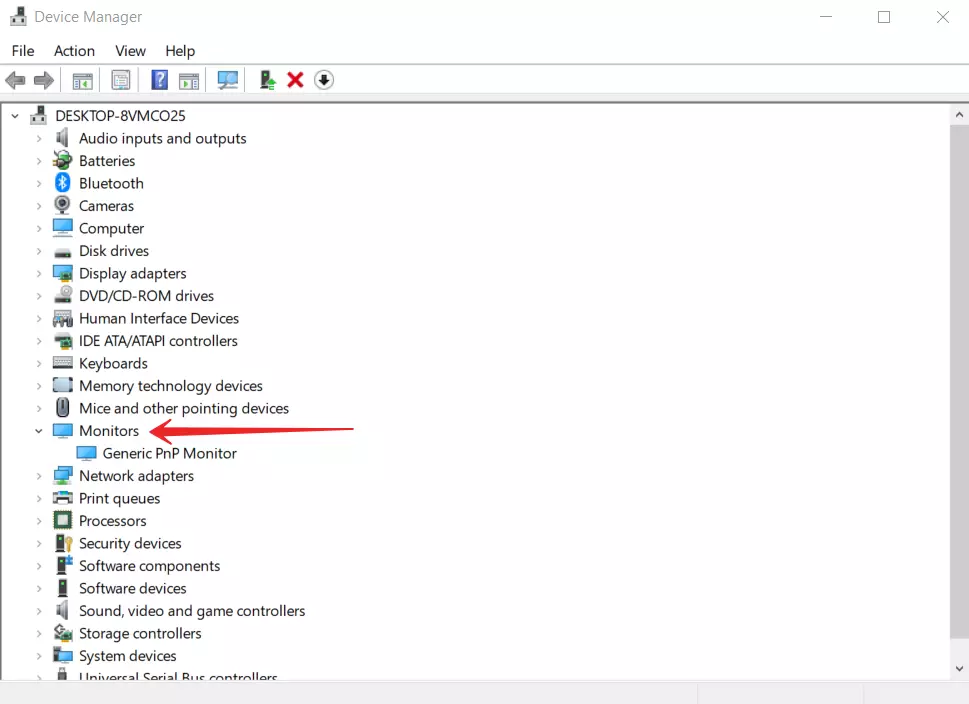
- Затем щелкните правой кнопкой мыши на нужном мониторе и выберите опцию «Обновить драйвер».
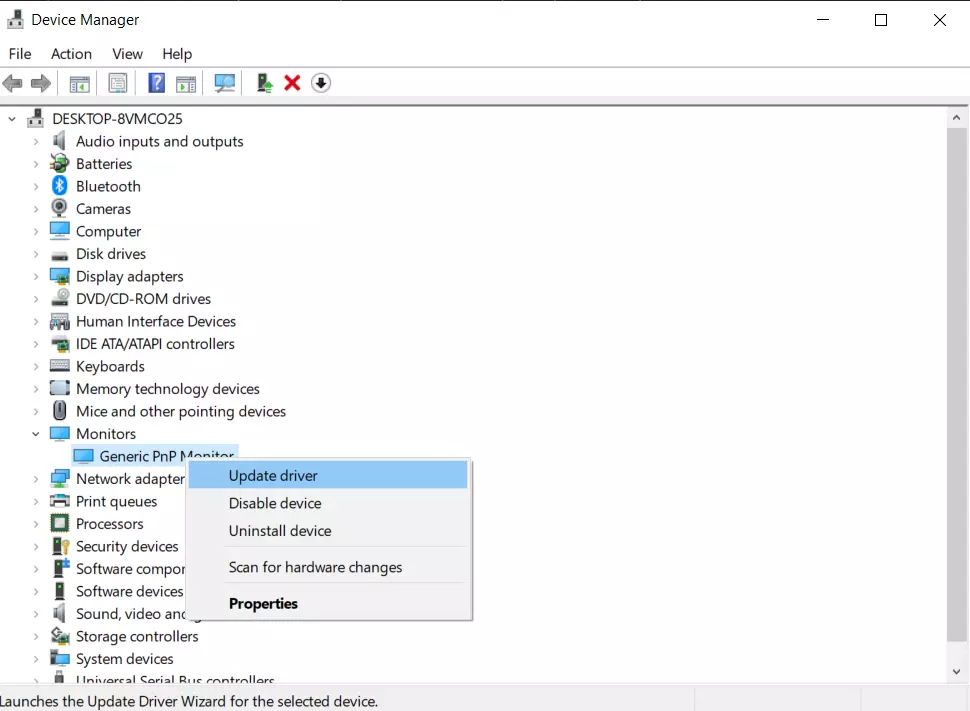
- После этого можно перезагрузить компьютер и посмотреть, исчезла ли проблема.
- Если проблема сохраняется, попробуйте воспользоваться опцией «Удалить устройство». Для этого вам также нужно перейти в Диспетчер задач и щелкнуть правой кнопкой мыши на нужном мониторе.
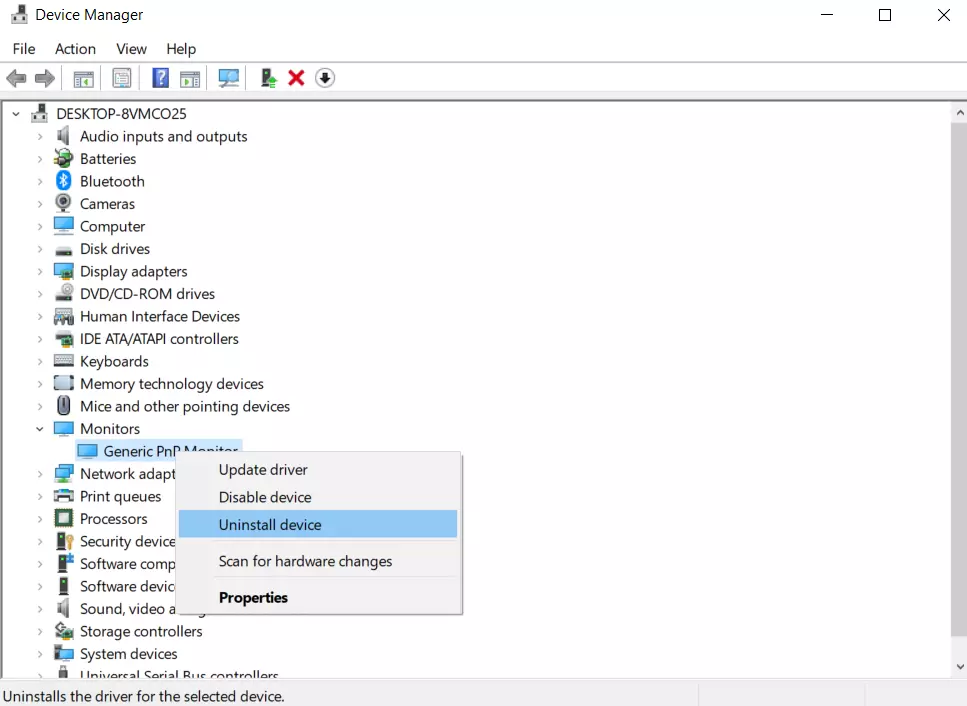
- Затем снова перезагрузите компьютер.
При подключении система должна автоматически установить новый драйвер.
Попробуйте изменить разрешение монитора
Этот конфликт может быть вызван самыми разными настройками. Среди прочего, он может быть связан с разрешением вашего монитора. Вы можете исправить эту ошибку, просто используя другое разрешение монитора.
Для этого вам необходимо:
- Щелкните правой кнопкой мыши на главном экране и выберите пункт «Настройки дисплея».
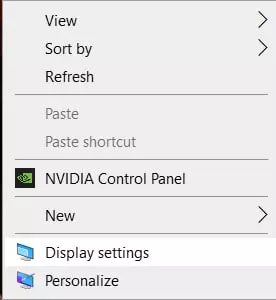
- После этого прокрутите страницу в самый низ и найдите функцию «Разрешение дисплея». Здесь вы можете изменить разрешение на другое разрешение по вашему выбору.
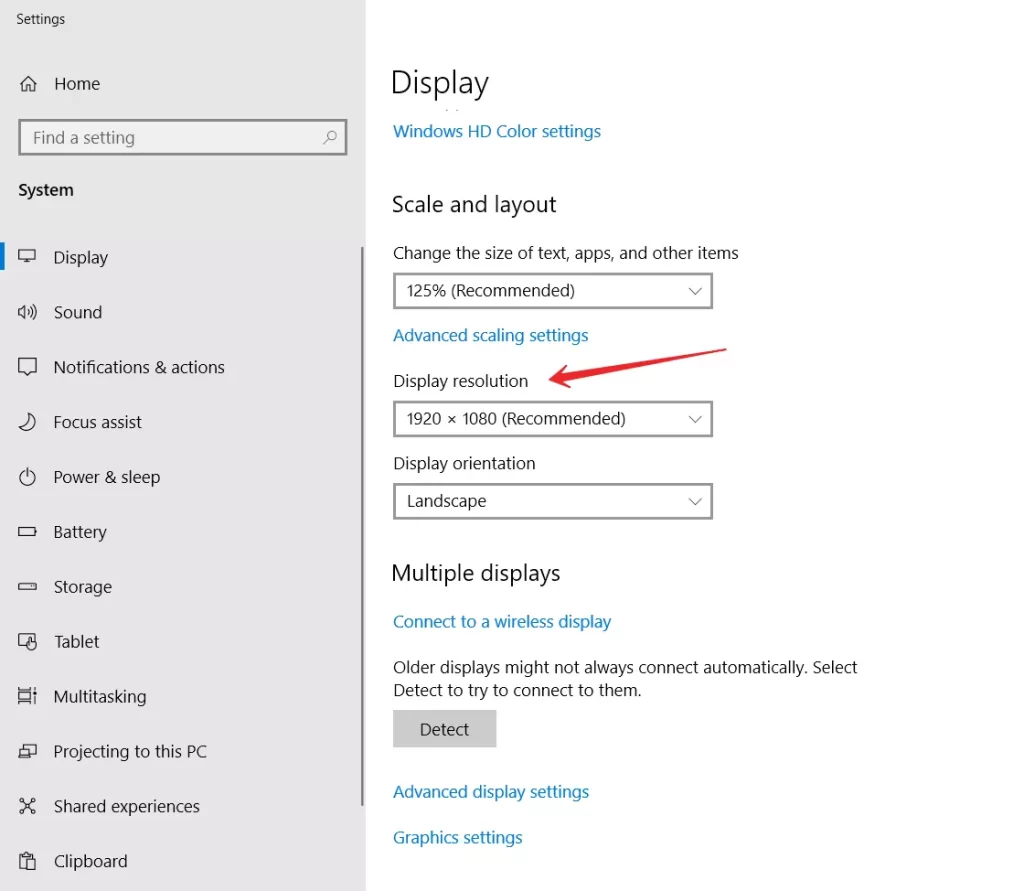
- Попробуйте уменьшить разрешение на дополнительных мониторах.
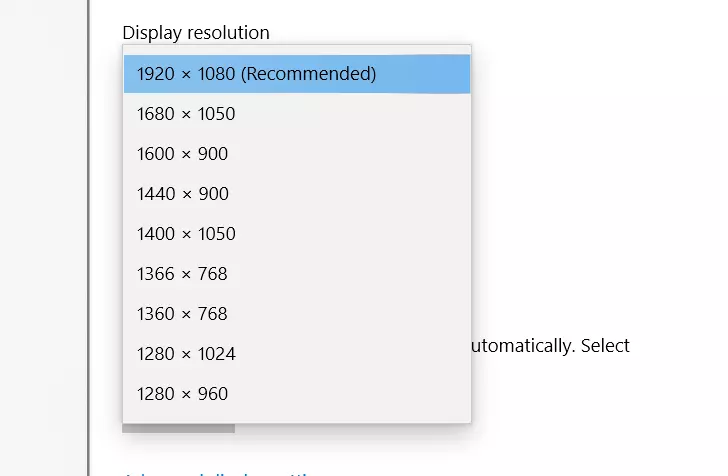
Возможно, вы захотите попробовать разные разрешения и посмотреть, сохраняется ли ошибка. Вы также можете найти наиболее удобное для вас разрешение.
Изменить порядок мониторов
Другой хороший вариант устранения этой ошибки — просто изменить порядок мониторов. Это можно сделать за пару минут. Для этого вам понадобятся:
Перейдите в Настройки → Система → Дисплей и нажмите Определить. Затем измените порядок расположения мониторов.
Если вы используете другую программу управления дисплеем, например, Панель управления NVIDIA, вы можете изменить порядок мониторов там.
Почему невозможно изменить разрешение экрана в Windows 10
По умолчанию в Windows 10 можно изменить разрешение в настройках, щелкнув правой кнопкой мыши на пустой области рабочего стола и выбрав «Параметры дисплея» (этот способ описан выше). Однако иногда выбор разрешения не активен или в списке разрешений есть только один вариант. Также возможно, что список присутствует, но не содержит нужного разрешения.
Существует несколько основных причин, по которым разрешение экрана в Windows 10 может не измениться, которые будут более подробно рассмотрены ниже.
- Отсутствие необходимого драйвера видеокарты. В этом случае, если вы нажали кнопку «Обновить драйвер» в диспетчере устройств и получили сообщение, что наиболее подходящие драйверы для данного устройства уже установлены — это не значит, что вы установили правильный драйвер.
- Неисправность драйвера видеокарты.
- Использование некачественных или поврежденных кабелей, адаптеров и преобразователей для подключения монитора к ПК.
Возможны и другие варианты, но эти являются наиболее распространенными.




