Беспроводные устройства сегодня очень распространены. Это гораздо удобнее, чем постоянное управление кабелями.
Беспроводные наушники, колонки, геймпады, клавиатуры, камеры и многое другое. Сегодня рынок беспроводных устройств предлагает вам любой гаджет для ваших нужд.
Как починить AirPods, если они не подключаются к MacBook
Когда речь заходит о беспроводных наушниках, Apple является одной из самых популярных компаний со своими AirPods.
Это очень умные и технологически продвинутые устройства, которые могут обеспечить вам хороший звук, отличное качество сборки и простоту использования.
Экосистема Apple построена таким образом, что вы можете максимально удобно подключать различные устройства друг к другу. Вы также можете подключить AirPods к любому другому устройству Apple. Например, вы можете использовать наушники с вашим MacBook.
Как подключить AirPods к MacBook
Сделать это довольно просто. Поскольку все устройства Apple имеют общую экосистему и совместимость между собой, вам достаточно открыть чехол AirPods рядом с MacBook, и на нем должно появиться сообщение о том, что наушники подключены.
Однако в некоторых случаях этого может не произойти. Тогда можно прибегнуть к ручному подключению наушников к ноутбуку. Для этого сначала необходимо включить Bluetooth на MacBook. Для этого
- Откройте Системные настройки
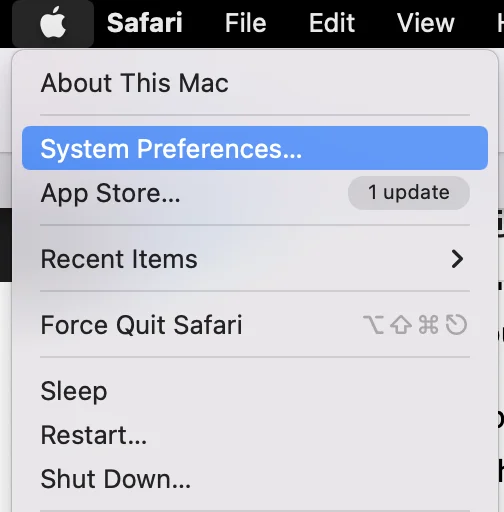
- Нажмите Bluetooth
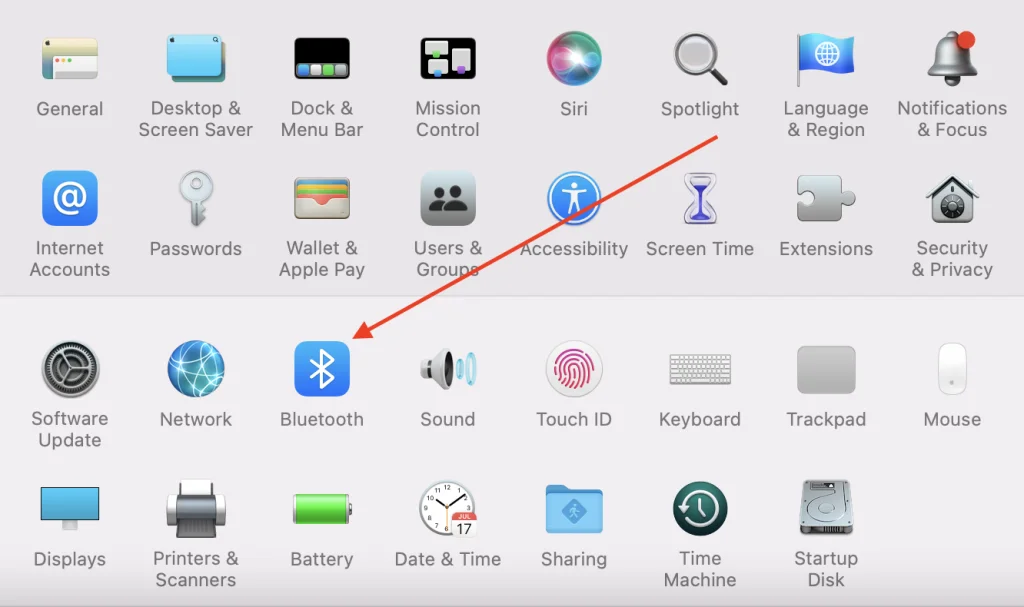
- Нажмите кнопку Включить Bluetooth
- Bluetooth будет включен, а на экране будет мигать надпись «Bluetooth ON«.
После этого необходимо убедиться, что ваши AirPods находятся в режиме сопряжения и могут быть подключены к MacBook. Чтобы перевести их в режим сопряжения, необходимо:
- Поместите Airpods в зарядный чехол
- Откройте крышку корпуса
- Пока крышка открыта, нажмите и удерживайте кнопку на задней стороне корпуса
- Когда индикатор состояния начинает мигать белым цветом, ваши AirPods находятся в режиме сопряжения по Bluetooth
После этого вы можете вручную подключить AirPods к MacBook. Для этого вам необходимо выполнить следующие действия:
- Откройте зарядный футляр AirPods
- Затем на MacBook откройте «Системные настройки».

- Нажмите на Bluetooth
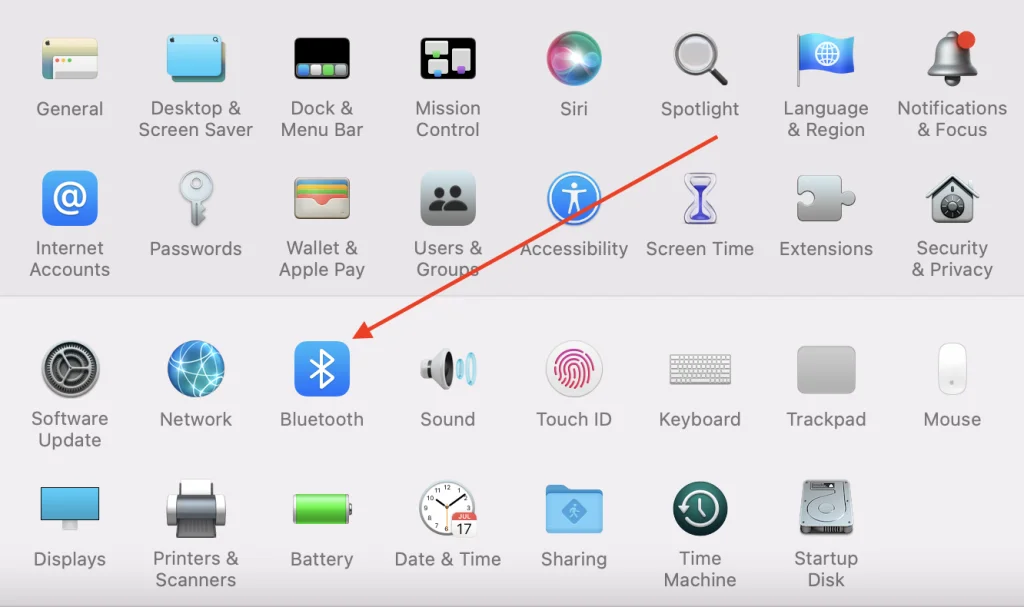
- Дважды щелкните на AirPods в списке ближайших устройств
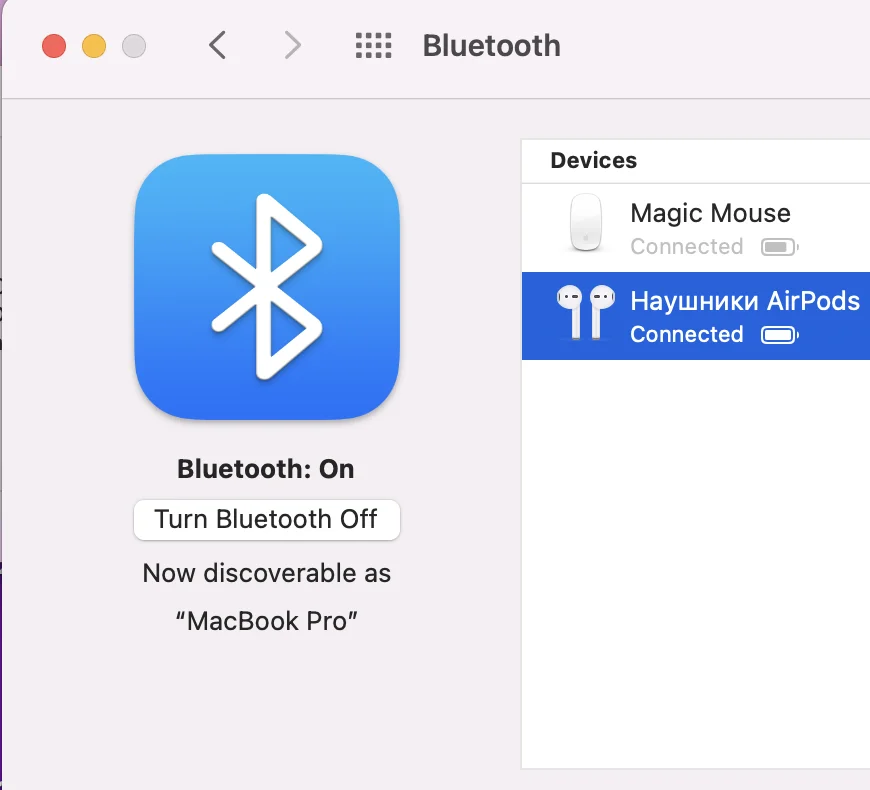
Затем вам останется только дождаться их подключения и выбрать AirPods в качестве устройства вывода звука. Если ваш ноутбук был подключен к другому устройству, вам может потребоваться вручную изменить устройство вывода звука. Для этого:
- Откройте Системные настройки
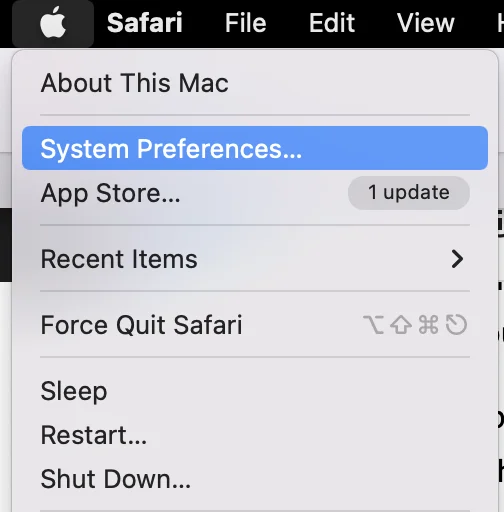
- Выберите звук
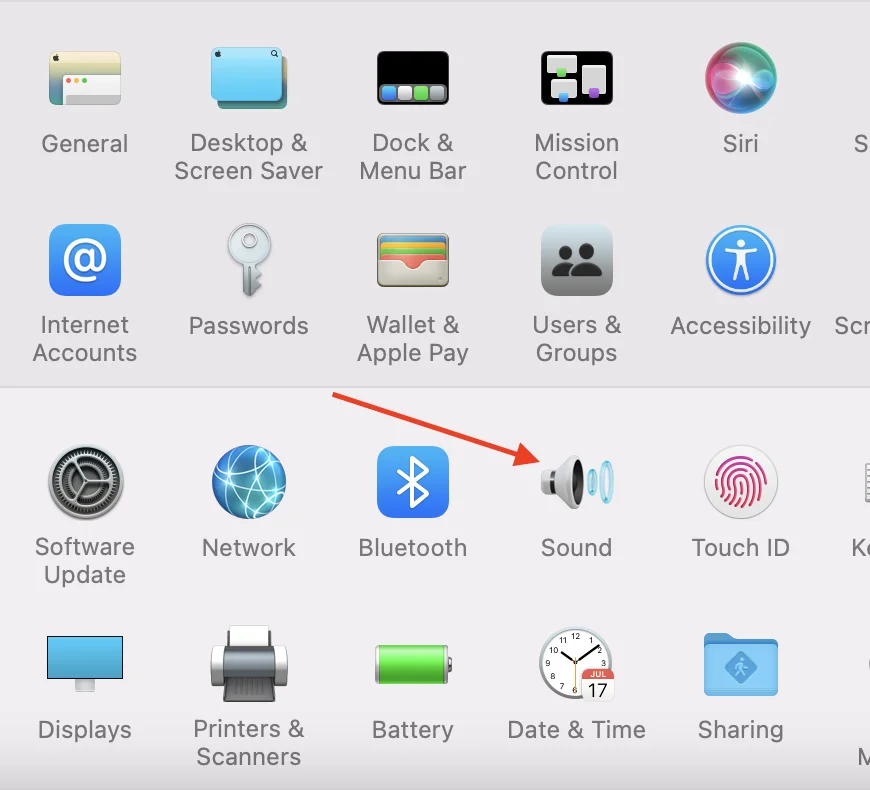
- Затем выберите вкладку Выход

- Выберите AirPods в качестве устройства вывода.
Что делать, если AirPods не подключаются к MacBook
Если ваши наушники никак не подключаются к ноутбуку, существует несколько способов решения проблемы. Невозможно гарантировать, какой именно способ поможет в вашей ситуации. Поэтому лучше попробовать все доступные варианты по очереди.
Существует несколько наиболее популярных решений, когда ваши AirPods не хотят присоединяться к MacBook:
Проверьте, обновлена ли информация на вашем MacBook.
Airpods будут работать только с компьютерами, на которых установлена последняя версия macOS Sierra. Если ваше устройство давно не обновлялось, это может быть проблемой.
- Чтобы проверить и обновить программное обеспечение, нажмите на логотип Apple в левом верхнем углу экрана и выберите «Об этом Mac«.
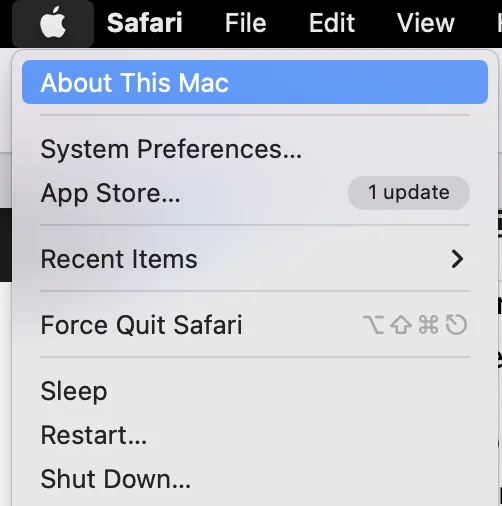
- Во всплывающем окне появится информация о текущей версии вашей Mac OS.
- Если вы видите, что вам необходимо обновить программное обеспечение, используйте для этого кнопку Обновление программного обеспечения. Это позволит вам быстро обновить компьютер.
Перезагрузите MacBook
Многие проблемы также могут быть вызваны конфликтами в приложениях. Для устранения этой проблемы часто достаточно простого перезапуска. Это перезапустит все программы и приложения и устранит конфликт. Для этого вам необходимо:
- Нажмите на значок Apple в левом верхнем углу экрана
- Затем в выпадающем меню выберите Перезапустить
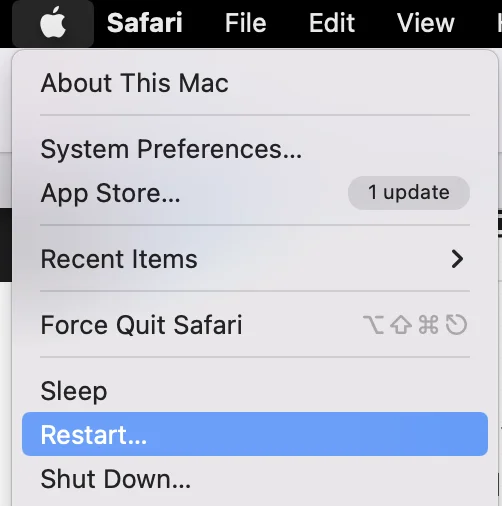
- В центре экрана появится подтверждающее сообщение. Выберите Перезапустить снова
- Ваш ноутбук перезагрузится самостоятельно, это может занять до нескольких минут
Попробуйте забыть устройство AirPods на своем MacBook
Возможно, проблема возникла при сопряжении компьютера и наушников. В этом случае вам может помочь удаление наушников из списка подключенных устройств и повторное их подключение вручную с помощью приведенных выше инструкций. Для этого вам необходимо:
- Откройте Системные настройки
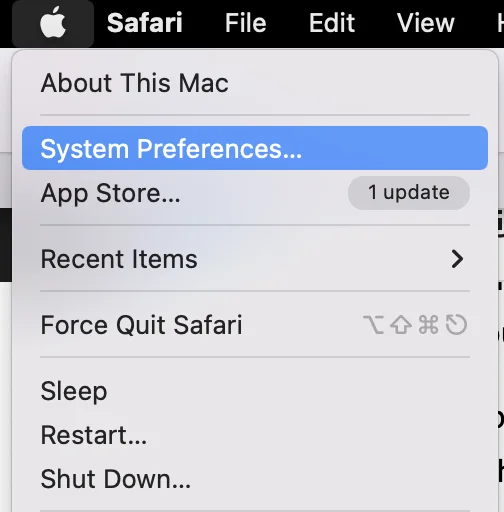
- Нажмите Bluetooth
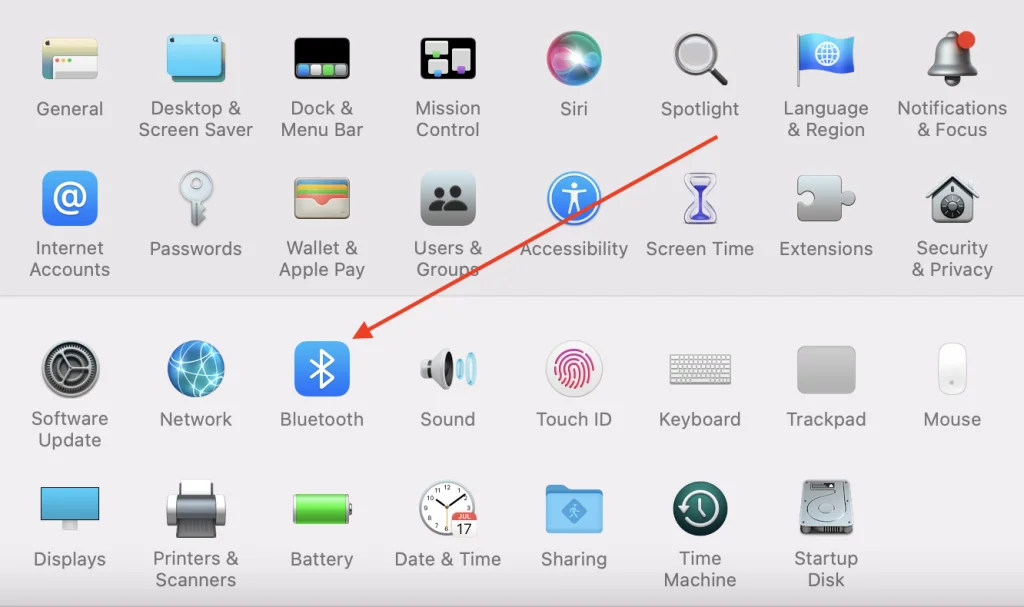
- Найдите свои AirPods в списке и коснитесь их один раз.
- Затем нажмите на круглую кнопку «X«
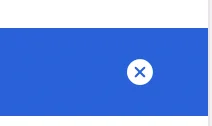
- Подтвердите свои действия, нажав кнопку Удалить
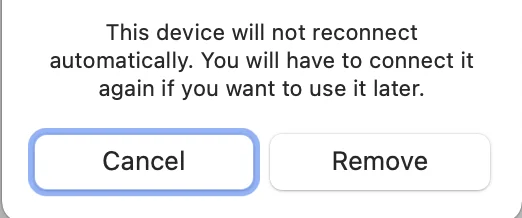
- Подождите несколько минут и попробуйте снова подключить наушники к MacBook.
Попробуйте проверить, заряжены ли ваши AirPods
Проблема может быть связана с недостаточным зарядом. Попробуйте положить наушники в зарядный чехол и подключить их к зарядному устройству с помощью провода. Подождите некоторое время, а затем попробуйте снова подключить наушники. Иногда этот метод срабатывает.
Попробуйте перезагрузить AirPods
Это может устранить некоторые незначительные проблемы и ошибки программного обеспечения. Например, проблемы с подключением или проблема с быстрой разрядкой аккумулятора.
Для этого вам необходимо:
- Нажмите и удерживайте кнопку настройки на задней стороне зарядного корпуса
- Отпустите кнопку настройки, когда индикатор состояния несколько раз мигнет янтарным цветом, а затем замигает белым.
- Ваши AirPods были перезагружены
- Подключите свои AirPods к устройству, как вы это делали при его первой настройке
Следуя этим простым советам, вы, скорее всего, сможете решить проблему с подключением устройства к MacBook.
Как проверить версию прошивки на ваших AirPods
Если вы решили, что вам необходимо проверить версию прошивки вашего iPod, сделать это на самом деле довольно просто. На это у вас уйдет буквально несколько секунд:
- Откройте меню управления на iPhone. Для этого вам необходимо:
- Если у вас iPhone 10 или выше, проведите пальцем вниз от правого верхнего угла.
- Если у вас iPhone 8 или ниже, проведите пальцем снизу вверх.
- После этого нажмите кнопку Bluetooth, чтобы включить Bluetooth на устройстве.
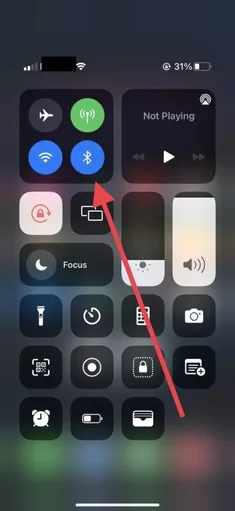
- Затем поднесите AirPods в чехле к смартфону и откройте чехол, вы получите уведомление о том, что наушники подключены к смартфону.
- Затем необходимо перейти в Настройки.
- Здесь выберите Bluetooth.
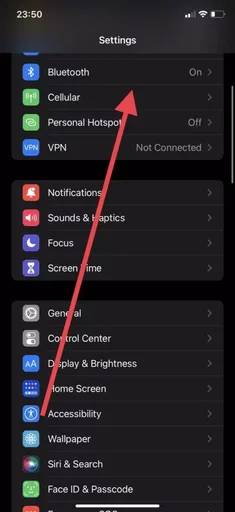
- Затем нужно найти свои AirPods в списке устройств и нажать кнопку «I» в правом углу.
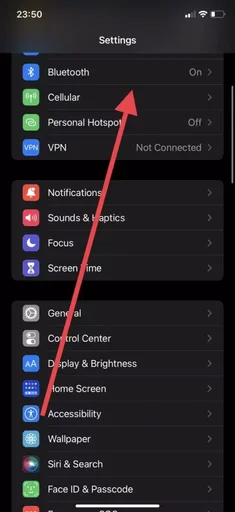
- Откроется информация о ваших наушниках, и здесь в строке Версия вы найдете номер вашей прошивки.
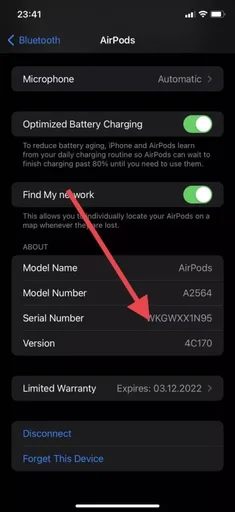
С помощью этих простых шагов вы можете быстро проверить текущую версию прошивки ваших наушников. Вы можете проверить в Интернете текущую версию прошивки AirPods и сравнить ее с версией, которую вы видите на своем iPhone. Для этого вам понадобится всего несколько секунд.
Как обновить прошивку AirPods
Если после проверки актуальности прошивки AirPods вы обнаружили, что программное обеспечение устарело, вам может быть интересно, как можно обновить прошивку устройства.
На самом деле, это настолько просто, что вам даже не придется ничего делать. Поскольку прошивка AirPods обновляется автоматически после подключения к устройству Apple с включенным доступом в Интернет.
Для точного обновления устройства необходимо:
- Зарядите корпус AirPods и поместите наушники внутрь.
- Затем откройте чехол и убедитесь, что он подключен к iPhone.
- Затем поставьте iPhone на зарядное устройство и включите подключение для передачи данных LTE или Wi-Fi.
- Также следует проверить, обновлена ли прошивка вашего устройства Apple.
После этого вы можете оставить свои устройства в покое на некоторое время. Обновление обычно занимает буквально 20-30 минут.
Эти простые советы помогут вам проверить прошивку и всегда вовремя обновлять свои устройства, чтобы иметь доступ ко всем новым функциям.




