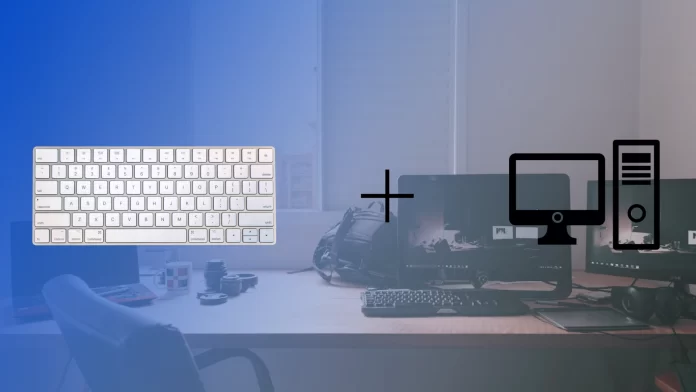На днях моя основная клавиатура для ПК разрядилась, а сменных батареек у меня не было. Я решил, что смогу временно подключить клавиатуру Mac к ПК с Windows. Меня удивило то, что это оказалось гораздо проще, чем я ожидал.
Вместо загрузки стороннего программного обеспечения или драйверов Apple мне пришлось подключить Apple Magic Keyboard через «Настройки», как любое другое устройство Bluetooth, и она сразу же заработала как любая другая клавиатура. Правда, при первом подключении возникла небольшая проблема, которую я довольно быстро решил.
Расскажу об этом подробно и по порядку.
Как подключить клавиатуру Mac Magic Keyboard к ПК под управлением Windows 11
Если у вас есть клавиатура Mac Magic Keyboard и вы хотите использовать ее с компьютером под управлением Windows 11, вам будет приятно узнать, что процесс подключения очень прост. Следуя приведенным ниже инструкциям, вы сможете легко подключить клавиатуру Magic Keyboard к компьютеру с Windows 11 и наслаждаться исключительными возможностями набора текста.
- Откройте «Настройки» на компьютере с Windows 11 и выберите «Bluetooth и устройства».
- Переведите переключатель Bluetooth в положение «On».
- Включите клавиатуру Magic Keyboard и поднесите ее поближе к компьютеру с Windows.
- На компьютере под управлением Windows 11 выберите пункт «Добавить устройство» в меню настроек Bluetooth.
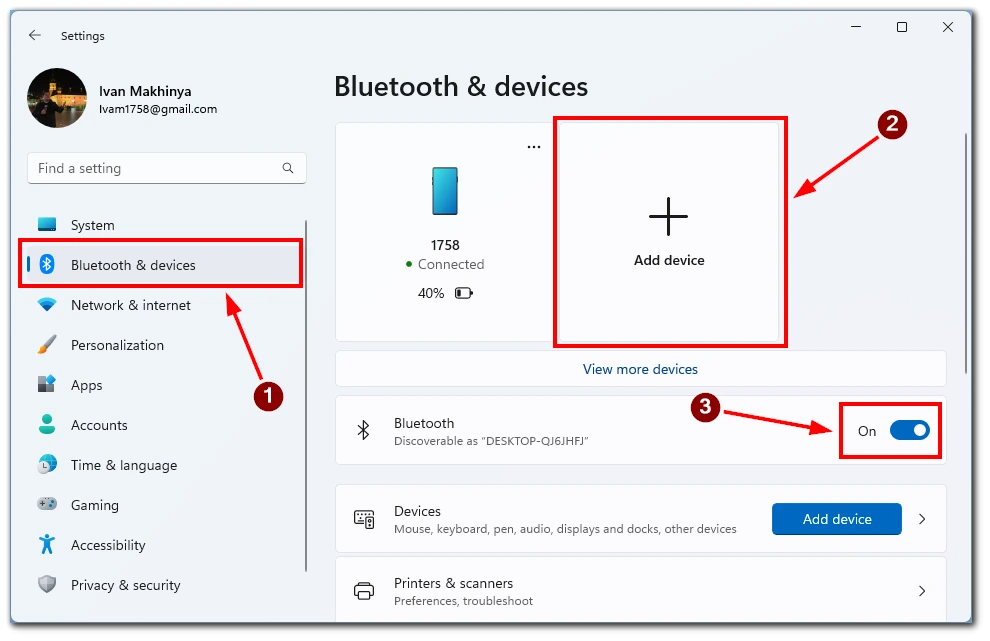
- Выберите «Bluetooth» и дождитесь появления клавиатуры Magic Keyboard в списке доступных устройств.
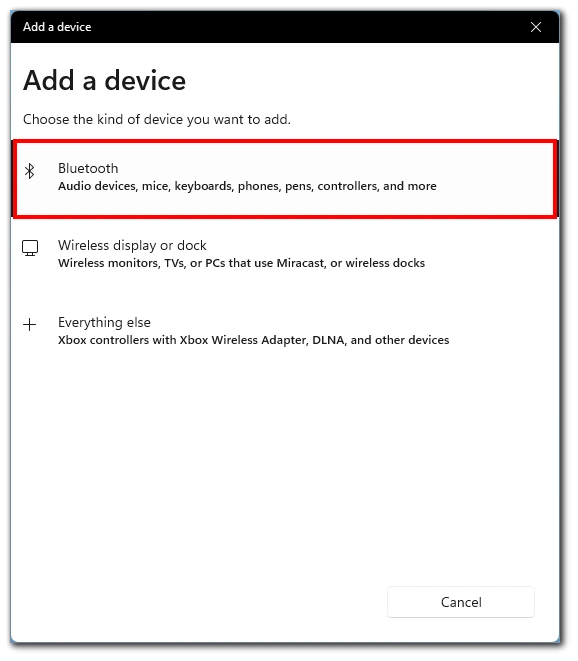
- Щелкните на нем, чтобы начать процесс сопряжения.
- Следуйте инструкциям на экране, чтобы завершить процесс сопряжения клавиатуры Magic Keyboard с ПК под управлением Windows 11. После успешного сопряжения можно использовать клавиатуру Magic Keyboard на ПК с Windows 11.
Поздравляем! Вы успешно подключили клавиатуру Mac Magic Keyboard к компьютеру с Windows 11. Теперь вы можете наслаждаться исключительным удобством набора текста и функциональностью Magic Keyboard при работе с операционной системой Windows 11.
Как подключить клавиатуру Mac Magic Keyboard к ПК с Windows 10
Windows 10 продолжает оставаться популярным выбором для многих пользователей ПК, и если у вас есть клавиатура Mac Magic Keyboard, вы можете использовать ее превосходные функции и на ПК с Windows 10. Подключение Magic Keyboard к Windows 10 требует нескольких простых шагов, и вы сможете наслаждаться элегантным дизайном и плавным набором текста.
- На компьютере с Windows 10 перейдите в меню «Пуск», затем в раздел «Настройки» и выберите вкладку «Устройства».
- Здесь нужно выбрать пункт «Bluetooth и другие устройства».
- Переведите переключатель Bluetooth в положение «On».
- Переключите переключатель на клавиатуре Magic Keyboard, чтобы включить ее и перевести в режим сопряжения.
- На компьютере с Windows 10 нажмите кнопку «Добавить Bluetooth или другие устройства».
- Выберите «Bluetooth» и выберите Magic Keyboard из списка доступных устройств.
- Выбрав клавиатуру Magic Keyboard, нажмите кнопку «Pair» или «Connect», чтобы начать процесс сопряжения. Следуйте всем появляющимся на экране подсказкам и инструкциям.
Теперь вы можете в полной мере насладиться исключительными возможностями набора текста и бесшовной интеграцией Magic Keyboard с операционной системой Windows 10. Если вы пишете, играете или занимаетесь другими делами, клавиатура Magic Keyboard повысит вашу производительность и улучшит работу с Windows 10.
Как подключить клавиатуру Mac Magic Keyboard к компьютеру под управлением Windows с помощью провода
Следующий вопрос, который я задал, — можно ли подключить Magic Keyboard к ПК под управлением Windows с помощью провода? Оказалось, что это возможно.
На клавиатуре Magic Keyboard можно найти порт для зарядки. В моем случае это Lightning, но я знаю, что есть клавиатуры Magic Keyboard с разъемами USB-C. Вам нужно только подключить один конец провода к клавиатуре, а другой — к компьютеру.
Windows автоматически установит необходимые драйверы и подключит клавиатуру к системе. После этого можно сразу же приступать к работе с клавиатурой Magic Keyboard на компьютере под управлением Windows.
Чем клавиши на Magic Keyboard отличаются от клавиш в Windows?
При использовании клавиатуры Mac Magic Keyboard на ПК с ОС Windows может возникнуть вопрос, как работают клавиши клавиатуры в операционной системе Windows. Хотя клавиатура Magic Keyboard предназначена в первую очередь для macOS, ее можно эффективно использовать и на ПК с Windows. Однако есть несколько ключевых отличий в расположении и функциональности некоторых клавиш.
- Клавиша Command (⌘) и клавиша Windows (⊞): Клавиша Command (⌘) на Волшебной клавиатуре эквивалентна клавише Windows (⊞) в Windows. В macOS она служит клавишей-модификатором для различных сочетаний клавиш. В Windows клавиша Windows (⊞) выполняет аналогичную роль, активируя меню «Пуск» и служа клавишей-модификатором для специфических для Windows сочетаний клавиш.
- Клавиша Option/Alt (⌥) и клавиша Alt: Клавиша Option/Alt (⌥) на волшебной клавиатуре эквивалентна клавише Alt в Windows. Она позволяет получать доступ к альтернативным символам и выполнять определенные функции в macOS. В Windows клавиша Alt выполняет аналогичную функцию, позволяя получать доступ к альтернативным символам и выполнять различные сочетания клавиш.
- Клавиша Control (⌃) и клавиша управления: Клавиша Control (⌃) на волшебной клавиатуре функционирует одинаково как в macOS, так и в Windows. Она обычно используется для выполнения ряда сочетаний клавиш и команд, основанных на управлении, в обеих операционных системах.
- Функциональные клавиши (F1-F12): Функциональные клавиши (F1-F12) на клавиатуре Magic Keyboard имеют различную функциональность в macOS и Windows. В macOS эти клавиши в основном связаны с функциями системного уровня, такими как регулировка яркости, регулировка громкости и управление воспроизведением мультимедиа. В Windows функциональные клавиши сохраняют свою традиционную роль, выполняя такие задачи, как активация строки меню, обновление экрана и настройка параметров звука.
- Command/Windows Key + C/V/X/Z: В macOS клавиша Command (⌘) используется в сочетании с клавишами C, V, X и Z для выполнения распространенных команд редактирования (копирование, вставка, вырезание и отмена). На волшебной клавиатуре эти сочетания клавиш работают аналогично сочетаниям в Windows, если вместо клавиши Command (⌘) использовать клавишу Windows (⊞).
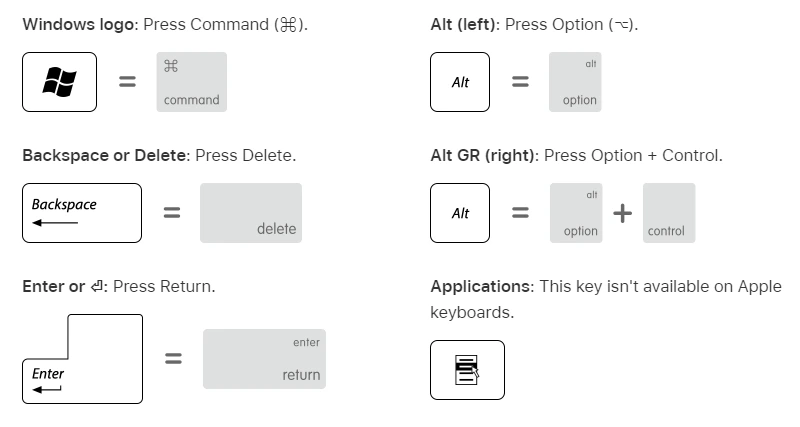
Несмотря на то что между macOS и Windows существуют некоторые тонкие различия в функциональности клавиш, Mac Magic Keyboard можно эффективно использовать и на ПК с Windows. Понимание соответствия между клавишами Magic Keyboard и их аналогами в Windows позволит вам легко ориентироваться и использовать возможности клавиатуры в операционной системе Windows. Клавиши Magic Keyboard обеспечат плавный и эффективный ввод текста на ПК с ОС Windows, будь то выполнение быстрых клавиш, доступ к альтернативным символам или выполнение функций системного уровня.
Как исправить задержку Magic Keyboard в Windows
После первого подключения я столкнулся с очень неприятной ситуацией — клавиатура работала с задержкой. Это означает, что текст вводился только через несколько секунд после нажатия кнопки на клавиатуре. Я нашел несколько исправлений, которые помогли решить эту проблему:
Перезапустите Bluetooth на компьютере
Причина задержки работы клавиатуры может заключаться в проблемах с подключением Bluetooth. Чтобы устранить эту проблему, можно перезапустить Bluetooth на компьютере. Для этого откройте настройки компьютера, найдите раздел «Bluetooth и другие устройства» и отключите Bluetooth. Подождите несколько секунд, а затем снова включите его. Это поможет установить стабильное соединение и устранить задержку клавиатуры.
Перезагрузите клавиатуру
Иногда задержки в работе клавиатуры могут быть связаны с неисправностью самой клавиатуры. Чтобы устранить эту проблему, отсоедините клавиатуру Magic Keyboard от компьютера и подождите несколько секунд. Затем снова подключите клавиатуру к компьютеру. Перезапуск клавиатуры поможет устранить возможные технические проблемы и восстановить нормальную работу клавиатуры.
Поставьте клавиатуру на зарядку
Замедление работы клавиатуры Magic Keyboard также может быть связано с низким уровнем заряда батареи. Для правильной работы убедитесь, что клавиатура полностью заряжена, или подключите ее к источнику питания. Поставьте клавиатуру на зарядку и дайте ей достаточно времени для полной зарядки. Это может помочь решить проблему задержки.
Проверьте, не подключена ли клавиатура к другим устройствам
Иногда задержки в работе клавиатуры могут быть вызваны подключением клавиатуры к другим устройствам. Убедитесь, что клавиатура Magic Keyboard не подключена к другому устройству. Если она подключена, отсоедините ее от него. Если клавиатура подключена только к одному устройству, это поможет устранить конфликты и повысить производительность.
Отключите другие устройства Bluetooth от компьютера
Наличие других устройств Bluetooth, подключенных к компьютеру, может привести к конфликтам и задержкам в работе Magic Keyboard. Рекомендуется временно отключить все другие устройства Bluetooth от компьютера. Это поможет установить стабильное соединение между компьютером и клавиатурой и устранить возможные внешние помехи.
Пробуйте их по очереди, пока не найдете тот, который поможет. Если ничего из этого не помогло, я рекомендую обратиться в службу поддержки Apple для получения более подробных инструкций по устранению этой проблемы.