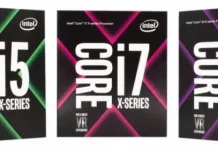Резервное копирование и синхронизация Google на Mac
Если приложение Google Backup & Sync установлено на вашем компьютере, все файлы в вашем онлайн-диске Google Drive автоматически загружаются и синхронизируются с папкой Google Drive, которая хранится на вашем компьютере. Все изменения будут сохранены, и правки, даже если они были сделаны на других устройствах, будут обновлены в файлах в вашей папке. В файле всегда будет последняя версия. Это не зависит от того, где или кто их вносит. И вы даже можете получить доступ к файлам, когда вы находитесь в автономном режиме — они будут изменены в следующий раз, когда у вас будет интернет.
Настройка резервного копирования и синхронизации Google в первый раз
Иногда программа Google Backup & Sync может быть уже установлена на вашем компьютере. Нажмите Launchpad (значок ракеты) и найдите Google Backup & Sync. Если вы нашли его, щелкните Google Backup & Sync и перейдите к 3 шагам ниже:
- Откройте браузер и перейдите на сайт www.google.com/drive/download.
- Войдите в Google Диск. Введите свой аккаунт Gmail или Google (обычно это адрес электронной почты) и пароль и нажмите кнопку Войти.
- Нажмите кнопку Next несколько раз, чтобы установка была завершена. Вам не нужно синхронизировать никакие папки, кроме Google Drive.
- Google Диск добавляется на боковую панель. Вы также можете добавить его в док — выберите Finder и меню Go, которое находится в верхней части экрана, затем нажмите Home. Переместите Google Диск в правую часть дока рядом с корзиной.
- Подождите, пока Google Backup & Sync загрузит ваши файлы. В зависимости от количества файлов первая синхронизация может занять несколько минут или даже час.
Доступ к файлам на диске Google Drive
- Щелкните значок Google Backup & Sync в строке меню и откройте папку Google Drive. Если вы не можете найти ее, нажмите кнопку Launcher, затем Google Backup & Sync, что запустит приложение и добавит его в строку меню.
- Перетащите любые файлы и папки в папку Google Drive, и они будут загружены. Перетащите их, чтобы удалить. Затем создавайте папки внутри и упорядочивайте их или сохраняйте файлы непосредственно на Google Диске из любого приложения.
- Дважды щелкните файлы, чтобы открыть их в приложениях на вашем Mac. Поскольку они хранятся на вашем Mac, их можно использовать, даже если вы не подключены к Интернету. Когда изменения сохранены, они обновляются в Интернете и на других подключенных компьютерах Mac, Windows PC и устройствах, когда вы снова подключаетесь к Интернету.
- Сотрудничайте с общими папками. Когда элементы добавляются в папку, они становятся доступными для других людей. Имейте в виду, что удаление элементов может привести к их удалению с компьютеров и устройств других людей. Вам нужно войти в Google Диск через Интернет и добавить общие папки на свой диск.
- Документы Google Drive — это специальные значки, которые открываются в веб-браузере, где можно редактировать документы, листы и слайды Google Docs, Sheets & Slides в Интернете. Их значки-ярлыки можно организовать в папках внутри основной папки Google Диска. Если вы переместите их из Google Диска, вы можете удалить исходный файл из Интернета.
- Щелкните значок Google Backup & Sync в верхней части экрана, чтобы проверить текущее состояние облачной синхронизации или Посетите Google Drive в Интернете.
- Как видите, все не так сложно, как вам может показаться.