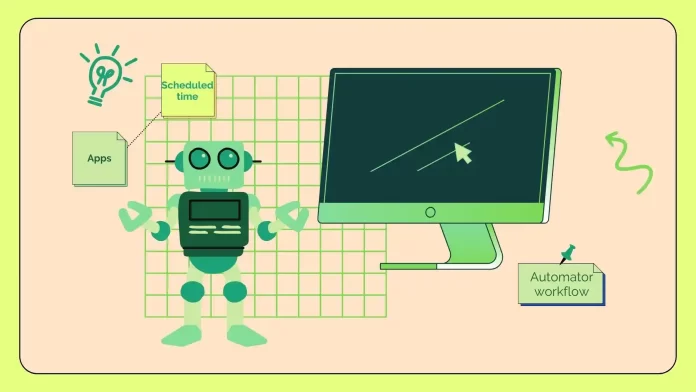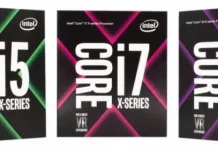Когда вы создаете приложение рабочего процесса в Automator, вы создаете программу, которая объединяет несколько действий в один объект, который вы можете запустить с панели запуска или Dock на своем Mac.
Создав «Приложение» в Automator, вы можете выбирать и добавлять различные действия из библиотеки действий для построения логики рабочего процесса вашего приложения. Например, вы можете добавить действия для отправки электронных писем, открытия и закрытия рабочего процесса Automator и т. д.
Каждое действие имеет параметры, которые вы можете настроить, чтобы определить его поведение. Например, когда вы добавляете действие «Запланировать электронную почту», вы можете написать электронное письмо и время его отправки.
Ниже я опишу шаг за шагом, как вы можете создать приложение рабочего процесса в Automator, планировать электронную почту с Mac и создавать события календаря для открытия и закрытия рабочего процесса Automator.
Как создать приложение рабочего процесса в Automator?
Mac имеет встроенную поддержку, которая позволяет планировать запуск и закрытие приложений в определенное время. Чтобы настроить это, вам нужно использовать Automator.
Создание приложения рабочего процесса в Automator позволяет объединить несколько действий в одну программу, которую можно запускать с панели запуска или Dock.
Создав новый документ «Приложение» в Automator, вы можете выбирать и добавлять различные действия из библиотеки действий для построения логики вашего приложения рабочего процесса.
Чтобы создать приложение рабочего процесса в Automator, выполните следующие действия:
- Откройте Automator с помощью Launchpad или Spotlight.
- Нажмите кнопку «Новый документ» . Эта кнопка расположена слева внизу.
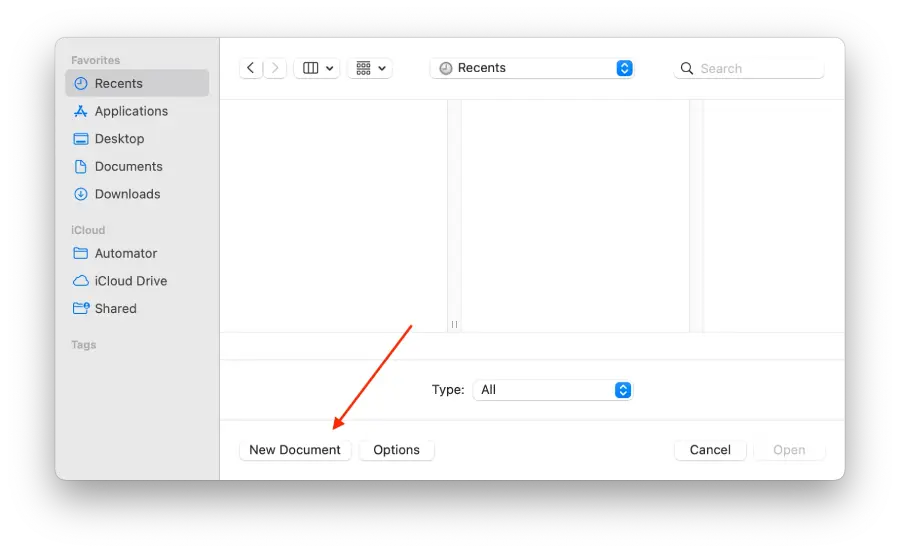
- Выберите опцию «Приложение». и нажмите «Выбрать».
- Выберите «Запустить приложение », расположенное в строке поиска в левой части экрана.
- После этого вам нужно выбрать приложение из выпадающего меню.
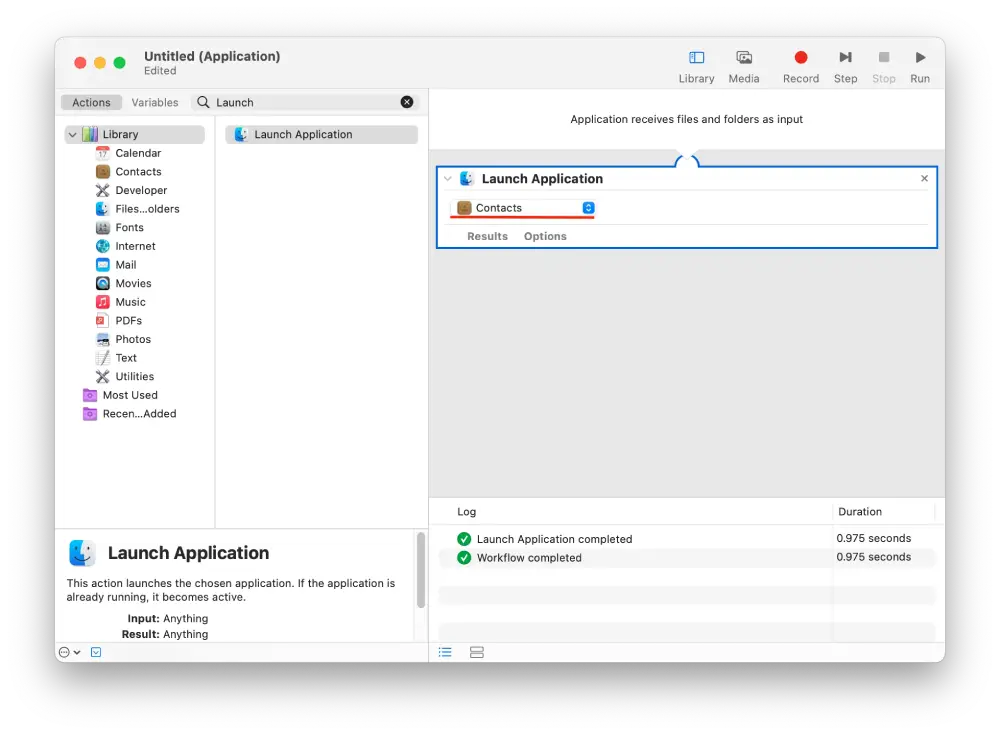
- Воспользуйтесь строкой поиска и найдите «Пауза».
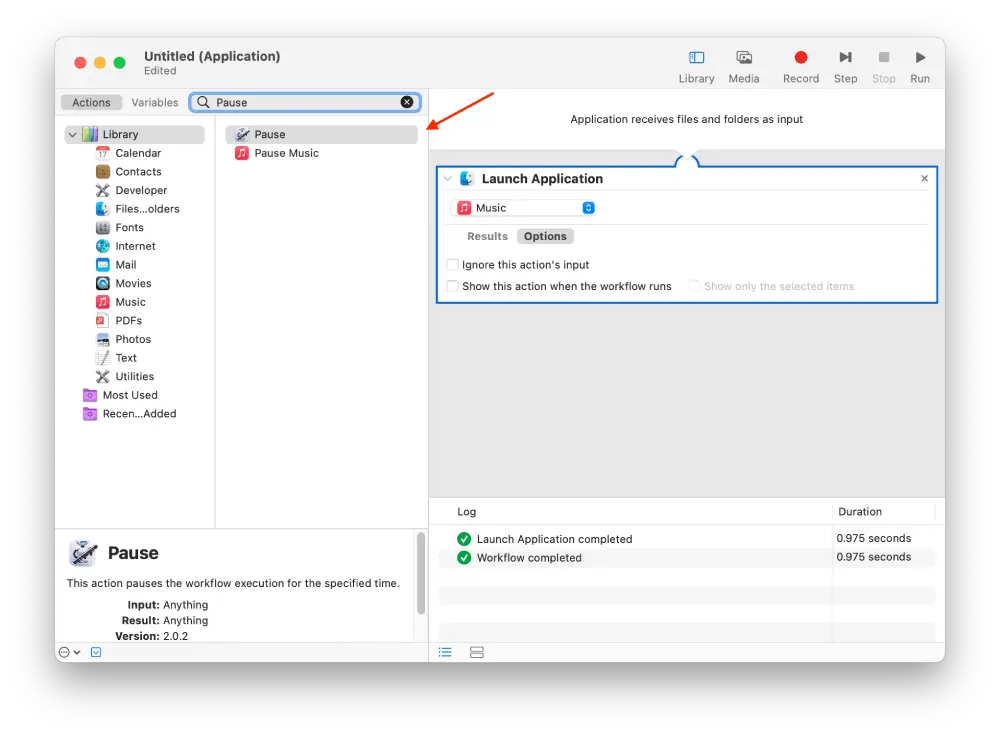
- Затем вам необходимо заполнить поля и указать продолжительность . Укажите его в часах, минутах и секундах.
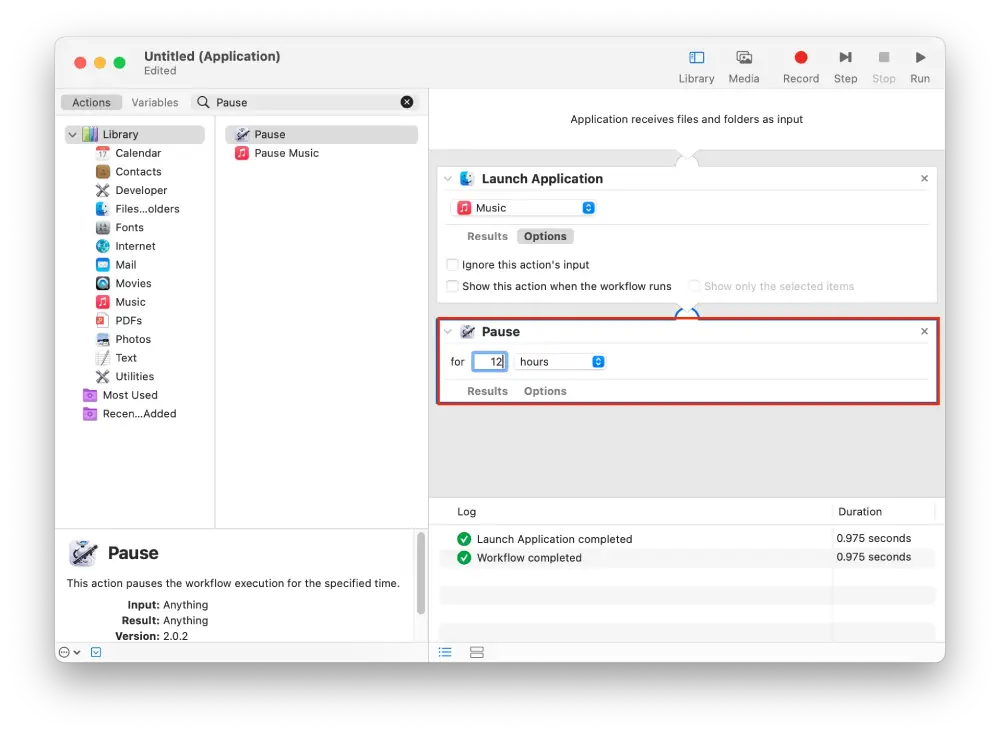
- Укажите в строке «Выход из приложения» и дважды щелкните по нему.
- Выберите в раскрывающемся меню приложение, которое вы выбрали на этапе « Запустить приложение ».
- Затем перейдите на вкладку «Файлы» и выберите опцию «Сохранить». Или нажмите Command+S.
После этих шагов Automator запустит приложение в определенное время. Точнее, Automator выполнит то, что вы выберете.
Чтобы создать задачу для закрытия Automator, необходимо выполнить следующие действия, но выбрать «Закрыть приложение» вместо «Запустить приложение». Только эта задача доступна не для каждого приложения. Однако есть и другие, поскольку каждое приложение имеет свой сценарий. Лучше всего пролистать список и выбрать тот, который вам больше всего подходит. Возможно, вы найдете какие-то новые функции.
Как запланировать электронную почту с Mac с помощью Automator?
Чтобы запланировать электронную почту с Mac с помощью Automator, вы можете создать собственный рабочий процесс, в котором используются действия «Почта» в Automator и приложении «Календарь».
Сначала вы создаете в Automator рабочий процесс, состоящий из действий, необходимых для отправки электронного письма, таких как создание и отправка нового. Затем вы настраиваете событие в приложении «Календарь», указав дату и время отправки электронного письма. Когда наступит установленное время, Календарь активирует рабочий процесс Automator.
Вот пошаговое руководство, как это сделать:
- Откройте приложение « Automator » на своем Mac.
- Вы увидите окно, в котором нужно нажать на « Рабочий процесс » и « Выбрать ».
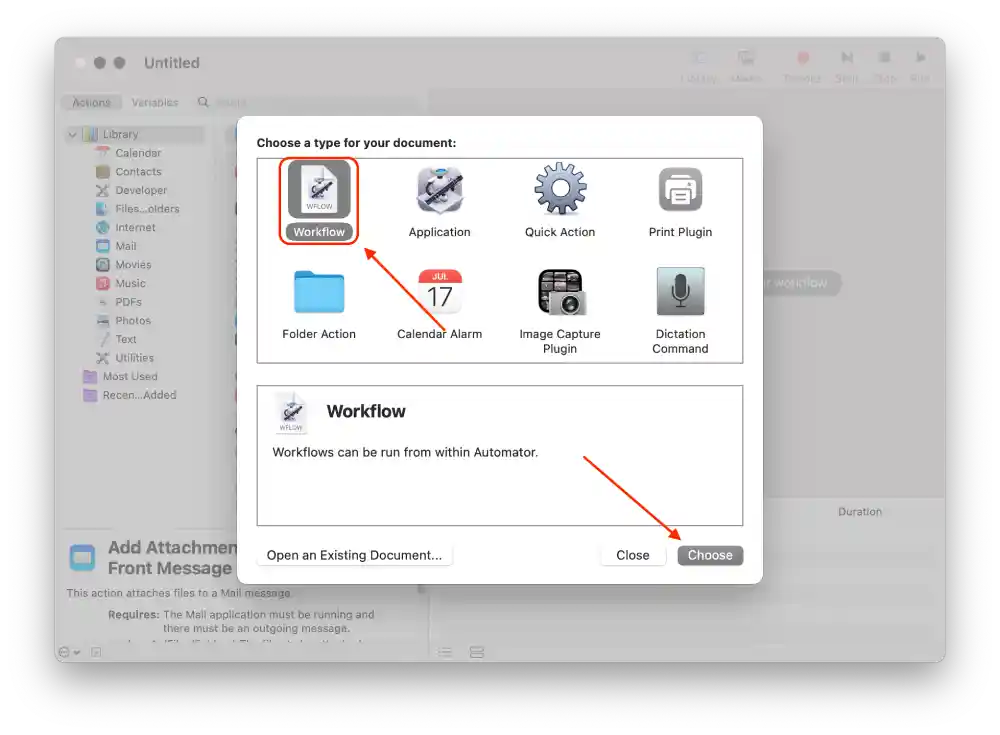
- Выберите « Почта » и также нажмите « Новое почтовое сообщение ».
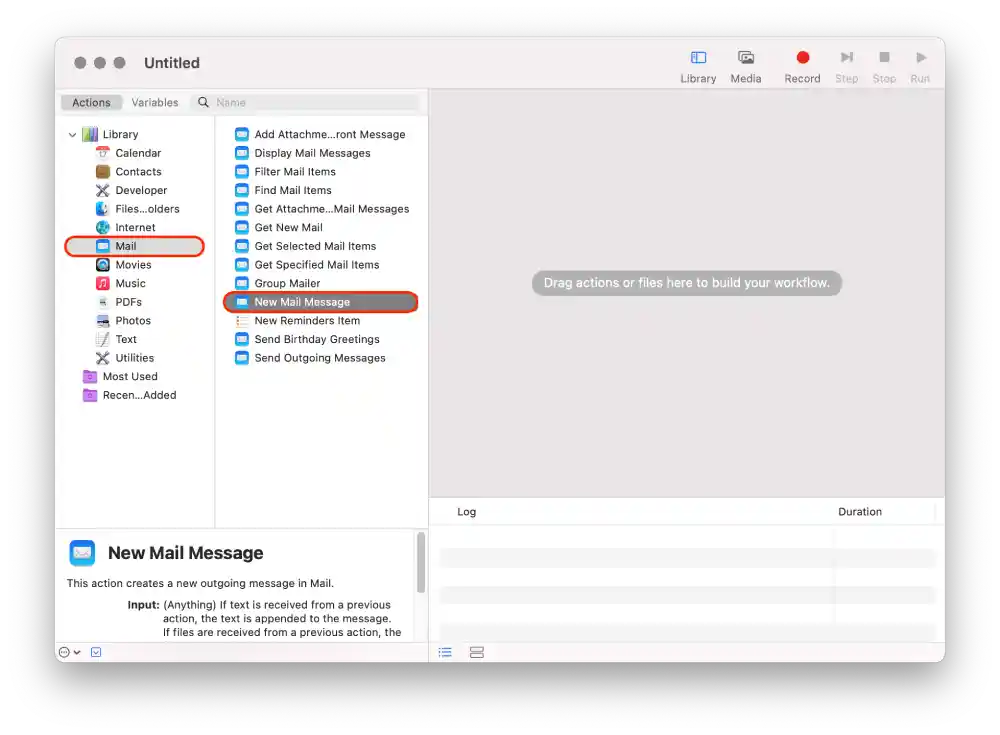
- Затем введите сообщение и получателя.
- Нажмите « Отправить исходящие сообщения » на левой панели, чтобы добавить его в рабочий процесс.
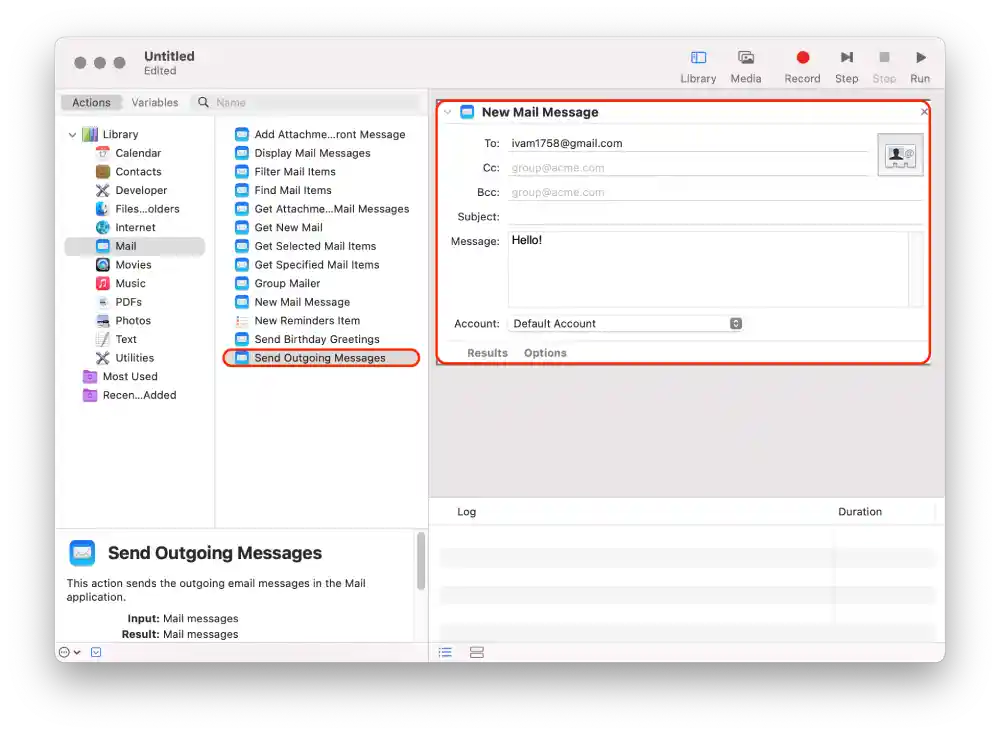
- Нажмите «Файл» вверху и выберите «Сохранить» из списка.
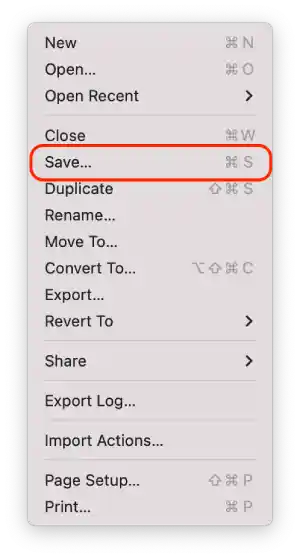
- Сохраните его в папке «Приложения» и нажмите «Сохранить» .
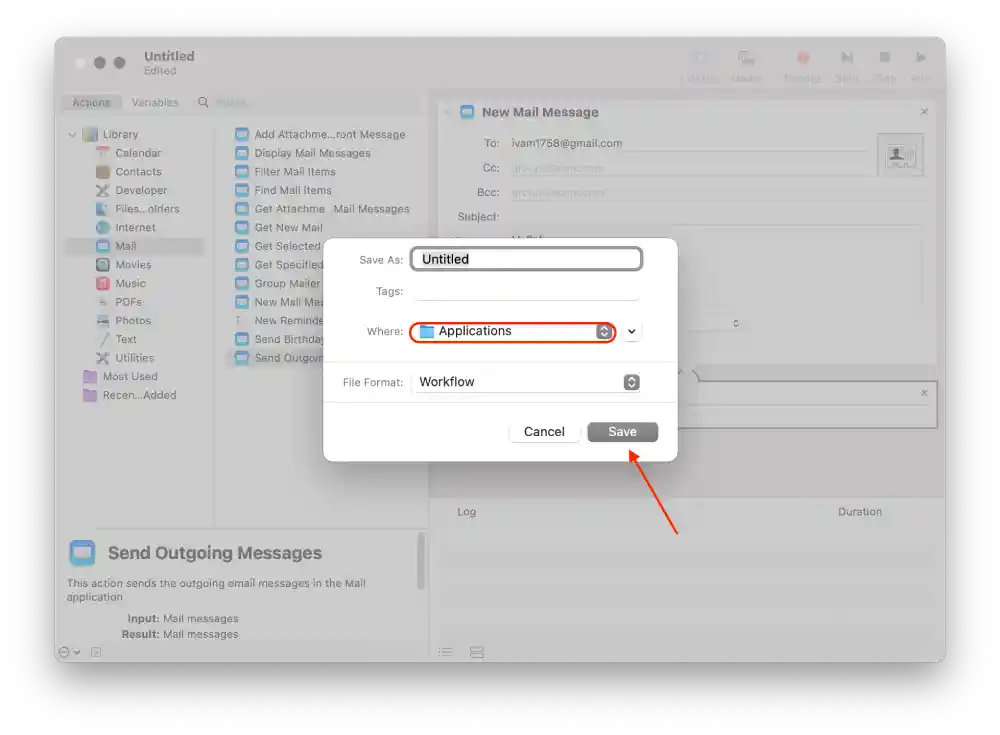
- Откройте Календарь и щелкните дату , на которую вы хотите запланировать отправку электронной почты.
- Затем нажмите на опцию « Добавить оповещение ».
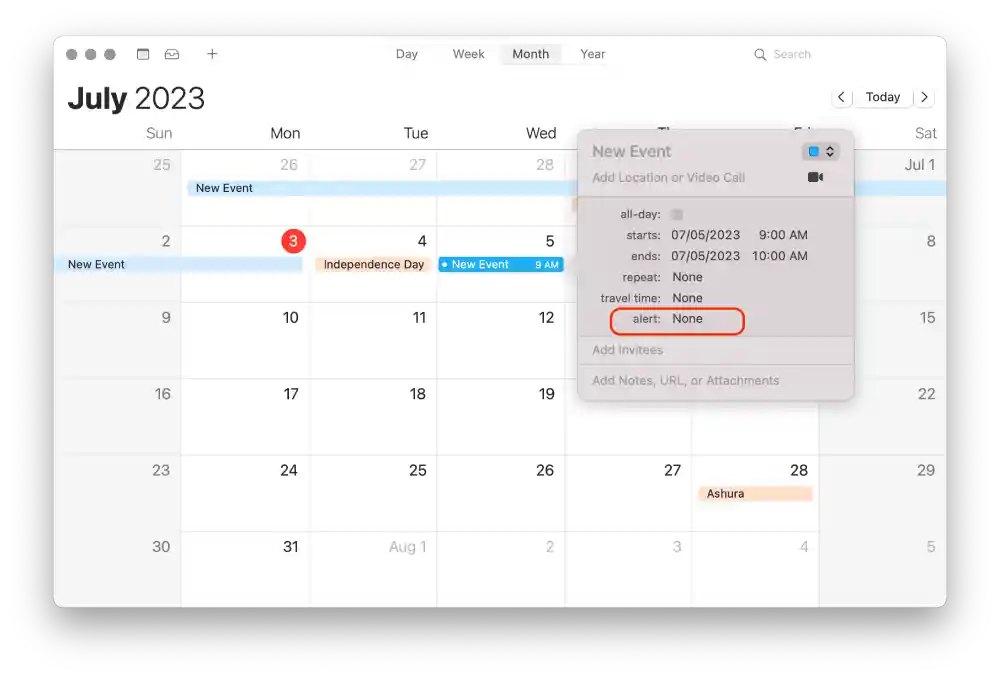
- В разделе оповещений выберите « Пользовательский ».
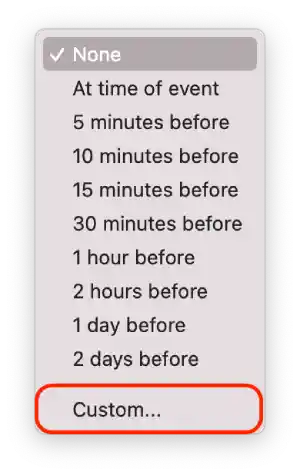
- Нажмите «Сообщение со звуком», чтобы открыть список. В списке нажмите « Открыть файл ».
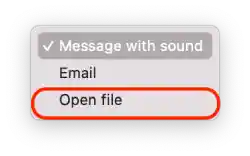
- Нажмите на «Календарь» и выберите « Другое ».
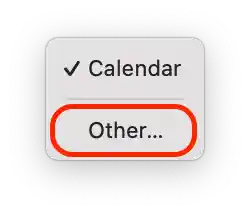
- Сначала выберите папку « Приложения », а затем нажмите на сохраненный файл « Электронная почта ».
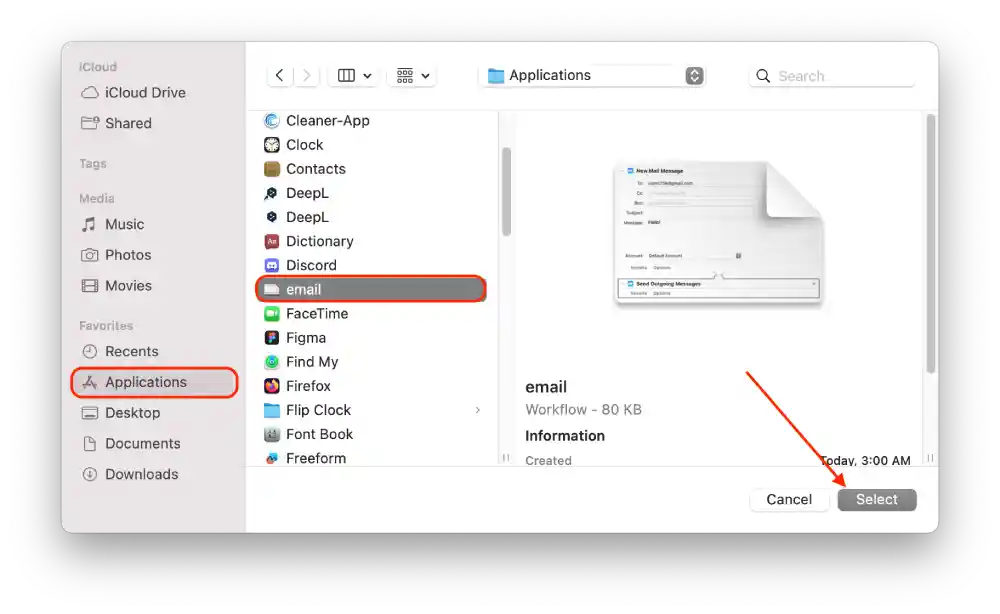
- Нажмите « ОК ».
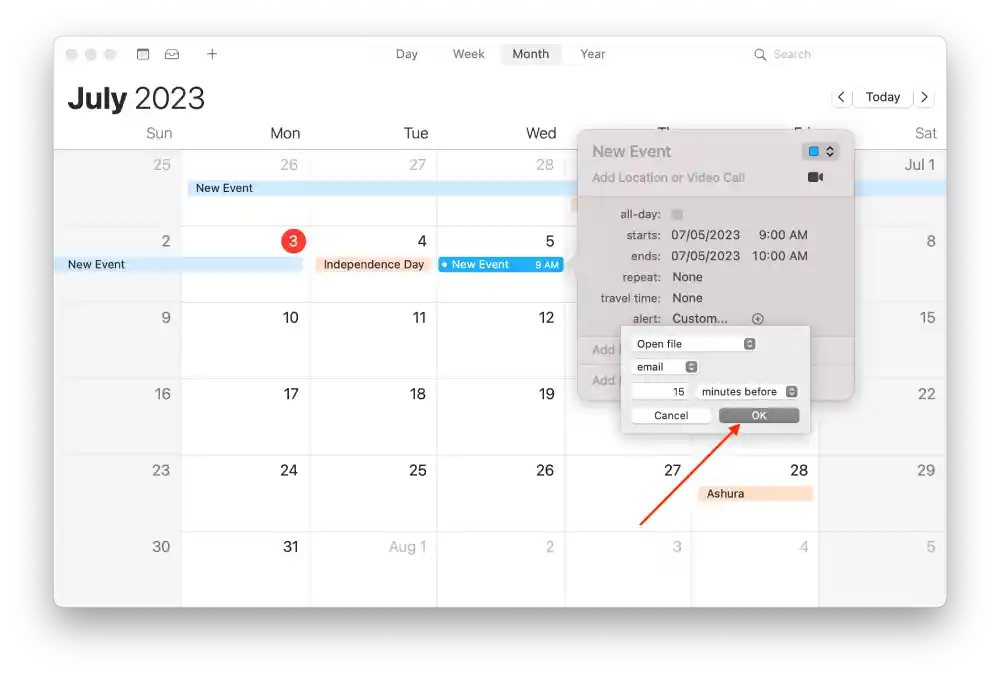
Когда наступит установленное время, приложение «Календарь» запустит рабочий процесс Automator, автоматически создав и отправив электронное письмо.
Как создавать события календаря для открытия и закрытия рабочего процесса Automator?
Создание событий в календаре для открытия и закрытия рабочего процесса Automator позволяет запускать и останавливать автоматизированные действия по заданному расписанию.
Вы также можете создавать события календаря на своем Mac, чтобы запускать и завершать рабочий процесс Automator. Для этого выполните следующие действия:
- Откройте приложение «Календарь» на своем Mac.
- Затем вам нужно дважды щелкнуть мышью, чтобы создать событие в этот день . Вам необходимо указать день, в который вы хотите запланировать запуск и закрытие приложения.
- Затем заполните поля , дайте событию название и выберите время начала.
- Выберите, как часто приложение будет запускаться в опции « Уведомление ».
- Далее выберите опцию «Пользовательский…» из раскрывающегося списка опции «Уведомление».
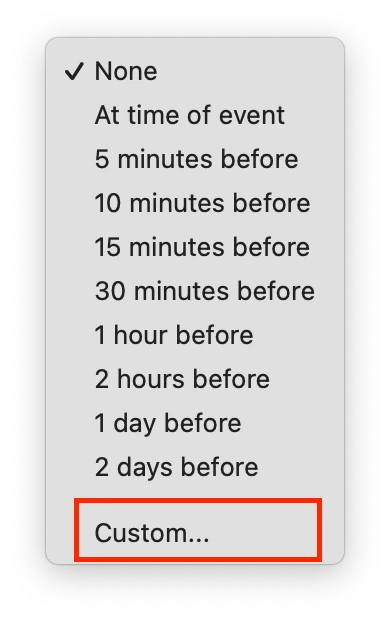
- В раскрывающемся списке выберите « Открыть файл ».
- Затем выберите опцию « Другое », чтобы просмотреть и выбрать созданный вами файл Automator, и подтвердить свои действия.
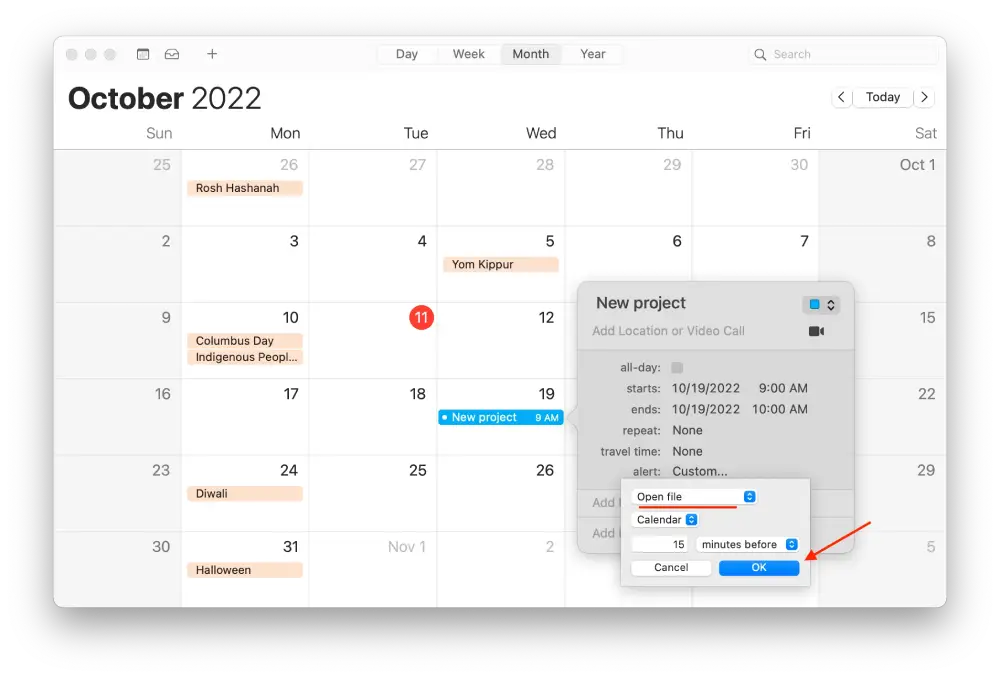
Таким образом, создание событий в календаре позволяет задать расписание запуска и остановки рабочих процессов Automator. Это удобно, когда необходимо автоматически выполнить определенные задачи в определенное время или дату.
Это еще не все, что вы можете делать с Automator, поскольку он предлагает множество возможных действий. Вы можете работать с файлами, искать и обрабатывать изображения, работать с электронной почтой и многое другое. Во время настройки, следуя этим шагам, вы можете пролистывать список действий, чтобы найти что-то интересное для себя, ведь эти настройки – это достаточно индивидуальный процесс и каждому подойдет по-разному.