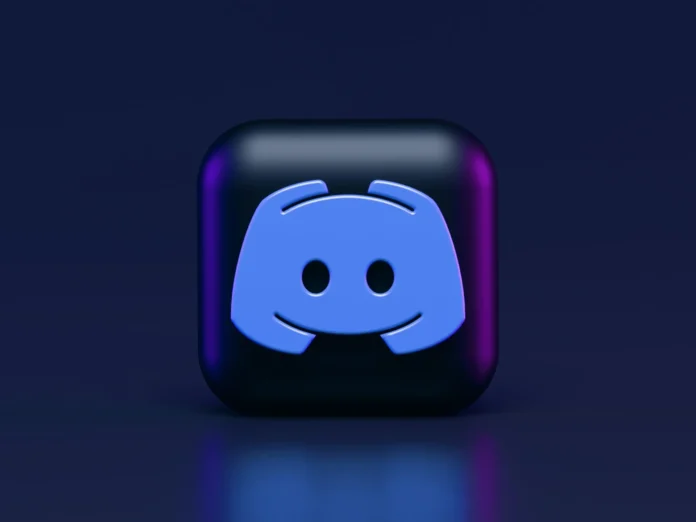Discord — одна из самых популярных онлайн-платформ для проведения конференций и общения для геймеров. Более того, хотя изначально она использовалась исключительно геймерами, ее преимущества сделали платформу популярной не только среди игрового сообщества.
Одна из особенностей, которая привлекла внимание к платформе, — это запись голосовых чатов, что недоступно на многих других платформах. В Discord существует множество различных настроек и функций, поэтому не всегда можно быстро понять, как пользоваться всеми ими.
Это особенно актуально, учитывая, что интерфейс этого приложения различается на разных устройствах. Если вы хотите записать звук Discord — вот что вам нужно сделать.
Как записать звук Discord на iPhone или устройствах Android
Не на всех устройствах есть прямой способ записи звука. Если вы используете Discord на iPhone или iPad, вы, вероятно, не сможете воспользоваться базовой функцией записи. Однако, как и в большинстве подобных случаев, существует обходной путь.
Например, вы можете использовать Craig Bot. Это специальный бот, который имеет возможность записывать сразу несколько дикторов и сохранять файлы отдельно. Это дополнение не только позволяет записывать звук, но и экономит время, если вам нужно записать сразу несколько аудиодорожек. Также очень приятно то, что при необходимости вы можете легко редактировать записи. Чтобы воспользоваться этим ботом, вам нужно сделать следующее:
- Откройте Discord и создайте сервер.
- Перейдите на официальный сайт Craig Bot и выберите опцию «Пригласить Craig на свой сервер Discord».
- После этого войдите в систему, чтобы использовать бота.
- Введите следующую команду: craig:, join, и имя вашего сервера. Таким образом, вы пригласите его на сервер, и он начнет записывать выбранный голосовой чат.
- Чтобы остановить запись, введите команду: craig:, leave и имя вашего сервера. После этого вы получите ссылку для прослушивания и скачивания аудиофайла.
- Для сохранения файла выберите AAC или FLAC. После этого на iPhone вы можете отредактировать файл так, как вам удобно.
Имейте в виду, что вы можете использовать этого бота, только если вы являетесь создателем сервера, но не участником.
Также этот метод применим для телефонов Android. Процедура точно такая же, как и для iPhone.
Как записать звук Discord на компьютере
Если мы говорим о записи звука с компьютера, то для этого также можно использовать Craig. Процедура полностью идентична той, что используется для телефонов.
Вы также можете использовать диктофон OBS для записи аудио из Discord на компьютерах. Это бесплатное приложение, которое имеет функцию записи как аудио, так и видео. Для того чтобы воспользоваться этим методом, вам необходимо:
- Сначала откройте программу и нажмите на значок «+» в нижней части окна, в разделе «Источники».
- После этого на экране появится новое меню, в котором нужно нажать на «Audio Output Capture».
- В новом окне дайте имя источнику звука рабочего стола и нажмите «OK» внизу, чтобы сохранить выбор.
- В «Свойствах» выберите, что вы используете — наушники или динамики. Опции находятся в выпадающем меню, поэтому после выбора устройства вывода выберите «OK» для сохранения.
Вы также можете протестировать инструмент перед началом записи, чтобы убедиться, что все будет работать нормально. В разделе «Аудиомикшер» вы увидите ползунки аудио.
Если OBS принимает аудиозапись, ползунки будут перемещаться. Протестируйте запись, например, воспроизведя музыку на компьютере. На этом этапе вы также можете отрегулировать громкость записи.