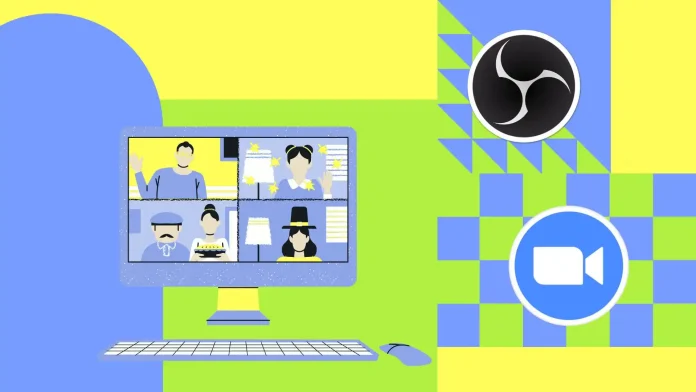Для меня самый простой способ записать встречу в Zoom — использовать программу OBS. OBS (Open Broadcaster Software) — бесплатное программное обеспечение, позволяющее записывать видео и транслировать его в режиме реального времени. Сейчас я расскажу вам, как использовать OBS для записи собраний Zoom.
Сначала убедитесь, что на вашем компьютере установлена OBS. Если у вас его еще нет, не волнуйтесь, вы можете скачать его с официального сайта OBS Project. Установка проста и занимает всего несколько минут.
После завершения установки откройте OBS. Затем добавьте источники, и вы сможете начать запись. Для получения более подробных действий на ПК с Windows и Mac следуйте следующим инструкциям.
Как скачать OBS на Windows через Steam?
Чтобы загрузить OBS на Windows с помощью Steam, вы можете выполнить следующие действия:
- Для начала откройте Steam и войдите в систему, используя свои учетные данные.
- Затем нажмите кнопку поиска в правом углу и введите « OBS » в поле поиска.
- В списке приложений выберите « OBS Studio ».
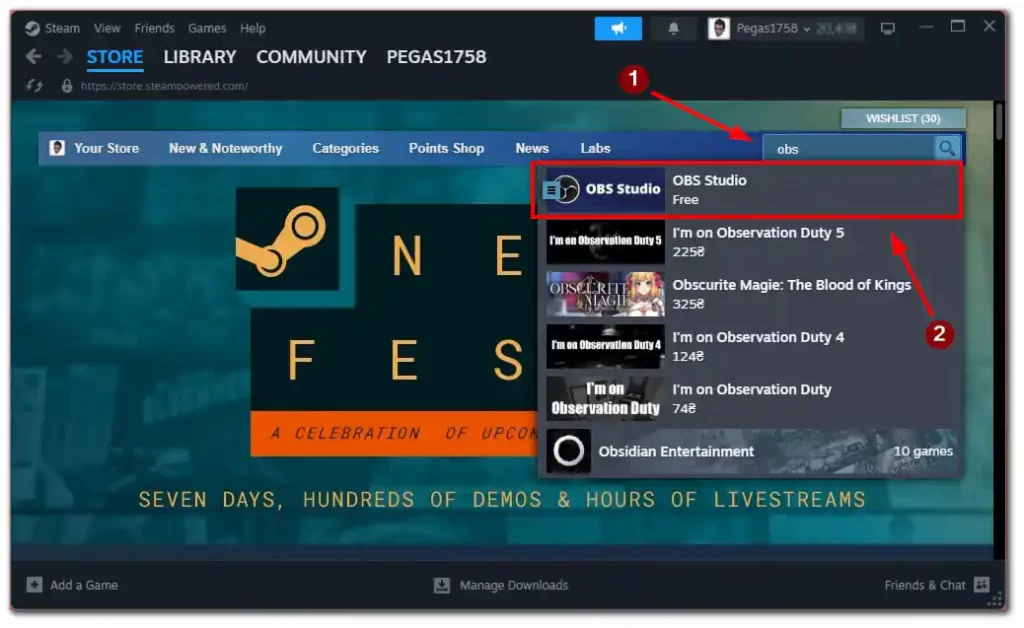
- На странице приложения прокрутите вниз и выберите кнопку « Бесплатно », чтобы начать установку.
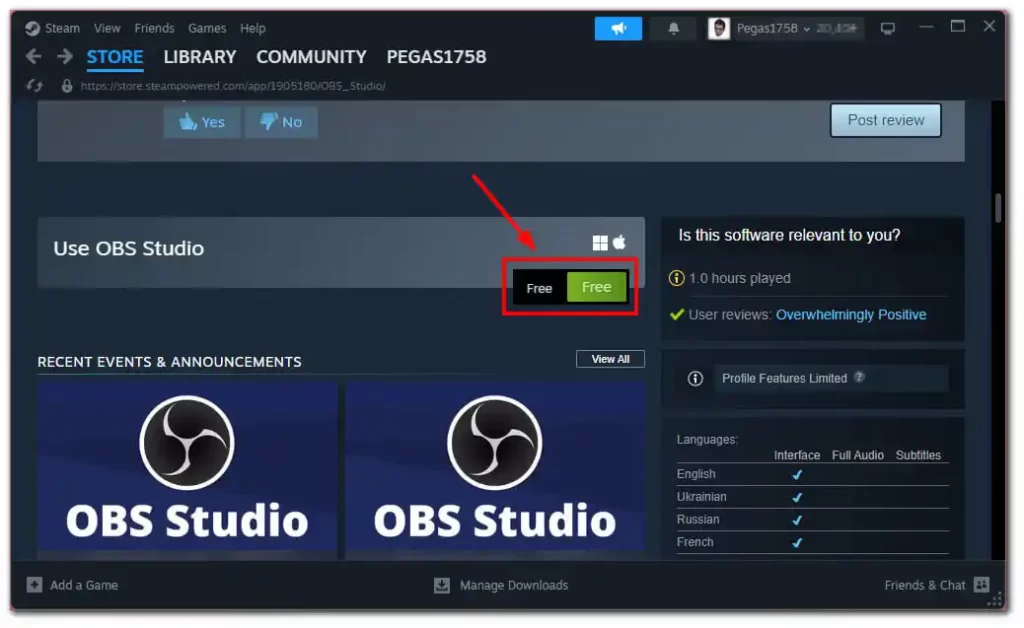
- После установки OBS на ваш компьютер вы сможете запустить его со своего рабочего стола или из библиотеки Steam.
Теперь на вашем компьютере установлена OBS Studio через Steam. Выполните следующие шаги, чтобы записать собрание Zoom с помощью OBS.
Как скачать OBS на Mac?
Чтобы загрузить OBS (Open Broadcaster Software) на свой Mac, выполните следующие действия:
- Откройте предпочитаемый вами веб-браузер.
- Зайдите на официальный сайт ОБС .
- Зайдя на сайт, нажмите кнопку « Скачать », расположенную в правом верхнем углу страницы.
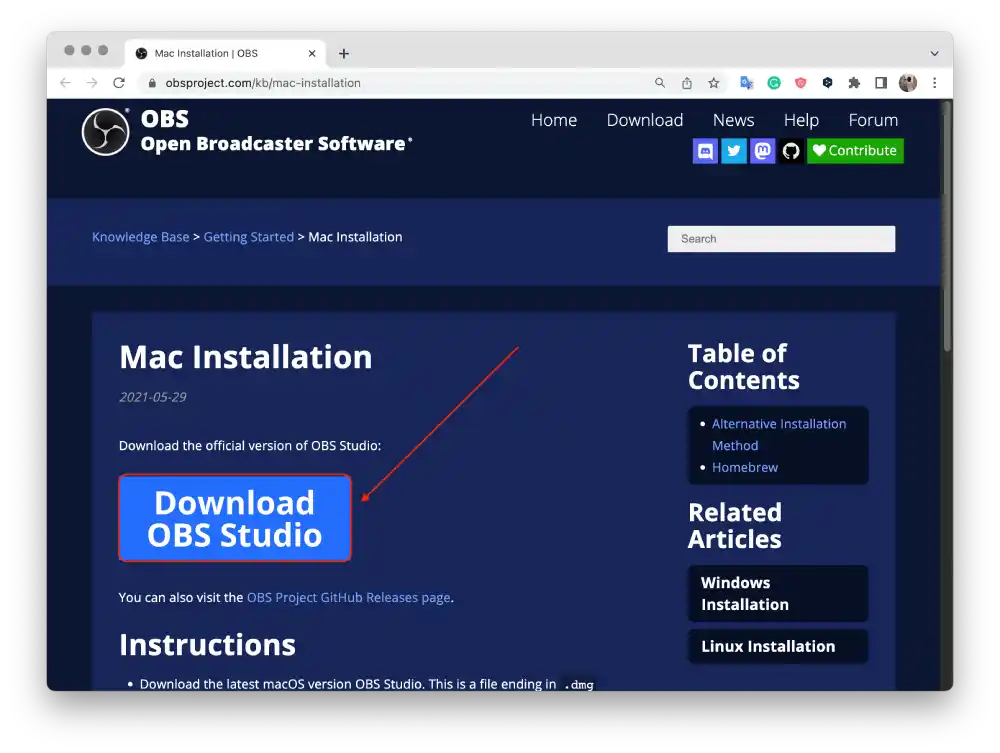
- Нажмите на значок Apple и выберите установщик (X86_64/Intel) или (arm64/Apple Silicon).
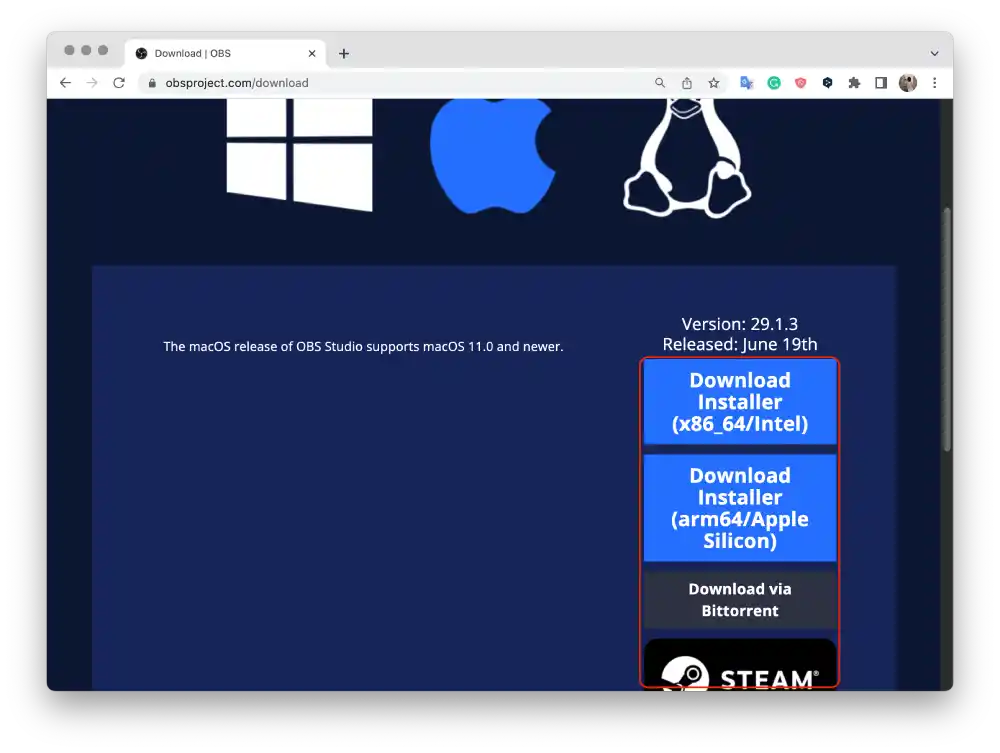
- Ваш браузер начнет загрузку установочного файла OBS.
- После завершения загрузки найдите загруженный файл.
- Дважды щелкните файл установщика OBS, чтобы открыть его.
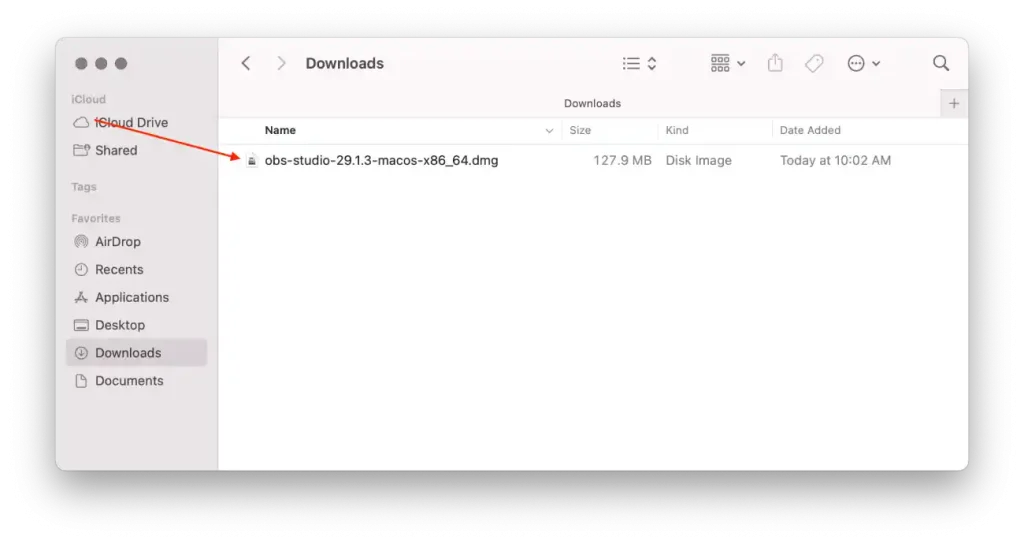
- Перетащите значок OBS в ярлык папки « Приложения » в окне.
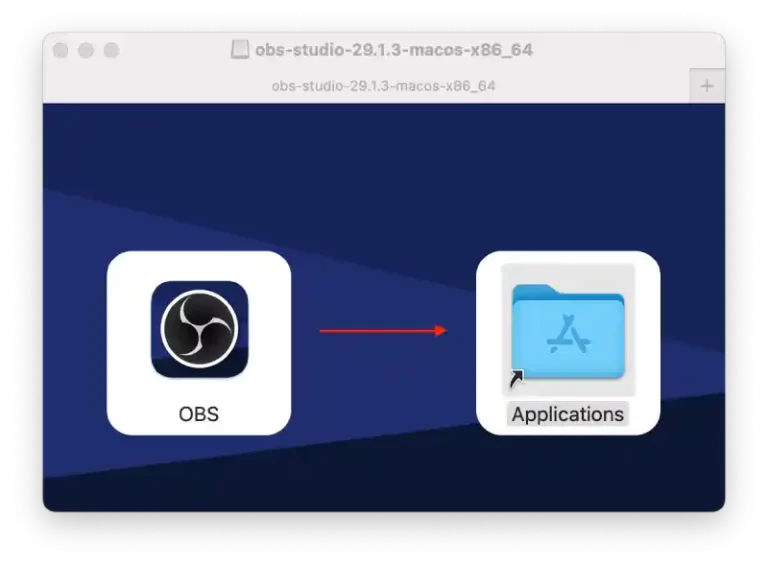
- Это запустит процесс установки, и появится индикатор выполнения.
Вы успешно загрузили и установили OBS на свой Mac. Теперь вы можете настроить OBS в соответствии с вашими потребностями для записи или прямой трансляции.
Что сделать, чтобы записать собрание Zoom с помощью OBS в Windows?
Выполнив эти шаги, вы сможете записывать собрания Zoom и сохранять их на будущее. Чтобы вы могли просмотреть их позже и использовать эту информацию. Сначала необходимо установить программу OBS на свой ПК или ноутбук. После этого выполните следующие действия:
- Первый шаг — запустить Zoom и OBS .
- После этого нужно нажать на «+» в нижней панели «Источники» программы OBS.
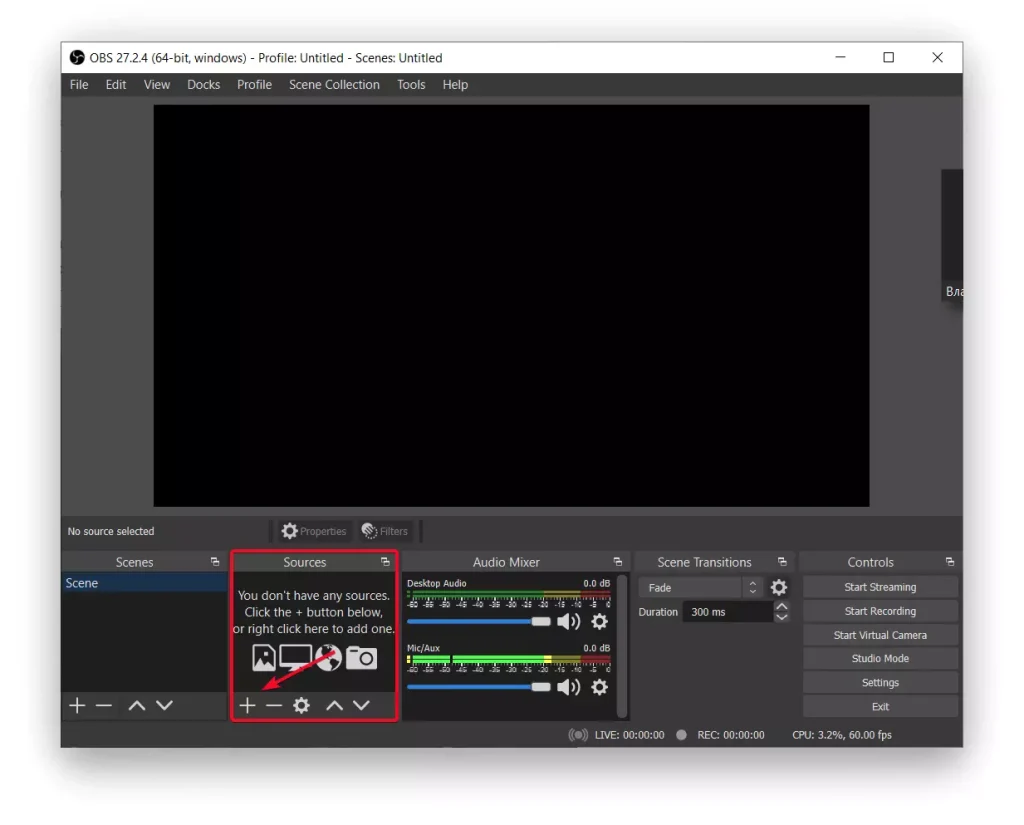
- Затем выберите «Захват окна» .
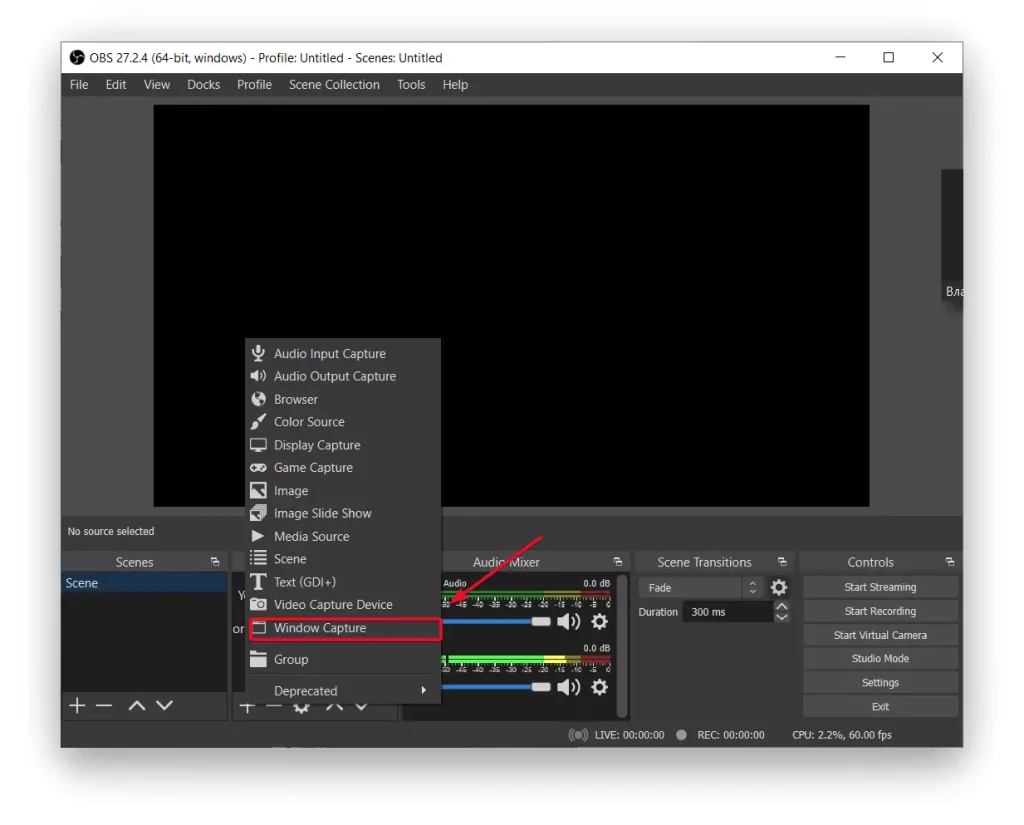
- Далее откроется новое окно, в котором вам нужно дать имя вашему файлу и сохранить его .
- Затем выберите из раскрывающегося списка монитор, на котором вы хотите отображать видео, снимите флажок «Захватить курсор» и нажмите «ОК» .
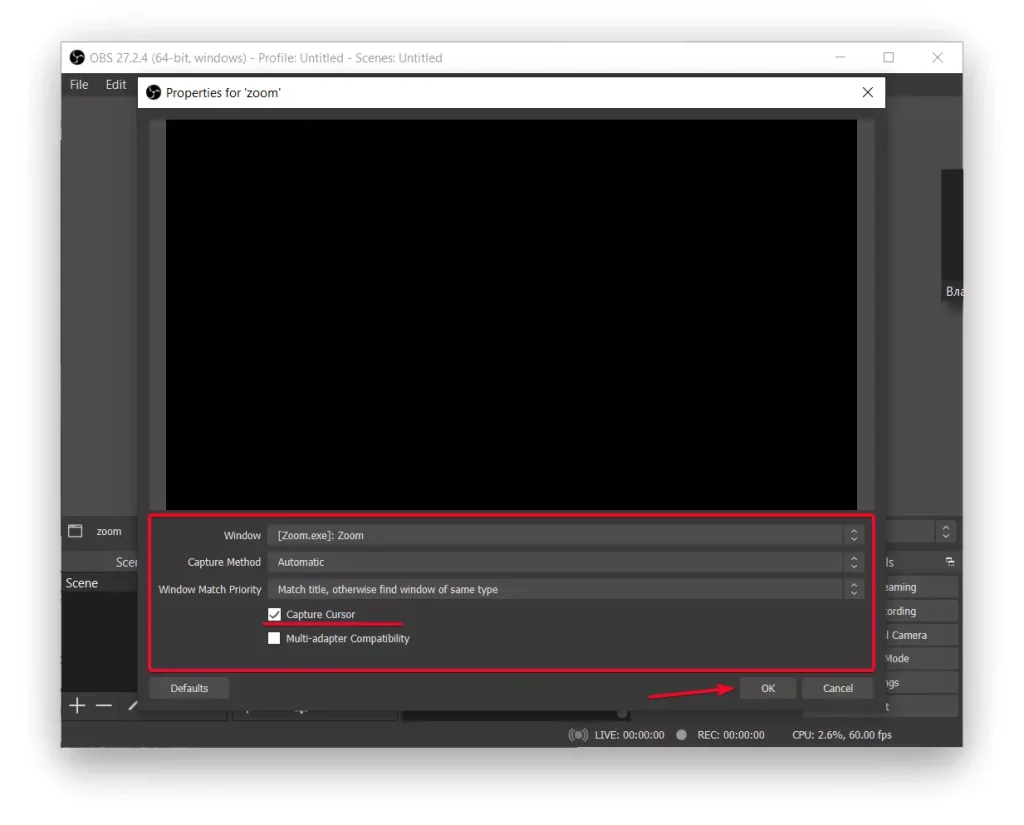
- В OBS снова нажмите + в разделе «Источники» , затем выберите «Захватить аудиовход» .
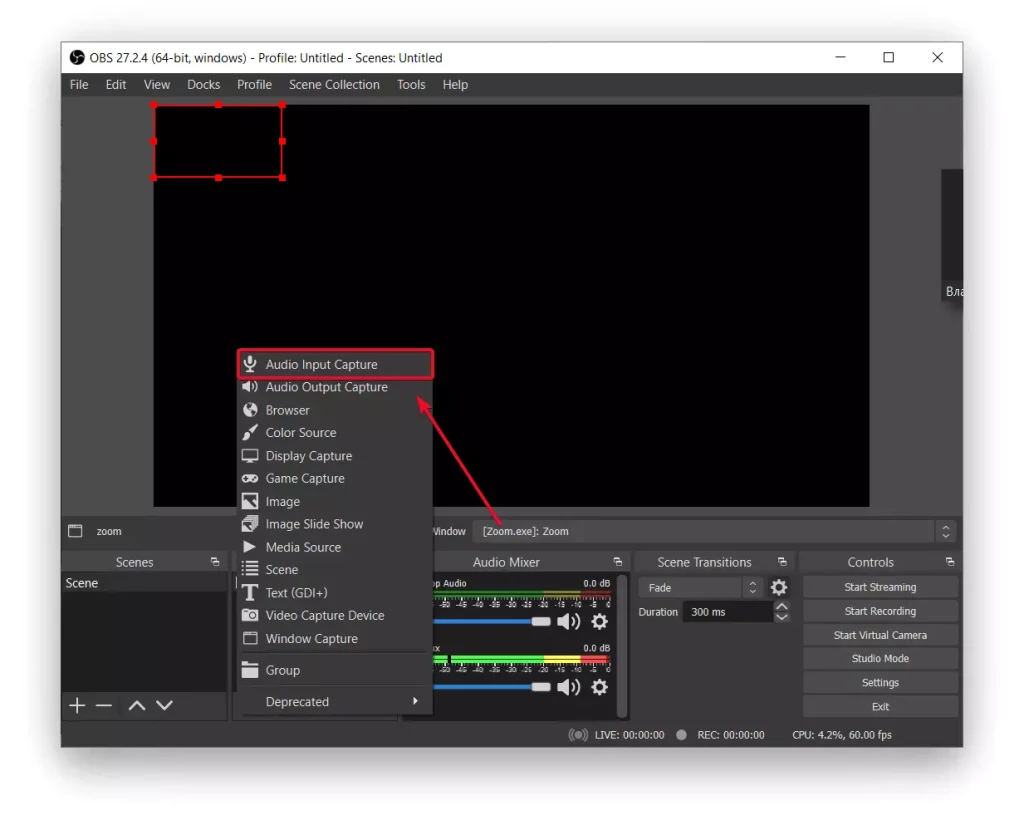
- Переименуйте источник захвата, если вы хотите отделить его от другого источника и избежать путаницы, затем нажмите «ОК» .
- Затем вам нужно выбрать устройство ввода из выпадающего списка, после чего нажать «ОК» .
- Затем нажмите «Начать запись» . Вы также можете использовать «Начать трансляцию», если вам нужно транслировать конференцию в другом месте.
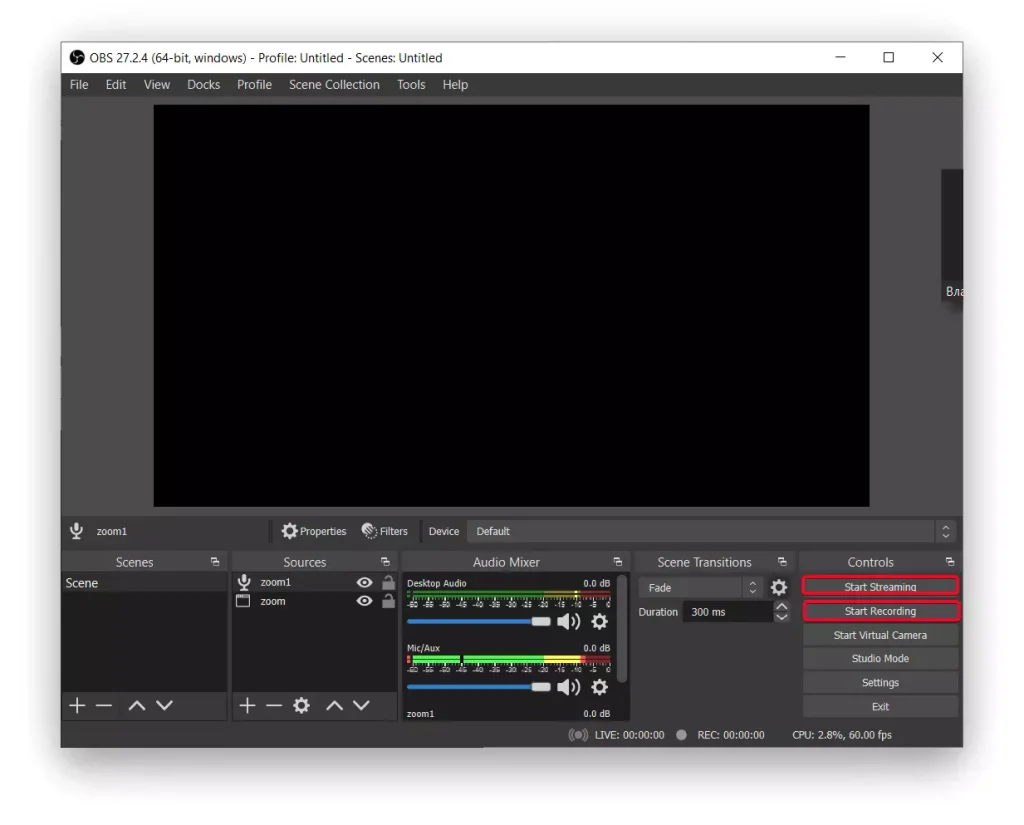
- Затем откройте окно Zoom на весь экран .
- Когда вы закончите запись, верните Zoom в оконный режим и выберите «Остановить запись» в OBS .
Также учтите, что звук в записи будет увеличен вдвое, если вы используете динамики. Это связано с тем, что ваш микрофон улавливает выходной звук с вашего устройства. Чтобы этого избежать, используйте наушники.
Что делать, чтобы записывать собрания Zoom с помощью приложения на ПК?
Кроме того, вы можете записывать собрания Zoom без установки каких-либо сторонних программ. Так как в Zoom есть встроенная функция записи встреч. Однако в то же время все участники собрания будут уведомлены о том, что вы включаете запись. Чтобы записать собрания Zoom с помощью приложения на ПК, выполните следующие действия:
- Первый шаг — открыть программу Zoom на вашем ПК или ноутбуке .
- После этого вам необходимо войти в свою учетную запись .
- Затем выберите вкладку «Главная» и нажмите «Новая встреча» .
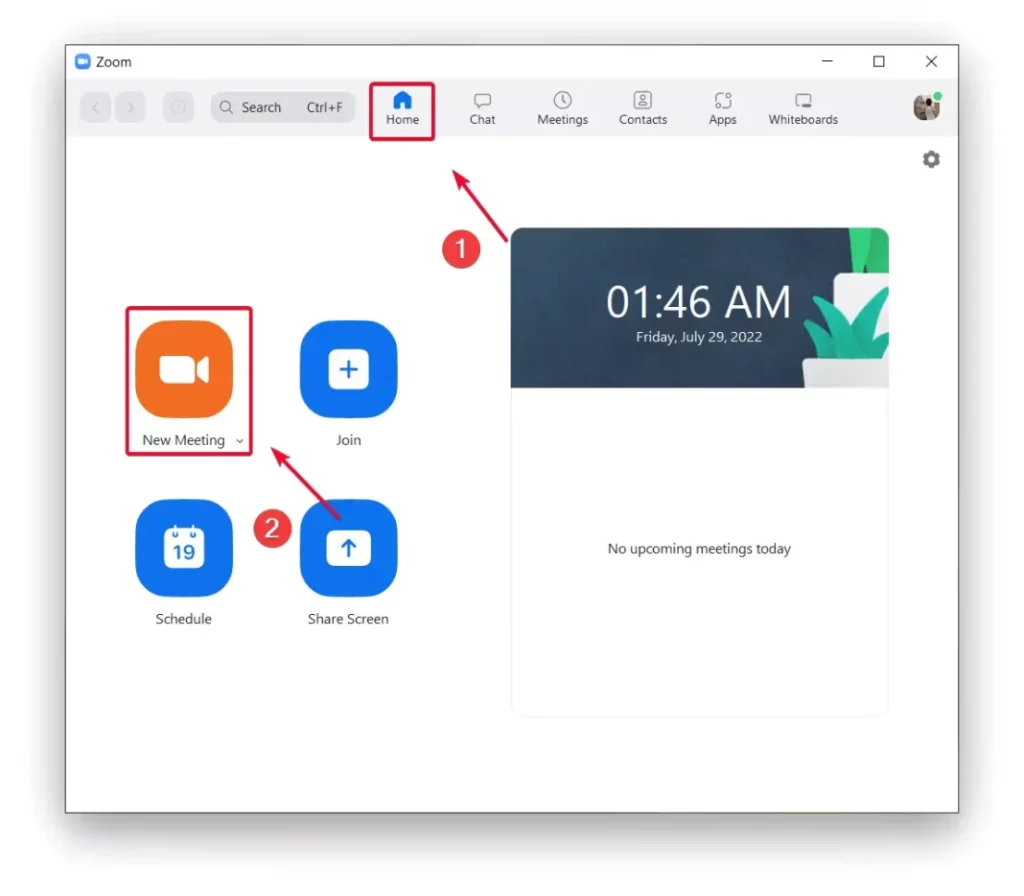
- После этого нажмите «Запись» , когда начнется собрание Zoom.
Чтобы завершить собрание Zoom, нажмите «Завершить». Затем вы можете просмотреть записанную конференцию Zoom . Таким образом, вы можете начать запись встречи в любой момент.
Что сделать, чтобы записать собрание Zoom с помощью OBS на Mac?
Чтобы записать собрание Zoom с помощью OBS на Mac, выполните следующие действия:
- Откройте приложение OBS на своем Mac.
- В OBS нажмите значок « + » в поле «Источники» внизу экрана. В раскрывающемся меню выберите «Захват окна».
- Затем нажмите кнопку « Начать запись ».
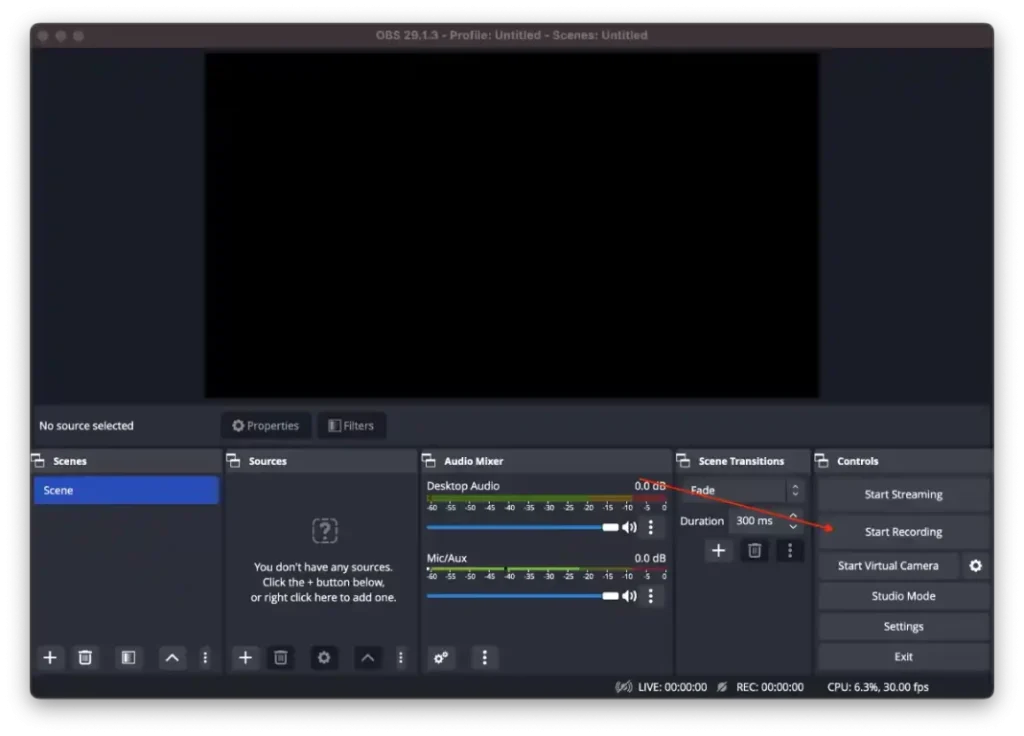
- После начала записи вы можете открыть приложение Zoom .
- Начните встречу.
- После завершения встречи вы можете нажать кнопку « Остановить запись ».
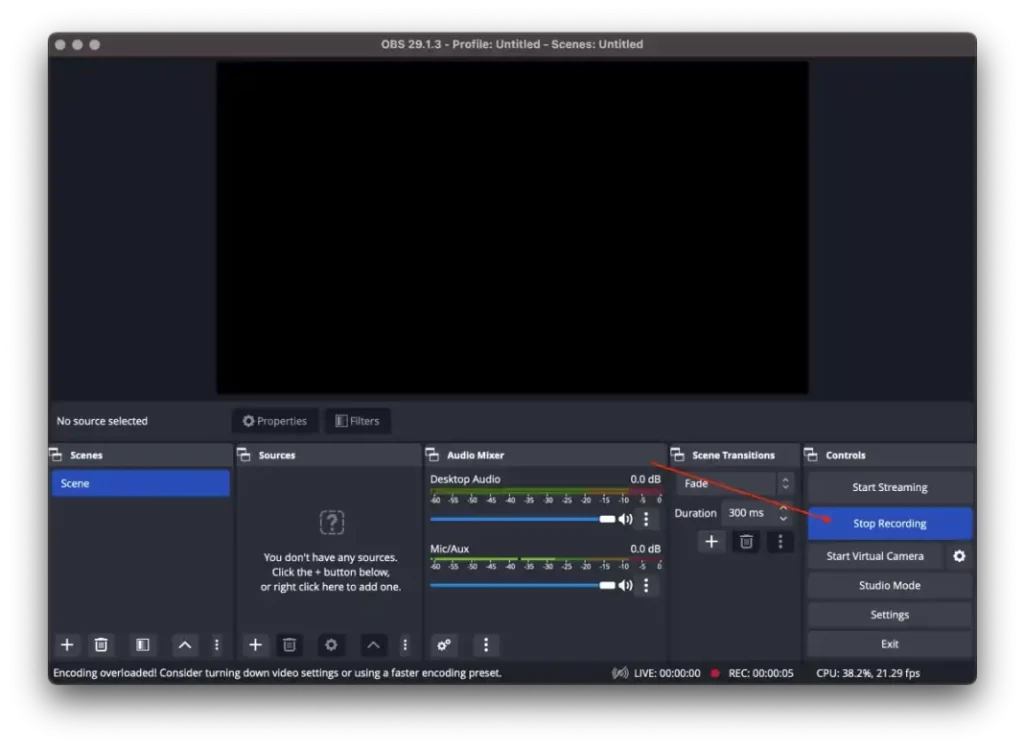
Не забудьте проверить настройку перед важными встречами, чтобы убедиться, что все работает правильно. OBS предоставляет дополнительные возможности настройки записи, такие как регулировка уровней звука, добавление наложений или одновременный захват нескольких источников, которые вы можете изучить, чтобы улучшить качество записи.
Что делать, чтобы записывать собрания Zoom с помощью приложения на iPhone?
Алгоритмы записи собраний Zoom с помощью приложения на iPhone разные. Так как в приложении на iPhone нет встроенной функции записи встреч. Однако через некоторое время в приложении Zoom такая возможность при подписке появилась.
Однако если у вас нет подписки на платный аккаунт Zoom и вы продолжаете использовать бесплатную версию, вы также сможете записывать встречи, но немного другим способом. Вам нужно будет использовать встроенные функции iPhone, а не приложение Zoom.
На вашем iPhone вы можете включить запись экрана, которая сохранит всю вашу встречу в галерее в разделе видео. Таким образом, вы можете делать с видео все, что захотите. Отредактируйте, вырежьте какой-то момент, отправьте в мессенджере коллегам или друзьям, ведь по сути у вас на iPhone будет обычное видео, в котором транслировалась запись экрана.
Что сделать, чтобы добавить запись экрана в центре управления?
Если вам нужно сделать запись экрана собрания Zoom, вам необходимо добавить функцию записи экрана в центре управления. Для этого вам необходимо выполнить следующие шаги:
- Первый шаг — открыть настройки на вашем iPhone .
- Далее выберите раздел «Центр управления» .
- Затем прокрутите список и нажмите значок «+». в разделе записи экрана .
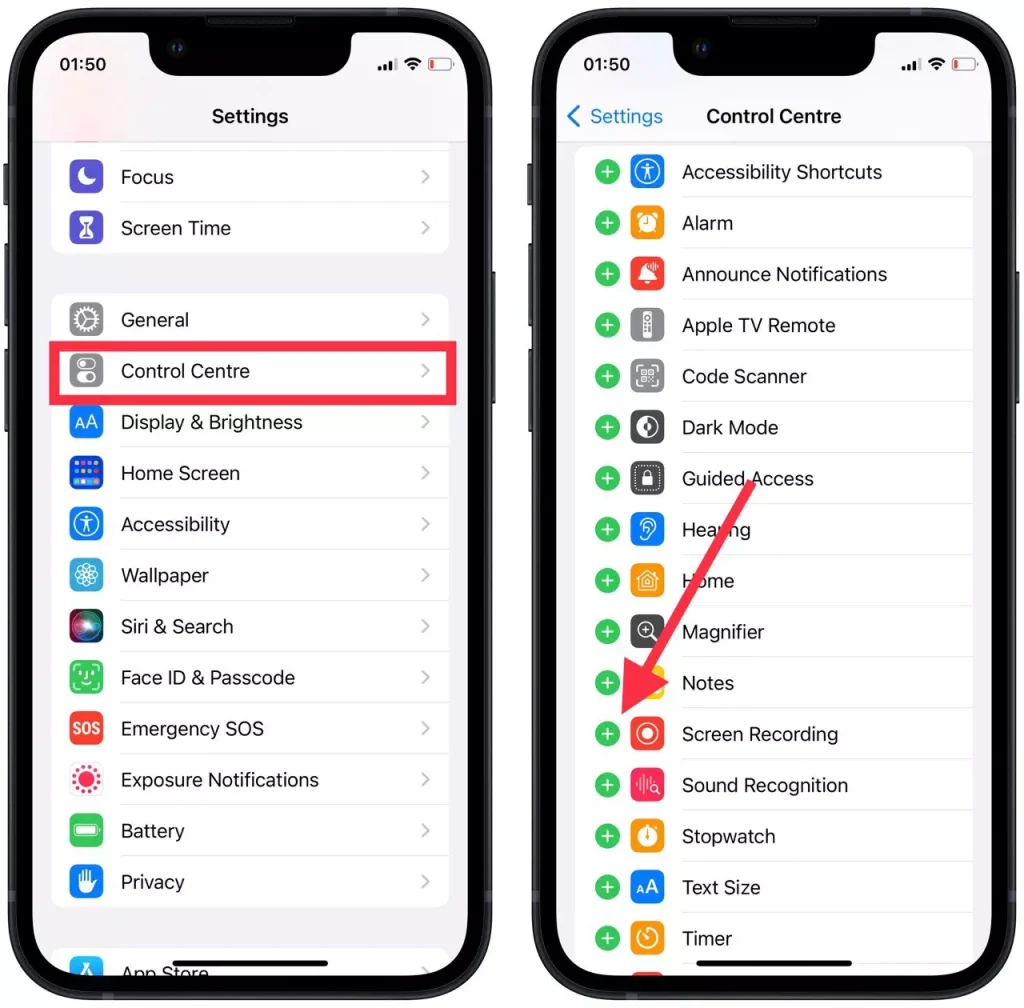
- После этого проведите пальцем по экрану, чтобы открыть центр управления , и коснитесь значка записи . Запись начнется через 3 секунды.
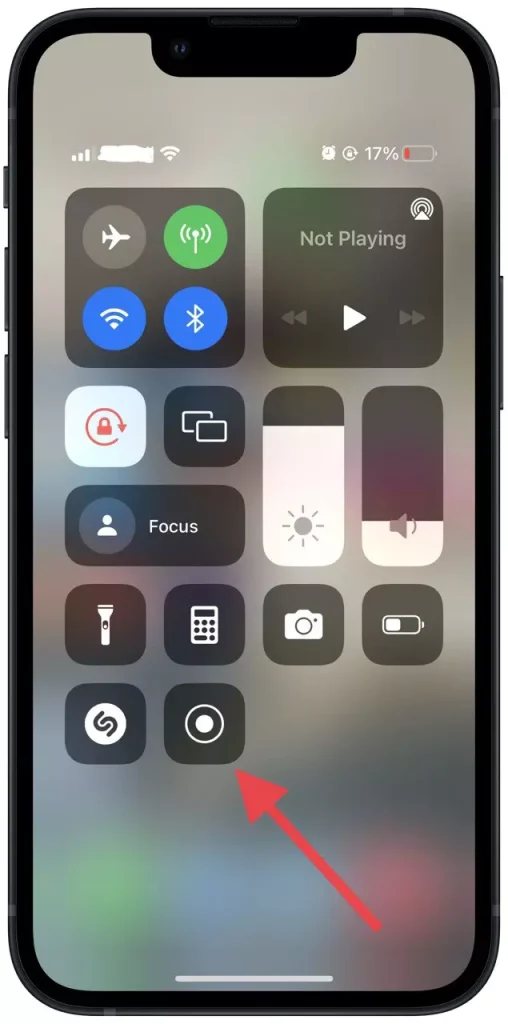
После этих шагов все, что вам нужно сделать, это нажать кнопку записи, а затем начать собрание в Zoom. Вы также можете зайти в галерею и вырезать ключевые моменты из видео.