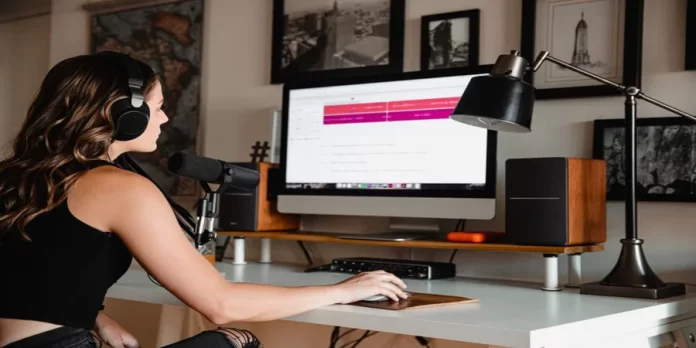Компания Apple давно доказала, что является лучшей в мире по качеству и эстетике своих устройств. Их iPhone, Macbook, Macs и другие устройства очень просты в использовании и не требуют значительного времени на настройку. И пользователи редко оставляют плохие отзывы об этих продуктах. Несмотря на это, некоторые недостатки у устройств Apple все же присутствуют. Возможно, назвать это недостатком слишком жестко. Скорее всего, это просто незначительный недостаток. Речь идет о записи звука.
Если вам нужно записать аудиопоток из видеоплеера, любого приложения или браузеров Chrome и Safari, вы должны знать, что сделать это стандартными средствами операционной системы macOS невозможно. Однако вы можете легко добавить эту функцию на свой Mac с помощью стороннего программного обеспечения. После этого вы сможете записывать звук из любого приложения macOS.
Итак, если вы хотите записать внутреннюю звуковую дорожку на своем Mac, вот как вы можете это сделать.
Как записать внутренний звук на Mac с помощью SoundFlower
Простая утилита SoundFlower, в отличие от других программ, занимает очень мало места в системе, проста в использовании и, что немаловажно, распространяется бесплатно. Приложение-драйвер SoundFlower необходимо только для маршрутизации выходного аудиоканала на входной аудиоканал.
Основным недостатком использования SoundFlower является то, что вы не можете прослушивать запись в режиме реального времени. Другими словами, вы можете прослушать запись только после завершения процесса записи и изменения настроек системного звука.
Если вы хотите установить SoundFlower на свой Mac, вам необходимо выполнить следующие шаги:
- Скачайте программу SoundFlower. Вы можете использовать эту ссылку.
- Дважды щелкните загруженный файл изображения.
- Затем в открывшемся окне запустите файл SoundFlower.pkg.
- Появится системное уведомление с текстом «Приложение SoundFlower.pkg не может быть открыто, поскольку его автор — неизвестный разработчик». Просто нажмите «ОК».
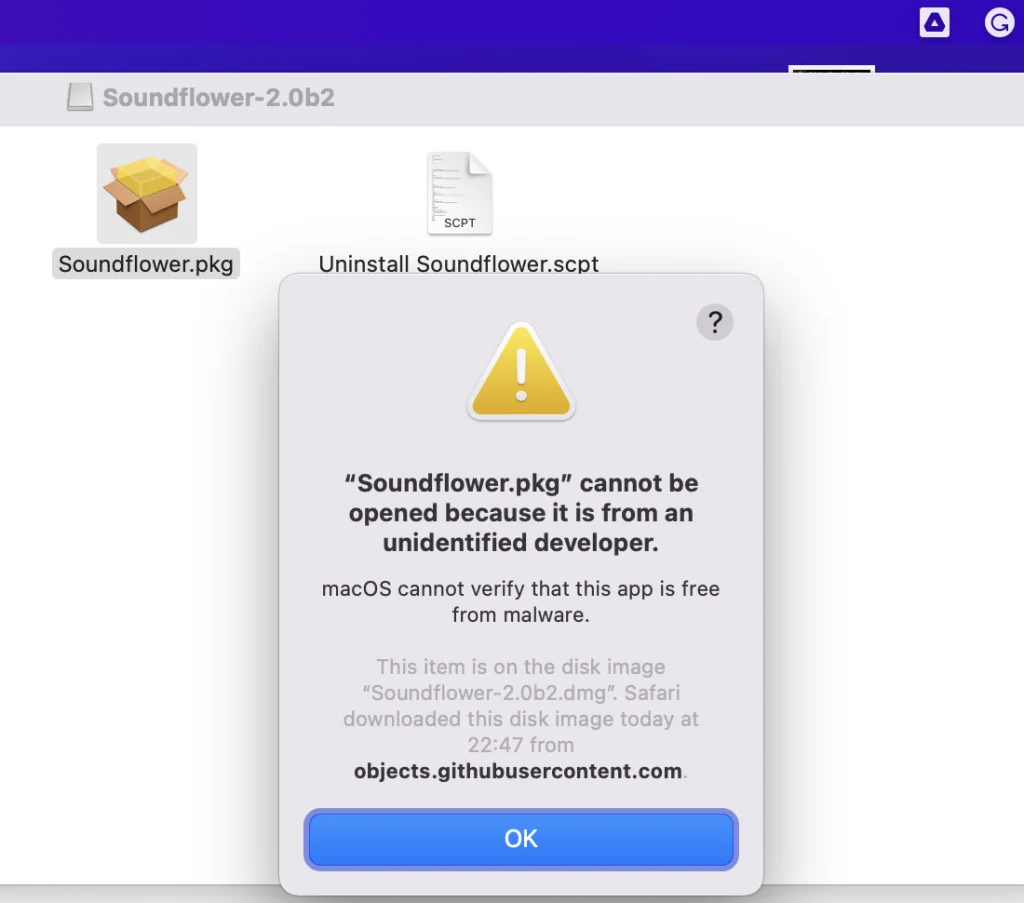
- Откройте «Системные настройки» macOS и перейдите в раздел «Безопасность и конфиденциальность».
- Нажмите на значок замка в левом нижнем углу, введите пароль администратора Mac, а затем нажмите «Отключить блокировку».
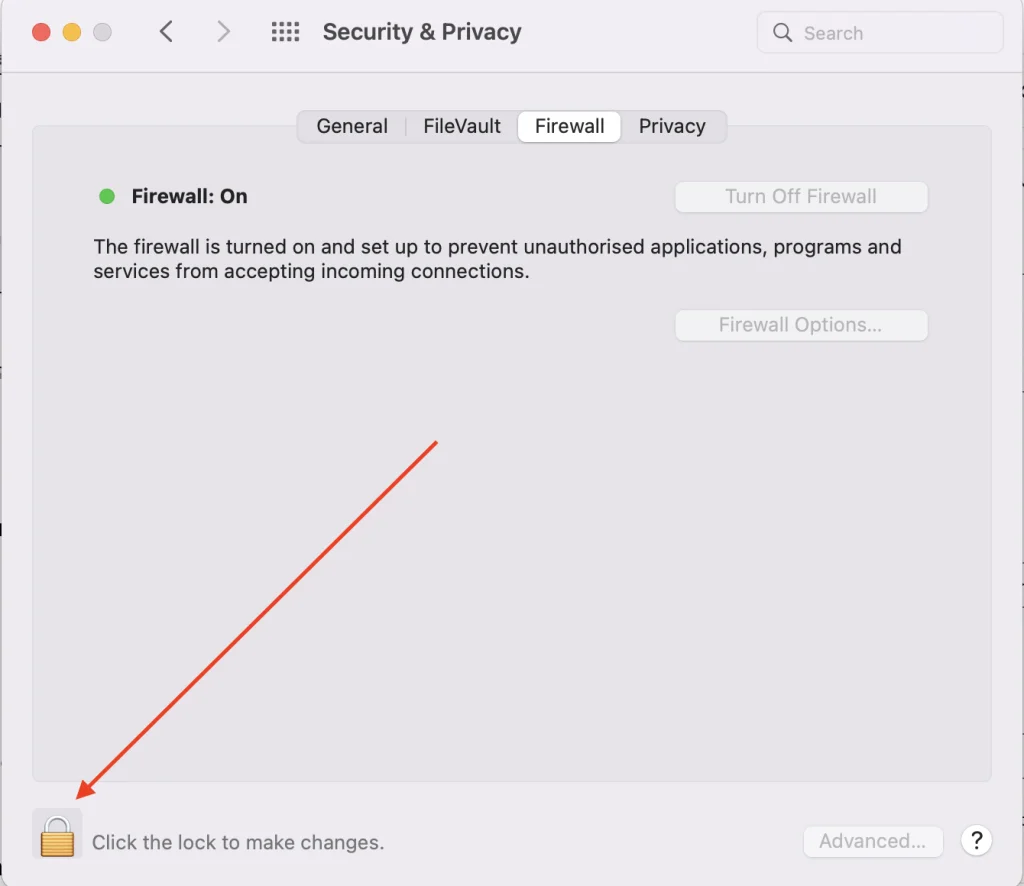
- Затем подтвердите вход в систему.
- В появившемся окне нажмите «Открыть» и следуйте инструкциям на экране для продолжения установки.
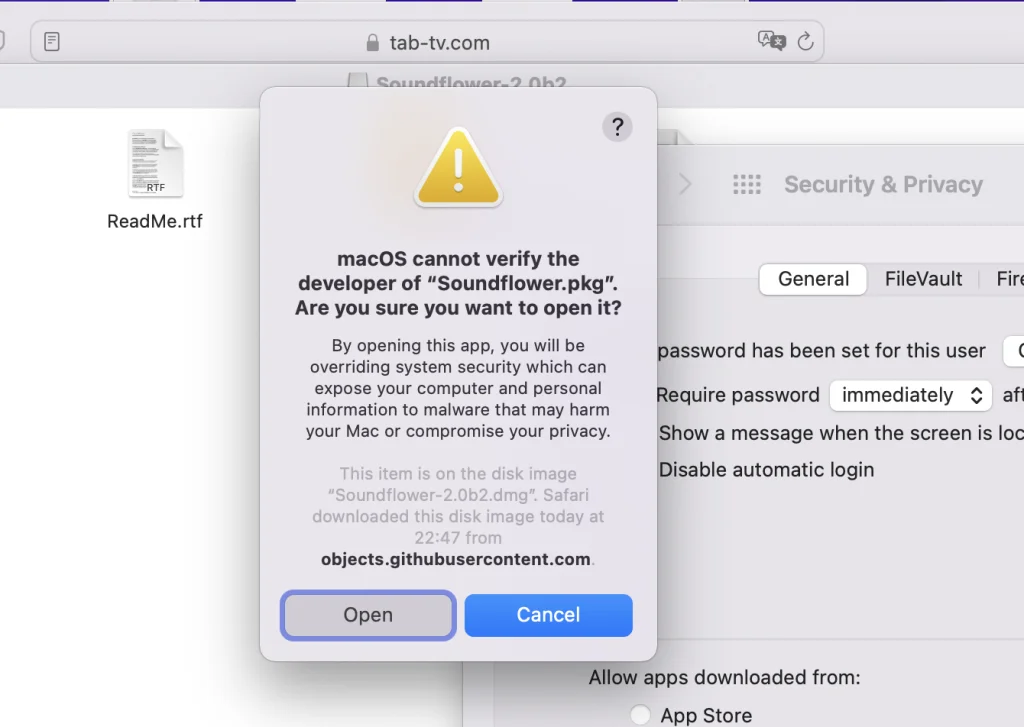
- После успешной установки приложения SoundFlower откройте приложение «Системные настройки» и перейдите в раздел «Звук».
- Выберите «Soundflower (2 ch)» в разделе «Выход».
- В разделе «Вход» также выберите «Soundflower (2 ch)».
После выполнения вышеуказанных действий все звуки с вашего компьютера будут направляться непосредственно в программу SoundFlower. После успешной установки SoundFlower вы можете легко переключаться между различными аудиовходами и аудиовыходами, одновременно нажав клавишу Option и значок настройки громкости звука на панели меню.
Для проверки программы просто воспроизведите аудиофайл, например, через приложение Music (iTunes) или в браузере. При этом в настройках «Аудио» на вкладке «Вход» будет изменен «Уровень сигнала».
Как записать звук на Mac с помощью Loopback
Это приложение позволяет объединить аппаратное аудио, такое как микрофоны и линейный вход, с аудиовыходом приложений и аудиокомпонентов системного уровня, таких как Диктовка, Siri и т.д. Объединенное аудиоустройство отображается как отдельный элемент, который можно выбрать в качестве входного в таких программах, как GarageBand или Skype. Вы также можете выбрать его в качестве устройства вывода, воспроизводя как аудиозаписи непосредственно из этой виртуальной системы, так и аудиозаписи из приложений, позволяющих выбрать источник.
Loopback в ваших руках может быть чрезвычайно простым или сложным инструментом. Все зависит от реальных сценариев. Итак, если вы хотите начать работу с Loopback, вам необходимо выполнить следующие шаги:
- В качестве примера можно использовать аудиозапись в приложении «Музыка».
- Откройте Loopback и нажмите на «+» в левом нижнем углу, чтобы добавить новое виртуальное устройство.
- Нажмите «+» в выпадающем меню «Источники» и выберите приложение, из которого вы хотите захватить аудио (запись). В вашем случае это приложение «Музыка».
- Нажмите «+» в раскрывающемся меню «Мониторы» и выберите устройство для вывода звука (встроенные динамики Mac, наушники, колонки и т.д.). Это необходимо для того, чтобы вы могли слышать в реальном времени все, что воспроизводится и записывается.
- Откройте QuickTime и перейдите в раздел «Файл».
- Затем выберите «Новая аудиозапись».
- В появившемся окне нажмите на стрелку вниз.
- Выберите созданное виртуальное устройство в приложении Loopback в качестве источника («Loopback Audio» по умолчанию).
- Нажмите кнопку «Запись», чтобы начать захват звука.
- Нажмите кнопку «Стоп», когда запись будет завершена.
- Наконец, сохраните аудиозапись.
Где скачать Loopback и сколько он стоит
Apple не включила в macOS надежные средства маршрутизации и микширования звука, и компанию трудно за это винить. Тем не менее, такая специфическая функциональность необходима небольшому числу пользователей Mac. Loopback 2 восполняет этот пробел, но его ценник в $118 ориентирован на аудиопрофессионалов, подкастеров с ограниченным бюджетом или бизнес-пользователей. Этот инструмент не случаен, он создан для конкретных задач и найдет своего благодарного пользователя.
Стоит отметить бесплатную пробную версию, основным ограничением которой является ухудшение качества звука после 20 минут использования.
Как записывать аудио на iPhone с помощью приложения Voice Memos
Если вы хотите записать звук на iPhone с помощью приложения Voice Memos, вам следует выполнить действия, которые будут описаны в разделе ниже:
- Прежде всего, необходимо открыть приложение Voice Memos, которое может находиться в папке Extras или Utilities вашего телефона.
- После открытия приложения вы увидите экран с большим красным кругом в нижней части. Нажмите на него, чтобы записать новый файл.
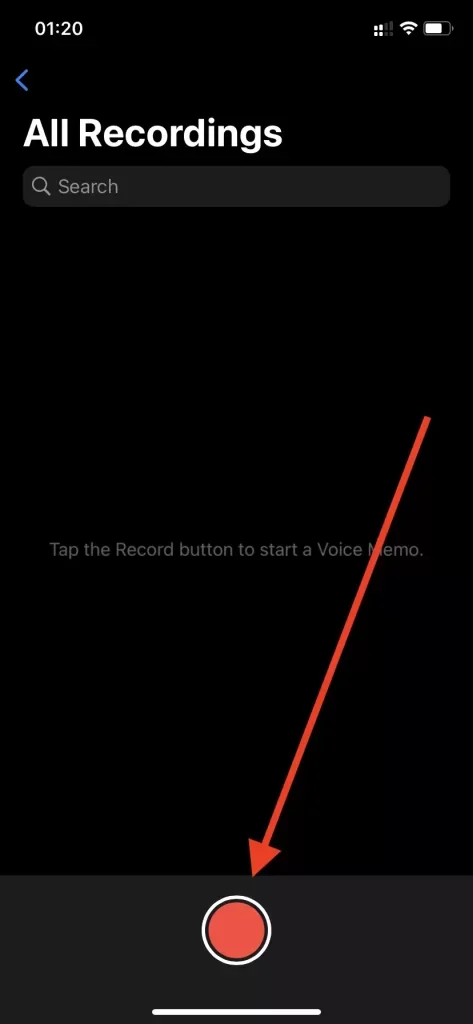
- Когда вы закончите свою речь, необходимо остановить запись. Для этого нужно нажать на красный квадрат в нижней части экрана.
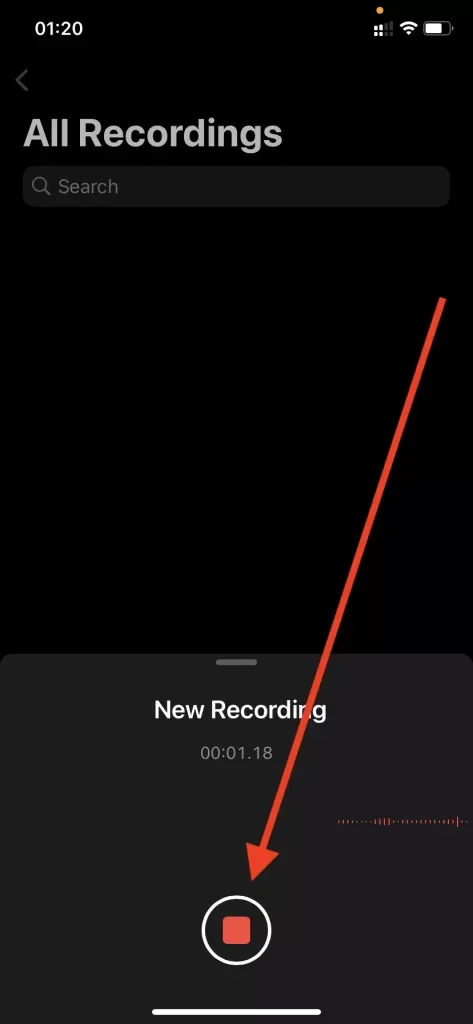
Важно знать, что если для вас важно иметь более продвинутые аудиозаписи, особенно если ваша запись связана с созданием музыки, подкастов и тому подобного, вы можете попробовать GarageBand для iPhone.