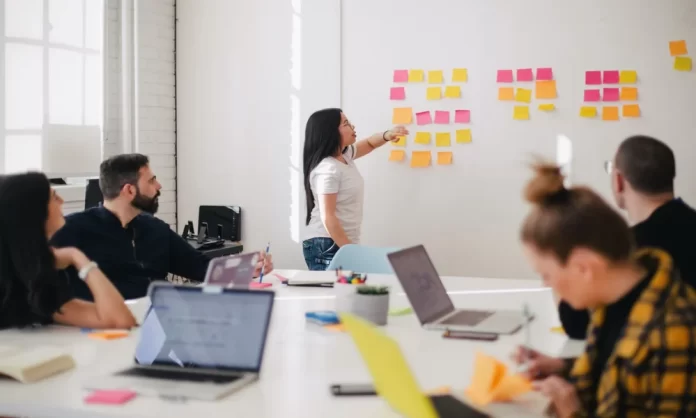Microsoft Teams считается достаточно популярной и удобной программой для проведения видеоконференций. Ее можно использовать как для работы, так и для учебы. Однако иногда вам может понадобиться закрыть приложение, чтобы оно не работало в фоновом режиме.
Что нужно, чтобы закрыть Teams в Windows 10
Хотя Microsoft Teams — отличная программа для повышения продуктивности, есть одна проблема. Если вы решите удалить приложение из Windows 10, оно автоматически установится заново при перезагрузке устройства. Кроме того, когда вы попытаетесь закрыть приложение Microsoft Teams, оно может продолжать работать в фоновом режиме, занимая ресурсы и отправляя вам уведомления.
Если вы закрываете приложение, вы, вероятно, ожидаете, что оно закроется полностью, а не будет работать в фоновом режиме, потребляя драгоценные ресурсы вашего компьютера. Конечно, некоторые приложения, например, ваш антивирус, работают постоянно, но смысл таких приложений в том, чтобы постоянно работать и следить за вашей системой. Такие приложения должны следить за тем, что происходит на вашем компьютере, для вашего же блага.
Обычно, если вы закрываете Microsoft Teams, он продолжает работать в фоновом режиме, чтобы иметь возможность отправлять вам уведомления. Чтобы закрыть его полностью, необходимо закрыть его в системном трее или через диспетчер задач.
Есть также одна простая настройка, которую можно изменить, чтобы Teams полностью отключался, когда вы обычно закрываете приложение.
Итак, вот как закрыть Teams в Windows 10.
Как заставить Teams завершить работу при закрытии приложения на Windows 10
Если вы хотите заставить Teams выходить из приложения при его закрытии на Windows 10, выполните следующие действия:
- Прежде всего, откройте приложение Microsoft Teams на компьютере с Windows 10 и при необходимости войдите в свою учетную запись.
- Затем нажмите на значок «три точки» рядом со значком вашего профиля и выберите «Настройки».
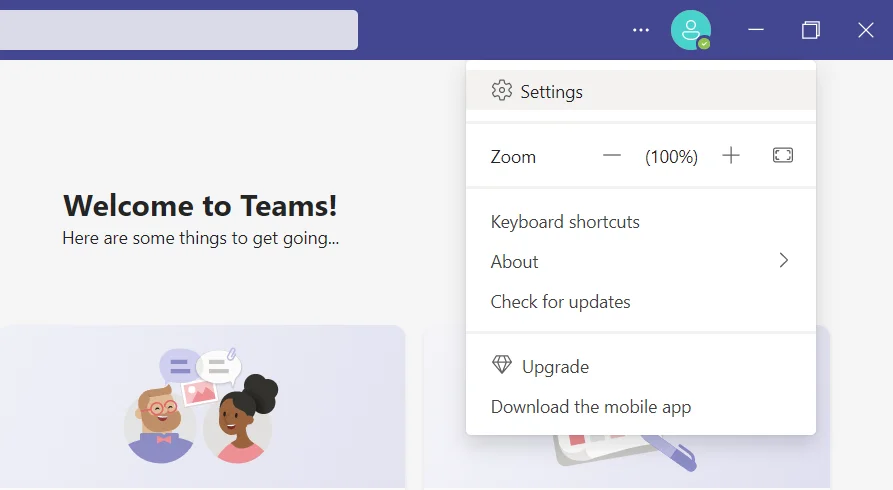
- После этого нажмите на вкладку «Общие» и перейдите в раздел «Заявление».
- Отключите опцию «При закрытии продолжать работу приложения».
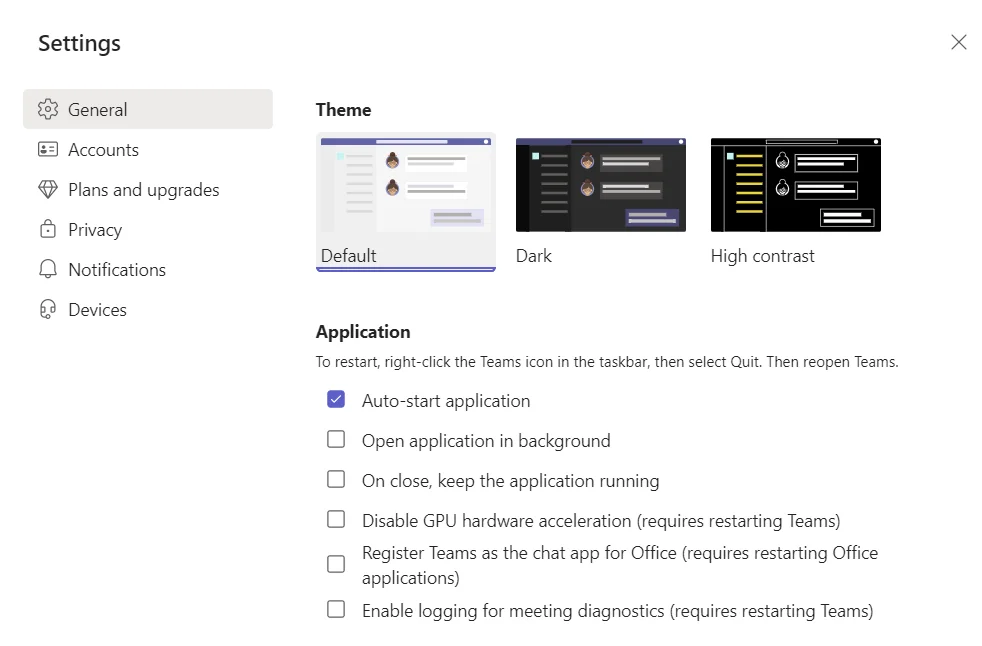
После выполнения этих действий приложение Microsoft Teams будет полностью закрыто, когда вы его закроете. Вы также можете прямо в том же меню отключить опцию «Автозапуск приложения», чтобы предотвратить автозапуск приложения при включении компьютера.
Как закрыть Microsoft Teams с помощью панели задач в Windows 10
Если вы хотите закрыть приложение Microsoft Teams с помощью панели задач в Windows 10, выполните следующие действия:
- Откройте приложение Microsoft Teams на компьютере с Windows 10.
- Затем нажмите на стрелку на панели задач и щелкните правой кнопкой мыши на значке «Команды».
- Наконец, нажмите на опцию «Выйти», чтобы закрыть приложение «Команды».
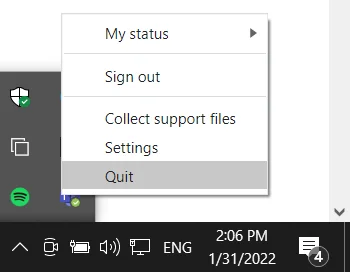
Выполнив эти шаги, вы сможете полностью закрыть приложение Microsoft Teams на компьютере с Windows 10.
Как закрыть команды с помощью диспетчера задач в Windows 10
Если вы хотите закрыть приложение Microsoft Teams с помощью диспетчера задач на компьютере с Windows 10, выполните следующие действия:
- Сначала откройте приложение Microsoft Teams на компьютере с Windows 10.
- После этого нажмите «Ctrl + Alt + Del» или «Ctrl + Shift + Esc», чтобы открыть окно диспетчера задач.
- Затем найдите процесс Microsoft Teams и щелкните его правой кнопкой мыши.
- Наконец, нажмите на опцию «Завершить задачу».
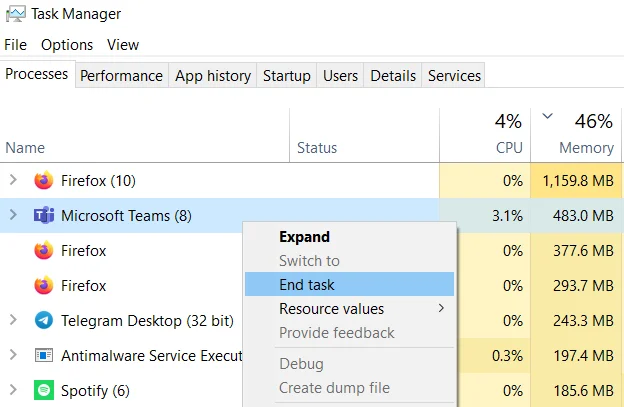
После выполнения этих действий приложение Microsoft Teams должно быть полностью закрыто.
Как удалить приложение Microsoft Teams с компьютера под управлением Windows 10
Если вы хотите удалить Microsoft Teams с вашего ПК с Windows 10, вам необходимо удалить две программы: Microsoft Teams и Teams Machine-Wide Installer. Прежде чем приступить к удалению Microsoft Teams, убедитесь, что вы закрыли ее, используя любой из шагов, указанных выше.
Итак, если вы хотите удалить приложение Microsoft Teams с вашего ПК с Windows 10, вам необходимо выполнить следующие шаги:
- Нажмите на кнопку «Пуск» и перейдите в меню «Настройки».
- Затем перейдите в меню «Приложения».
- В разделе «Приложения и функции» найдите Microsoft Teams и Teams Machine-Wide Installer.
- После этого нажмите на эти программы и выберите «Деинсталляция».
- Еще раз нажмите на кнопку «Удалить», чтобы подтвердить действие.
- Наконец, будет запущен процесс удаления.
После выполнения этих действий приложение Microsoft Teams будет удалено с компьютера с Windows 10.
Помните, что Microsoft Teams также будет удален с вашего компьютера, если вы удалили Microsoft Office на Windows.
Несмотря на свои недостатки, Microsoft Teams остается отличным вариантом для рабочих конференций и просто общения. Вы также всегда должны помнить и знать, что вы можете легко установить и изменить настройки Microsoft Teams, когда захотите.
Что еще можно делать в Microsoft Teams
Microsoft Teams обеспечивает организацию чата по разговорам, благодаря чему все члены команды вовлечены в общение и остаются в курсе всех новостей. Групповая переписка по умолчанию видна всем, но также есть возможность отправлять личные сообщения. Библиотека эмодзи, GIF, пользовательских стикеров и мемов позволяет привнести что-то веселое и личное в ваше цифровое рабочее пространство.
Microsoft Teams включает как привычные, так и специализированные приложения Office 365. Сотрудники могут совершать звонки и проводить видеоконференции, а также работать с документами непосредственно в Microsoft Teams. Вся история переписки и важная информация сохраняется, классифицируется и защищается от утечек и потерь.
Microsoft Teams также основана на службе Office 365 Groups, которая помогает командам переключаться между задачами, оставаться в контексте и обмениваться информацией. Нужную информацию легко найти благодаря интеллектуальному поиску по людям и ключевым словам. Поиск возможен как в сообщениях, так и в файлах.
Каждая команда уникальна, поэтому Microsoft Teams предлагает возможность настраивать функции в соответствии с конкретными запросами и потребностями. Члены команды могут создавать отдельные темы для организации общения. Каждая тема может быть настроена с помощью функции «Вкладки», которая обеспечивает быстрый доступ к часто используемым документам и приложениям. Вкладки можно создавать для служб Office 365, таких как OneNote, SharePoint и Planner, или для решений сторонних производителей.
Подобно Exchange, новое пространство Microsoft Teams поддерживает уведомления и обновления от сторонних служб, таких как Twitter или GitHub. Также имеется поддержка Microsoft Bot Framework, которая позволяет создавать интеллектуальные службы в корпоративной рабочей среде.