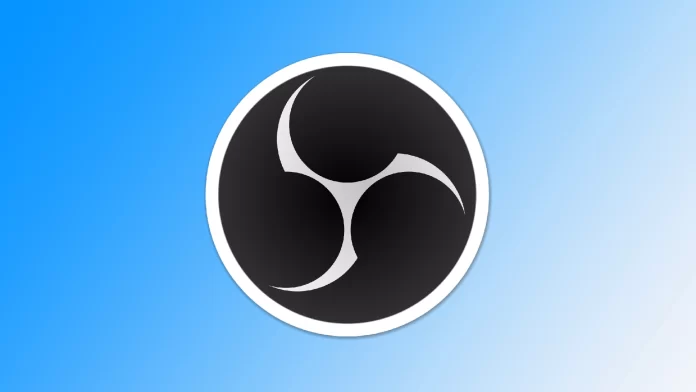Запись только аудиоконтента необходима для различных целей, например, для создания подкастов, извлечения музыки из видео или захвата звука для конкретных проектов. OBS (Open Broadcaster Software) — это универсальный инструмент, используемый в основном для прямой трансляции и записи видеоконтента, но его также можно настроить для захвата только аудиофайлов. Однако следует понимать, что OBS не предназначен для записи только аудио и может оказаться не лучшим решением для этой задачи.
Как настроить OBS только на запись звука?
Как я уже говорил, OBS — не лучшее решение для захвата звука с компьютера. Однако, изменив некоторые настройки, можно сделать эту программу более подходящей. Если вы хотите записать аудиоконтент только с помощью OBS (Open Broadcaster Software), следуйте этим подробным инструкциям:
- В основном интерфейсе OBS нажмите на кнопку «Настройки» в правом нижнем углу экрана. В результате откроется окно «Настройки».
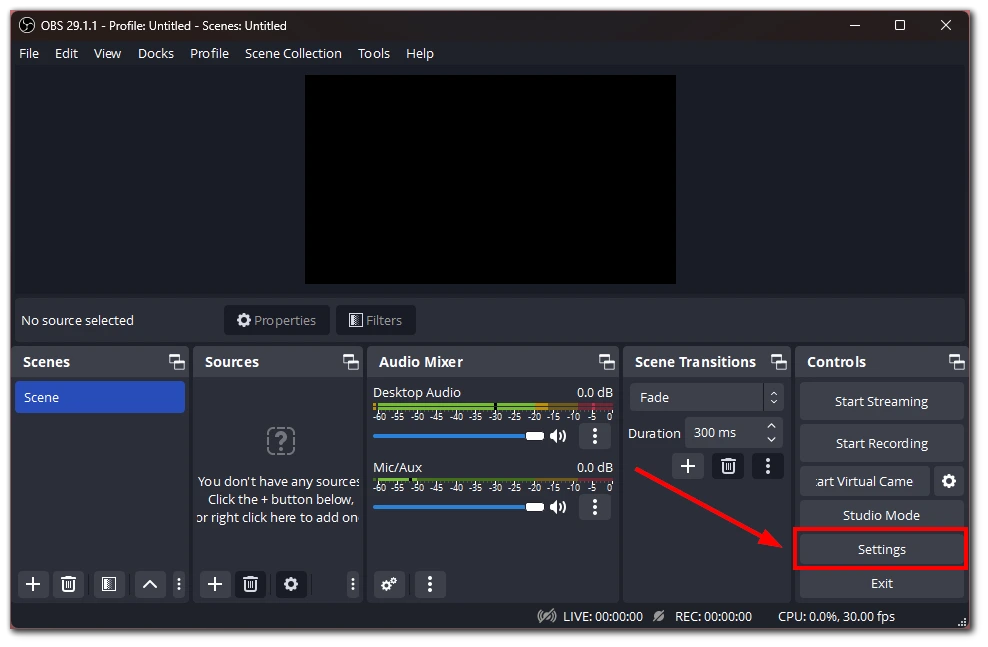
- В окне «Настройки» перейдите на вкладку «Аудио». В разделе «Аудиомикшер» найдите опцию «Desktop Audio» и установите для нее значение «по умолчанию». Таким образом, OBS будет захватывать звук с аудиовыхода компьютера, установленного по умолчанию.
- Если вы хотите исключить дополнительные источники звука, например микрофоны или внешние устройства, отключите их в разделе Audio Mixer, нажав на значок глаза рядом с каждым источником, который вы хотите отключить.
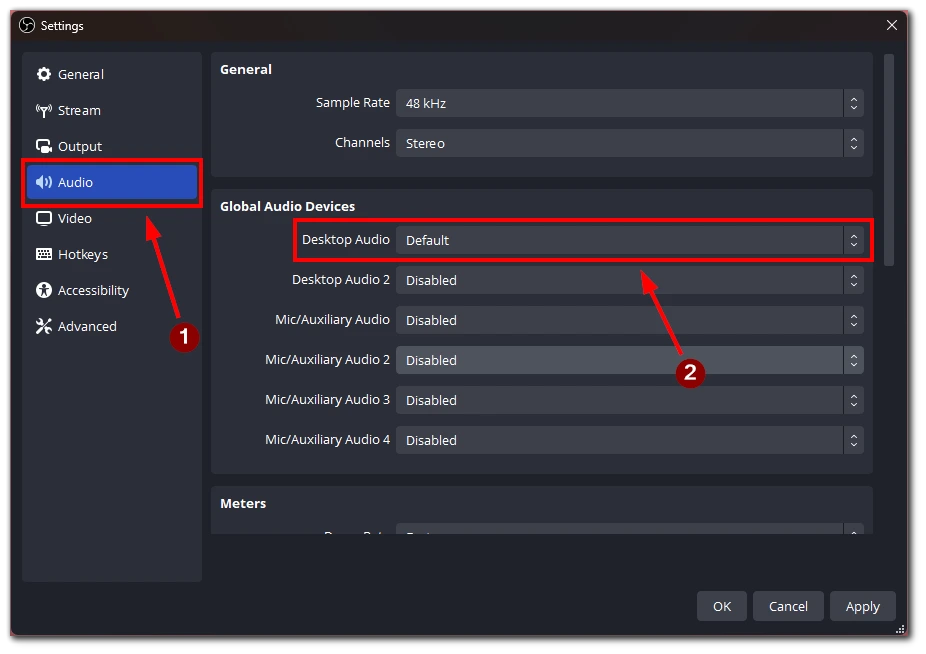
- В окне «Настройки» перейдите на вкладку «Выход». Здесь можно задать параметры выходного файла. Выберите формат видеофайла, легко конвертируемый в аудио, например MP4 или MOV, для захвата игрового звука. Убедитесь, что формат файла совместим с программой или сайтом, который вы планируете использовать для последующего извлечения звука.
- На вкладке Output найдите параметр «Audio Bitrate». Отрегулируйте битрейт до желаемого уровня. Более высокий битрейт обычно обеспечивает лучшее качество звука, но при этом увеличивает размер файла.
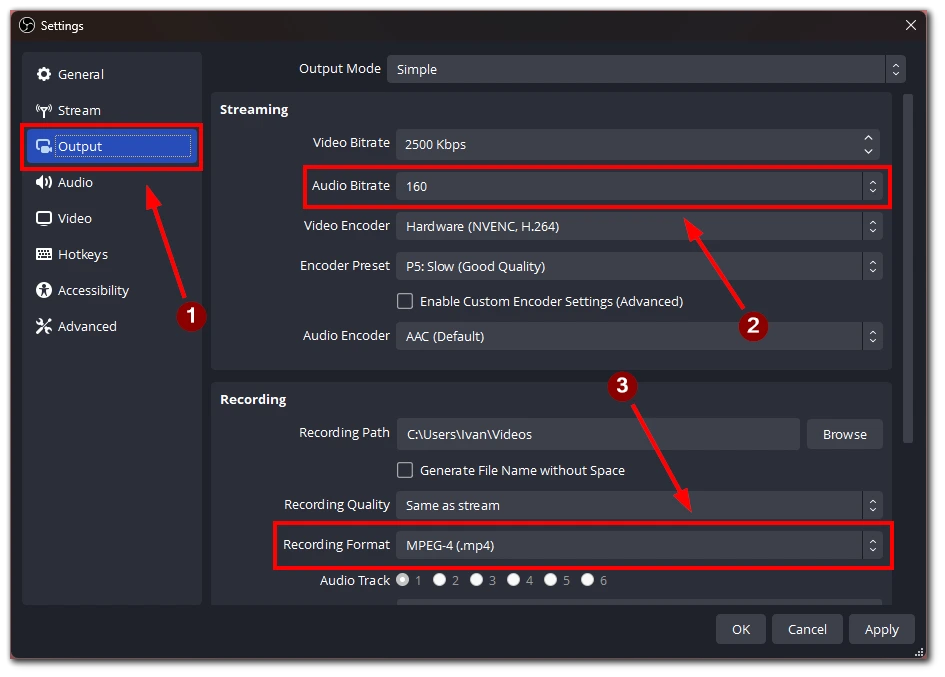
- Вернитесь в основной интерфейс OBS и нажмите кнопку «Начать запись» для захвата звука. Убедитесь, что игра или приложение, из которого вы хотите записать звук, воспроизводится во время сеанса записи.
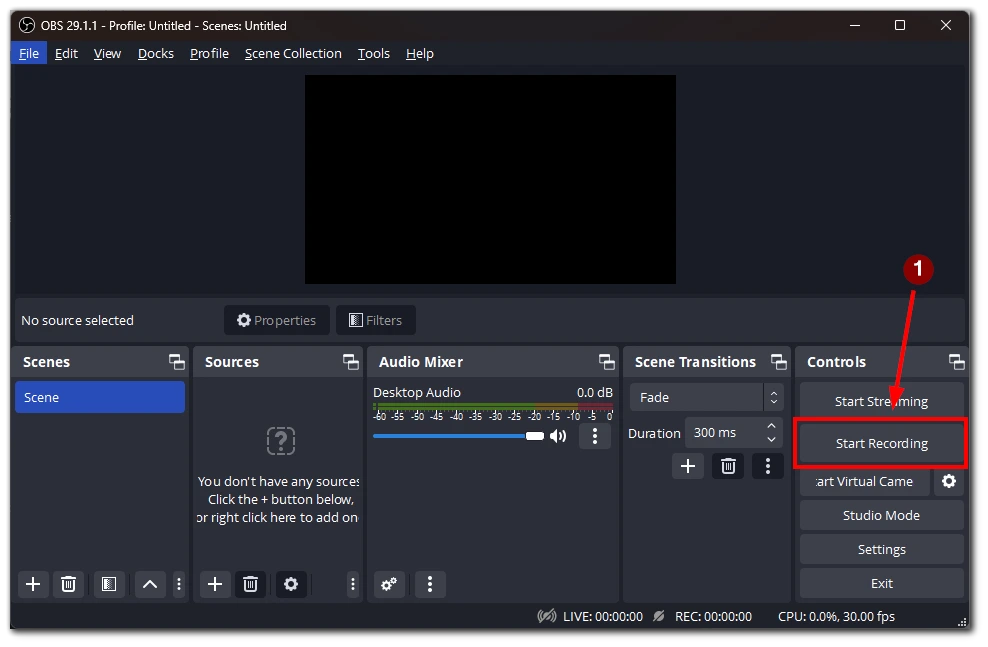
- После захвата нужного звука нажмите кнопку «Остановить запись» в OBS. Запись будет сохранена в указанном вами месте расположения выходного файла.
Поскольку OBS может сохранять файлы только в видеоформате, вы получите видеофайл с черным экраном и захваченным звуком. После этого необходимо использовать программу или онлайн-сервис для переформатирования видеофайла в аудиофайл.
Какие сервисы можно использовать для преобразования видеофайла в аудиофайл
Существует несколько сервисов, позволяющих конвертировать видеофайл в аудиофайл. Ниже приведены некоторые популярные варианты, а также подробные инструкции по их использованию:
OnlineVideoConverter
- Посетите сайт OnlineVideoConverter.
- Нажмите на кнопку «CONVERT A VIDEO LINK / URL», если видеофайл размещен в Интернете. Если видеофайл хранится локально на компьютере, нажмите кнопку «CONVERT A VIDEO FILE».
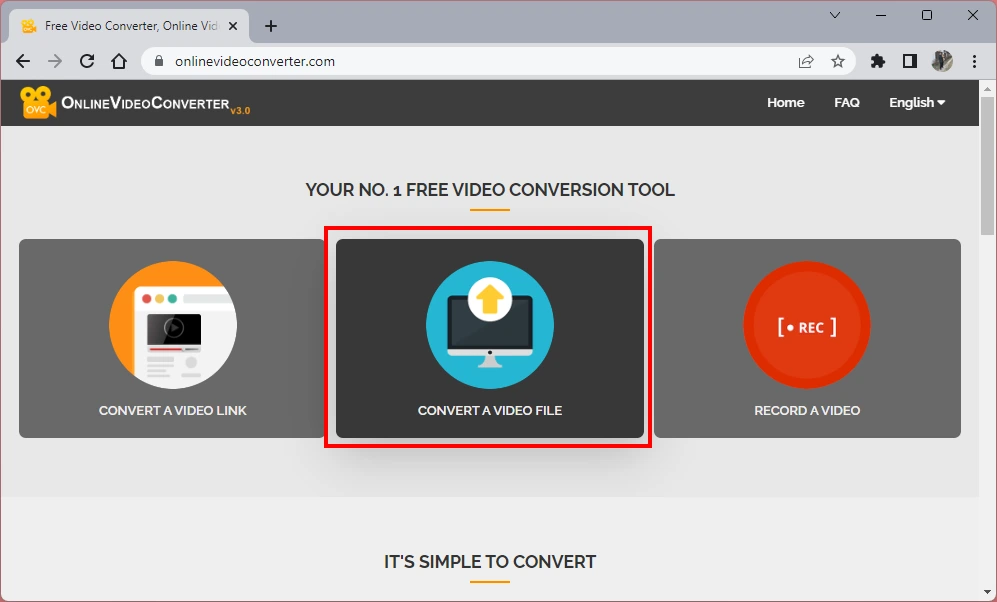
- Если вы решили конвертировать видеофайл с компьютера, нажмите кнопку «Выбрать или бросить файл» и перейдите в место, где хранится видеофайл. Выберите файл и нажмите кнопку «Открыть».
- После загрузки видеофайла выберите нужный формат аудио для преобразования. Например, в качестве выходного формата можно выбрать MP3.
- Нажмите на кнопку «СТАРТ», чтобы начать процесс конвертирования. Сервис преобразует видеофайл в аудиофайл в выбранном формате.
- После преобразования нажмите кнопку «DOWNLOAD», чтобы сохранить аудиофайл на компьютере.
Онлайновый аудиоконвертер
- Перейдите на сайт Online Audio Converter.
- Нажмите кнопку «Открыть файлы», чтобы просмотреть и выбрать видеофайл с компьютера.
- После загрузки видеофайла можно выбрать выходной формат аудиофайла: MP3, AAC или WAV.
- В качестве опции можно настроить параметры звука, включая битрейт, частоту дискретизации и каналы.
- Нажмите на кнопку «Конвертировать», чтобы начать процесс конвертации.
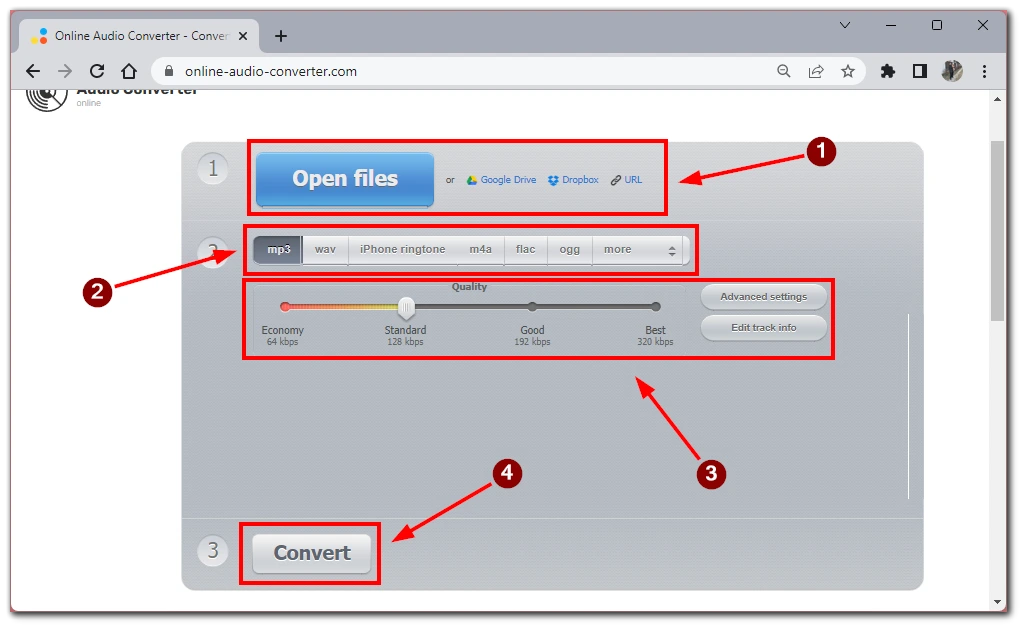
- По окончании преобразования нажмите кнопку «Загрузить», чтобы сохранить аудиофайл на компьютере.
VLC Media Player:
- Если на вашем компьютере установлен VLC Media Player (бесплатно доступен по адресу www.videolan.org), вы можете конвертировать видеофайлы в аудиофайлы.
- Откройте VLC Media Player и нажмите кнопку «Медиа» в строке меню.
- В раскрывающемся меню выберите «Конвертировать/Сохранить».
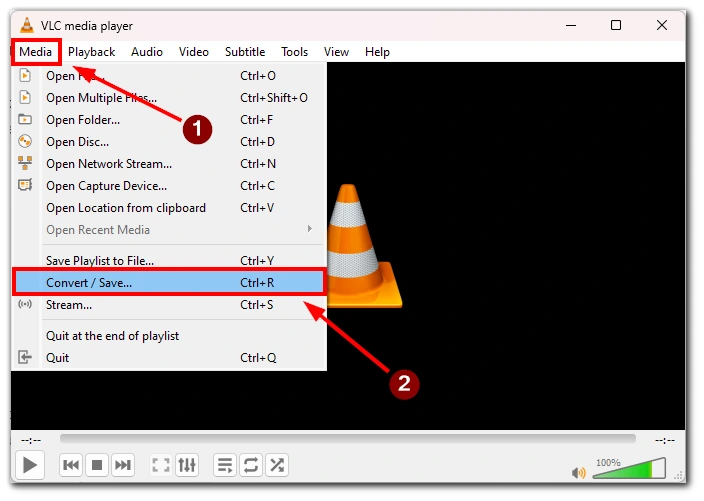
- На вкладке «Файл» нажмите кнопку «Добавить» и найдите видеофайл, который необходимо преобразовать.
- Нажмите на кнопку «Конвертировать/Сохранить» в нижней части окна.
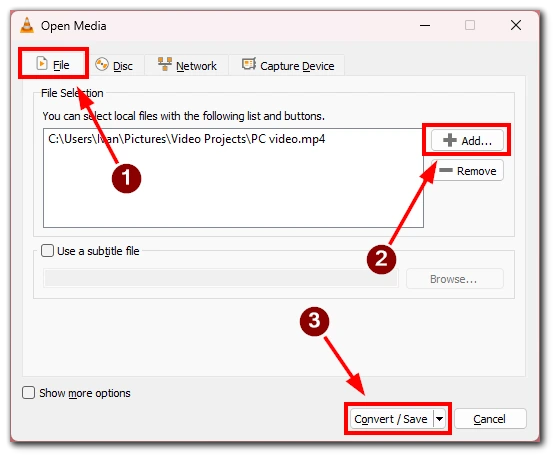
- В разделе «Профиль» выберите нужный аудиоформат, например MP3 или WAV.
- Укажите папку назначения и имя файла для преобразованного аудиофайла.
- Нажмите на кнопку «Начать», чтобы начать процесс конвертации.
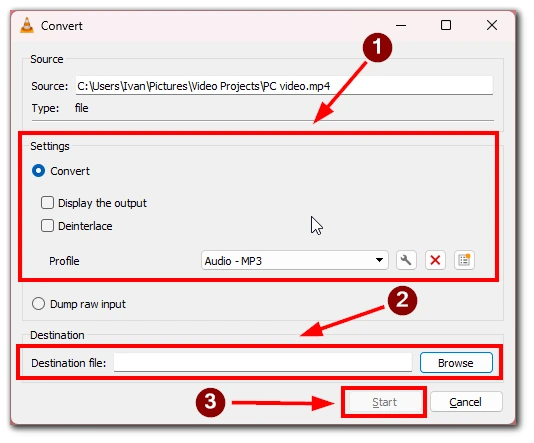
- После завершения преобразования аудиофайл будет сохранен в указанном месте.
Эти сервисы и инструменты предоставляют удобные способы конвертирования видеофайлов в аудиофайлы, позволяя извлекать аудиоконтент из записанных видеороликов. Не забудьте ознакомиться с условиями использования и убедиться, что у вас есть необходимые права на конвертирование и использование видеоаудиоконтента.
Какие еще программы можно использовать для записи только звука?
Если вы все же решили использовать специализированное приложение для записи звука, то я могу посоветовать вам несколько вариантов. Существует несколько программ для записи только аудиоконтента, каждая из которых обладает уникальными возможностями и функциями. Вот несколько популярных вариантов:
- Audacity: Audacity — это бесплатная программа для записи и редактирования звука с открытым исходным кодом. Она обладает удобным интерфейсом и позволяет выбрать необходимый источник входного аудиосигнала, например, микрофон или системный звук. Audacity предлагает различные инструменты редактирования и эффекты для улучшения качества аудиозаписей, а конечный результат можно экспортировать в различные форматы.
- Adobe Audition: Adobe Audition — это профессиональная программа для записи и редактирования звука. Она обладает широкими возможностями, включая многодорожечную запись и расширенные возможности редактирования звука. С помощью Adobe Audition можно выбрать источник входного аудиосигнала, записать высококачественный звук, применить эффекты и экспортировать конечный аудиофайл в желаемый формат.
- GarageBand (Mac): GarageBand — это бесплатная программа для записи и редактирования звука для пользователей Mac. Она обладает интуитивно понятным интерфейсом и позволяет выбирать источник входного аудиосигнала, например, встроенный микрофон или внешний аудиоинтерфейс. GarageBand предлагает ряд инструментов и эффектов для редактирования и улучшения качества аудиозаписей, а конечный аудиофайл можно экспортировать в различные форматы.
- VoiceMeeter: VoiceMeeter — это виртуальный аудиомикшер и рекордер для Windows. Он позволяет маршрутизировать и записывать звук из различных источников, включая микрофоны и системный звук. VoiceMeeter позволяет регулировать уровень звука, настраивать такие параметры, как частота дискретизации и размер буфера, а также сохранять записанные аудиофайлы в нужном формате с помощью совместимых программ для редактирования и конвертирования звука.
Эти программы рассчитаны на разные уровни знаний и требований. Независимо от того, нужна ли вам простая и бесплатная программа Audacity, профессиональная программа Adobe Audition или специализированная программа для Mac, например GarageBand, вы сможете найти программу, соответствующую вашим требованиям к записи аудиоконтента. Учитывайте возможности, пользовательский интерфейс и совместимость с операционной системой, чтобы сделать оптимальный выбор для своих проектов по записи звука.