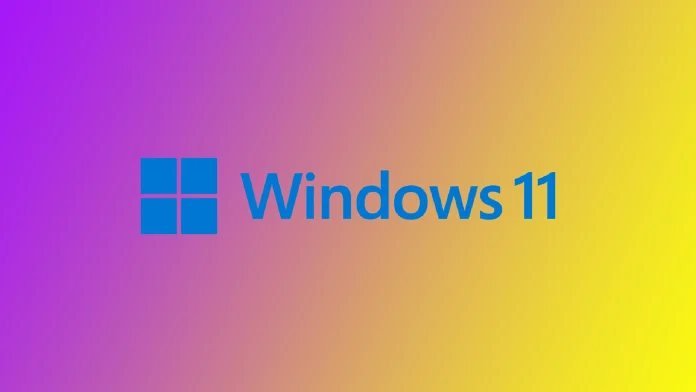Безопасный режим — это жизненно важный инструмент устранения неполадок, который позволяет пользователям диагностировать и решать различные проблемы в своих системах Windows 11. Независимо от того, имеете ли вы постоянную проблему с программным обеспечением или подозреваете конфликт драйверов, загрузка в безопасном режиме может помочь изолировать и решить эти проблемы. Вы можете сделать это несколькими разными способами.
Как загрузиться в безопасном режиме в Windows 11 через меню «Пуск»
Windows 11 предлагает удобный способ доступа к безопасному режиму прямо из меню «Пуск». Этот удобный для пользователя подход устраняет необходимость во внешних инструментах или сложных параметрах командной строки. Для этого вам понадобится следующее:
- Для начала нажмите кнопку «Пуск» на панели задач. Вы также можете нажать клавишу Windows на клавиатуре, чтобы открыть меню «Пуск».
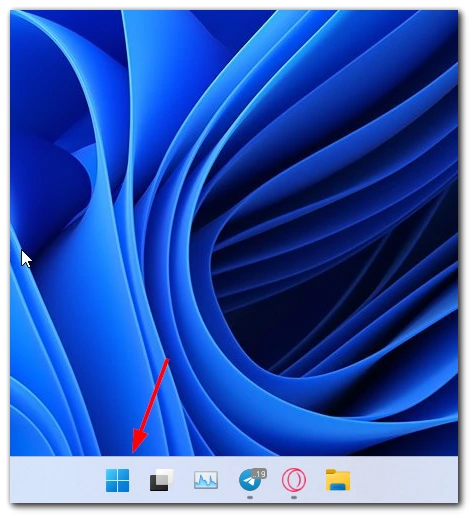
- Когда меню «Пуск» откроется, найдите и щелкните значок питания . Обычно он обозначается символом питания и располагается над кнопкой «Пуск».
- При нажатии на значок питания появится меню. Нажмите и удерживайте клавишу Shift на клавиатуре, затем выберите параметр «Перезагрузить». Это действие инициирует перезагрузку вашей системы Windows 11.
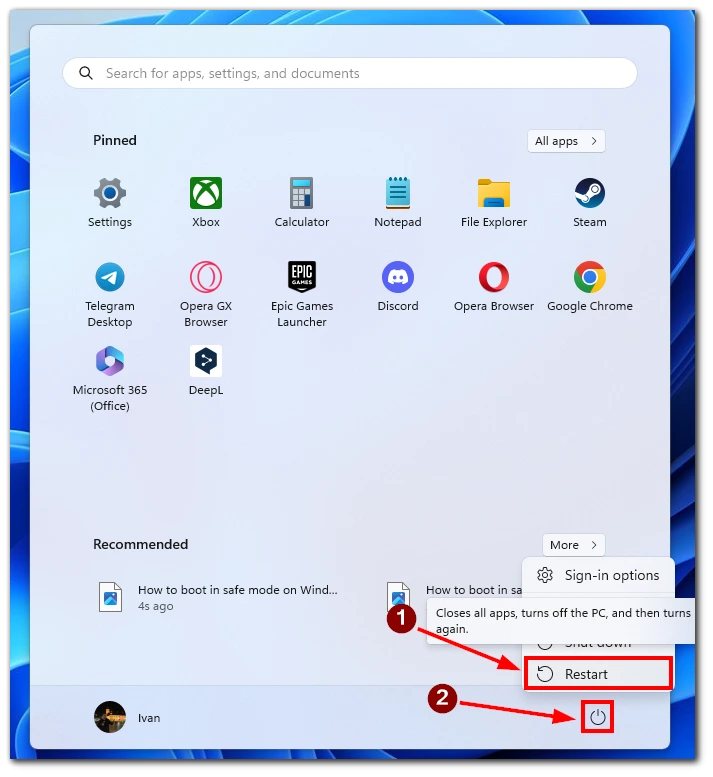
- После перезагрузки системы она загрузится в среду восстановления Windows. Здесь вам будут представлены различные варианты устранения неполадок. Нажмите на опцию «Устранение неполадок» , чтобы продолжить.
- В меню «Устранение неполадок» найдите и нажмите «Дополнительные параметры» . Это приведет вас к новому набору расширенных параметров восстановления.
- В разделе «Дополнительные параметры» вы найдете опцию «Параметры запуска». Нажмите на эту опцию, чтобы получить доступ к меню настроек запуска.
- Вы увидите список доступных параметров запуска в меню «Параметры запуска». Чтобы загрузиться в безопасном режиме, найдите и нажмите кнопку «Перезагрузить» .
- После перезагрузки системы у вас появится список вариантов запуска. Нажмите соответствующую цифровую клавишу (обычно 4 или F4) на клавиатуре, чтобы выбрать опцию «Включить безопасный режим». Кроме того, вы можете использовать функциональные клавиши F5 или цифру 5, чтобы включить безопасный режим с поддержкой сети, что позволит подключиться к Интернету в безопасном режиме.
После того, как вы выбрали желаемый вариант безопасного режима, ваша система начнет загружаться в безопасном режиме. Вы заметите, что среда рабочего стола выглядит иначе: загружен минимальный набор драйверов и служб.
Как загрузиться в безопасном режиме в Windows 11 с помощью командной строки
Хотя подход с использованием командной строки может показаться более продвинутым, он обеспечивает прямой и эффективный способ доступа к безопасному режиму для устранения неполадок. Кроме того, на самом деле это довольно легко сделать:
- Для начала нажмите клавишу Windows + X на клавиатуре, чтобы открыть меню опытного пользователя.
- В меню выберите «Windows PowerShell (Администратор)» или «Командная строка (Администратор)» , чтобы открыть окно командной строки с повышенными правами.
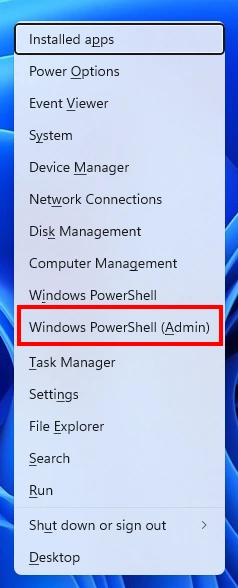
- В окне командной строки введите следующую команду и нажмите Enter:
выключение.exe /р /о
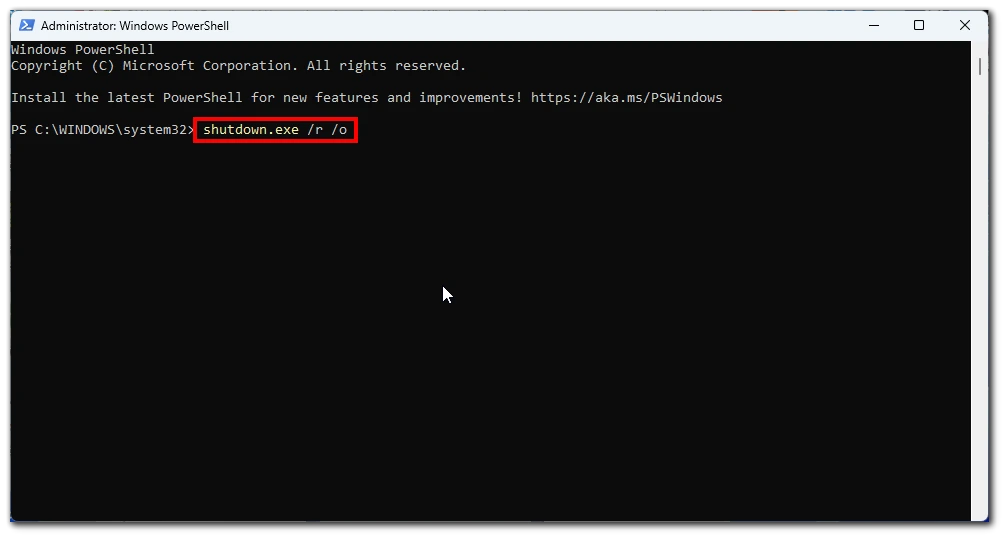
- После выполнения команды ваша система Windows 11 перезагрузится и перейдет на экран дополнительных параметров загрузки. Выберите «Устранение неполадок» > «Дополнительно» > «Параметры запуска» . Здесь вы увидите список доступных вариантов запуска.
- Доступны различные варианты безопасного режима, такие как «Безопасный режим», «Безопасный режим с поддержкой сети» или «Безопасный режим с командной строкой». Нажмите кнопку «Перезагрузить» .
- После перезагрузки выберите подходящий вариант в зависимости от ваших конкретных потребностей.
Чтобы выйти из безопасного режима и вернуться к нормальной загрузке, перезагрузите компьютер. Вы можете сделать это, нажав клавишу Windows + X, выбрав «Завершение работы или выход» и нажав «Перезагрузить».
Как загрузиться в безопасном режиме в Windows 11 с помощью настроек
Windows 11 предоставляет пользователям различные способы доступа к безопасному режиму — диагностическому режиму запуска, предназначенному для устранения неполадок программного обеспечения, конфликтов драйверов и других проблем, связанных с системой. Один из таких методов предполагает использование приложения «Настройки», предлагающего удобный подход к входу в безопасный режим:
- Для начала в меню «Пуск» найдите и щелкните значок «Настройки» , напоминающий шестеренку.
- В приложении «Настройки» нажмите категорию «Система» , чтобы получить доступ к настройкам, связанным с системой. В правом меню выберите опцию «Восстановление» .
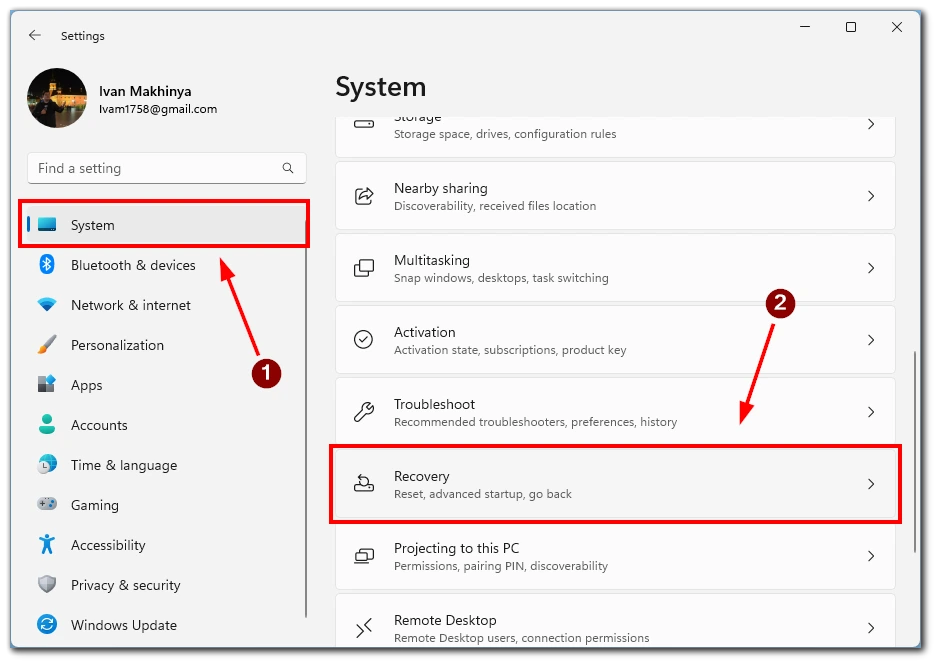
- В настройках восстановления вы найдете опцию «Расширенный запуск». Нажмите кнопку «Перезагрузить сейчас» , расположенную под этим разделом. Windows 11 теперь инициирует перезагрузку, чтобы войти в расширенную среду запуска.
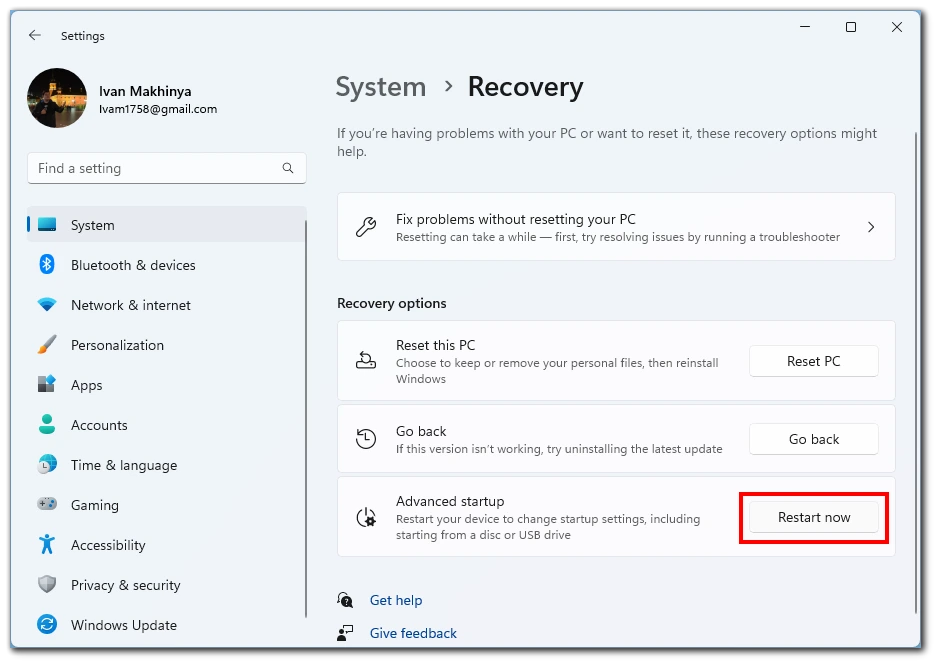
- После перезагрузки системы вы увидите синий экран с надписью «Выберите вариант». Из доступных вариантов нажмите «Устранение неполадок».
- В меню «Устранение неполадок» найдите и нажмите кнопку «Дополнительные параметры» . Это предоставит вам дополнительные расширенные варианты восстановления на выбор.
- В меню «Дополнительные параметры» найдите и нажмите «Параметры запуска» . Это приведет вас к экрану настроек запуска.
- На экране «Параметры запуска» нажмите кнопку «Перезагрузить», чтобы снова перезагрузить систему . После перезагрузки вам будет представлен список вариантов запуска.
- Вы увидите список доступных параметров запуска в меню «Параметры запуска». Чтобы загрузиться в безопасном режиме, найдите и нажмите соответствующую функциональную клавишу (обычно F4 или цифру 4). При этом будет выбрана опция «Включить безопасный режим». Кроме того, вы можете использовать функциональную клавишу F5 или цифру 5, чтобы включить безопасный режим с поддержкой сети, что позволит подключиться к Интернету в безопасном режиме.
После выбора желаемого варианта безопасного режима ваша система Windows 11 начнет загружаться в безопасном режиме. Вы заметите, что загружаются только необходимые драйверы и службы, создавая минимальную и стабильную среду для устранения неполадок.
Как загрузиться в безопасном режиме в Windows 11 с помощью кнопки питания
Загрузка в безопасном режиме в Windows 11 с помощью физической кнопки питания на компьютере не является прямым вариантом. Доступ к безопасному режиму обычно осуществляется программными методами. Однако вы все равно можете инициировать перезагрузку и получить доступ к расширенным параметрам загрузки, выполнив следующие действия:
- Сохраните свою работу и закройте все открытые программы. Прежде чем продолжить, важно сохранить всю несохраненную работу и закрыть все открытые приложения. Нажмите и удерживайте физическую кнопку питания на компьютере. Найдите физическую кнопку питания на корпусе компьютера или ноутбука, нажмите и удерживайте ее несколько секунд. Это действие приведет к выключению вашей системы.
- Подождите несколько секунд, а затем снова нажмите кнопку питания . После выключения компьютера подождите несколько секунд, чтобы убедиться в его полном выключении.
- Затем снова нажмите кнопку питания , чтобы включить компьютер. Повторите это 2 и 3 еще два раза . Чтобы получить доступ к дополнительным параметрам загрузки, необходимо дважды повторить шаги 2 и 3. Этот процесс включает в себя трижды выключение и перезагрузку компьютера.
- При третьем перезапуске Windows 11 введет расширенные параметры загрузки . После третьего перезапуска Windows 11 обнаружит последовательные события выключения и автоматически введет расширенные параметры загрузки. Здесь вы найдете различные варианты устранения неполадок, включая безопасный режим.
- Используйте клавиши со стрелками для навигации и выберите «Безопасный режим» . В расширенных параметрах загрузки используйте клавиши со стрелками на клавиатуре для навигации и выберите параметр «Безопасный режим». Нажмите Enter, чтобы подтвердить свой выбор.
Примечание. Этот метод может незначительно отличаться в зависимости от производителя и конфигурации вашего компьютера. Если описанные выше действия не помогли, обратитесь к руководству пользователя вашего компьютера или обратитесь к производителю за конкретными инструкциями по доступу к расширенным параметрам загрузки.
Когда вам нужно загрузиться в безопасном режиме в Windows 11?
Загрузка в безопасном режиме в Windows 11 полезна в различных сценариях возникновения системных проблем. Безопасный режим позволяет запускать Windows с минимальным количеством драйверов и служб, обеспечивая чистую и стабильную среду для устранения неполадок и решения проблем. Вот некоторые распространенные ситуации, когда загрузка в безопасном режиме полезна:
- Устранение проблем с программным обеспечением . Если у вас возникли проблемы, связанные с программным обеспечением, такие как частые сбои, не отвечающие приложения или непредвиденные ошибки, безопасный режим может помочь изолировать проблему. Загружая только необходимые драйверы и службы, безопасный режим исключает потенциальные конфликты, вызванные сторонним программным обеспечением или проблемными конфигурациями системы. Это позволяет определить, связана ли проблема с конфликтами программного обеспечения, помогая устранить неполадки и, возможно, удалить или обновить проблемные приложения.
- Диагностика драйвера Конфликты . Несовместимые или устаревшие драйверы устройств могут привести к нестабильности системы и сбоям. Windows запускается в безопасном режиме и использует минимальное количество драйверов, необходимых для базовой функциональности. Загрузившись в безопасном режиме, вы можете определить, вызывает ли конфликт драйверов проблемы. Если ваша система работает нормально в безопасном режиме, вам может потребоваться обновить или переустановить проблемные драйверы, чтобы устранить конфликты.
- Удаление вредоносных программ и вирусов . Безопасный режим — это эффективный способ борьбы с вредоносными программами и вирусами. Некоторые вредоносные программы могут мешать нормальным процессам загрузки, что затрудняет их удаление. Загружаясь в безопасном режиме, вы ограничиваете количество запущенных процессов и предотвращаете загрузку определенных типов вредоносных программ. Это упрощает запуск антивирусного сканирования или использование инструментов удаления вредоносных программ для обнаружения и удаления вредоносного программного обеспечения из вашей системы.
- Исправление проблем, связанных с системой . Если вы столкнулись с общесистемными проблемами, такими как ошибки синего экрана, циклы запуска или настройки, препятствующие нормальной загрузке, безопасный режим может помочь вам решить эти проблемы. Загружая минимальный набор драйверов и служб, безопасный режим позволяет получить доступ к критически важным компонентам системы и выполнить необходимый ремонт или настройку. Вы можете использовать безопасный режим для устранения неполадок с системными файлами, восстановления настроек системы или выполнения вариантов восстановления системы.
- Доступ к расширенным инструментам устранения неполадок . Безопасный режим обеспечивает доступ к расширенным инструментам и параметрам устранения неполадок, недоступным в обычном режиме загрузки. В безопасном режиме вы можете использовать такие инструменты, как командная строка, восстановление системы, просмотр событий и диспетчер устройств, для диагностики и устранения различных системных проблем. Эти инструменты могут помочь выявить основную причину проблем и облегчить их решение.
Загрузка в безопасном режиме в Windows 11 полезна в различных ситуациях. Если вам нужно устранить конфликты программного обеспечения, диагностировать проблемы с драйверами, удалить вредоносное ПО или устранить проблемы, связанные с системой, безопасный режим предоставляет контролируемую среду для эффективного выявления и решения этих проблем. Это ценный инструмент для любого пользователя Windows, который сталкивается с проблемами, требующими чистой и стабильной операционной среды для устранения и устранения неполадок.