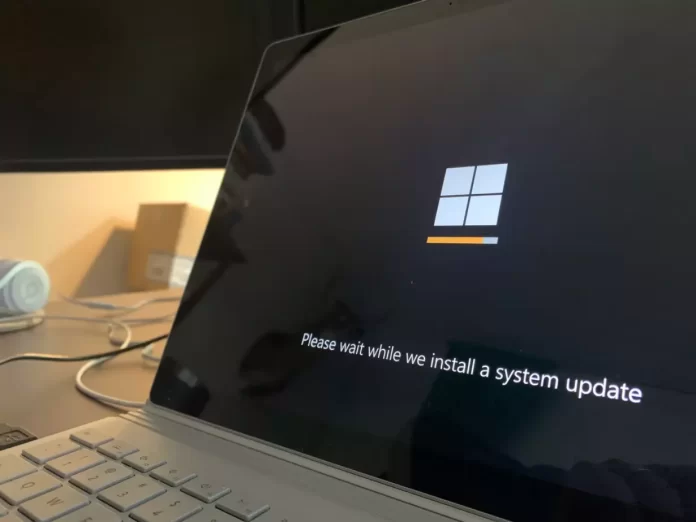Если вы хотите обновить свою операционную систему Windows 10 до последней версии, то знайте, что это довольно просто сделать самостоятельно. Вам точно не понадобится помощь эксперта по ПК.
Что нужно для загрузки и установки последнего обновления Windows 10
Компания Microsoft выпускает новые обновления безопасности для своих продуктов не реже одного раза в месяц. В большинстве случаев Windows Update отлично справляется с автоматическим поиском и установкой обновлений Windows. Вы также можете вручную найти, загрузить и установить текущее накопительное обновление безопасности для вашей редакции и версии Windows.
Например, на ПК с выключенной службой «wususerv», в сетях, изолированных от Интернета (если у вас нет сервера WSUS, где вы можете вручную управлять тестированием и утверждением обновлений Windows), в локальной сети с дозированным подключением и т.д.
Каждый второй вторник месяца компания Microsoft выпускает новые обновления для всех поддерживаемых редакций Windows (исправления для особо важных уязвимостей могут быть выпущены быстрее, не дожидаясь этой даты. Также следует помнить, что в Windows используется модель кумулятивных обновлений. Это означает, что для обновления Windows необходимо установить только один, последний, кумулятивный пакет безопасности.
Итак, вот как загрузить и установить последнее обновление Windows 10 на свой компьютер за несколько простых шагов.
Как установить последнее обновление для Windows 10 с помощью опции Windows Update
Если вы хотите установить последнее обновление для своего ПК с Windows 10 с помощью опции Windows Update, вам необходимо выполнить следующие шаги:
- Прежде всего, откройте меню «Настройки», нажав на кнопку Пуск.
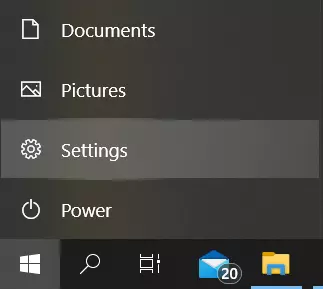
- После этого перейдите в меню «Обновление и безопасность».
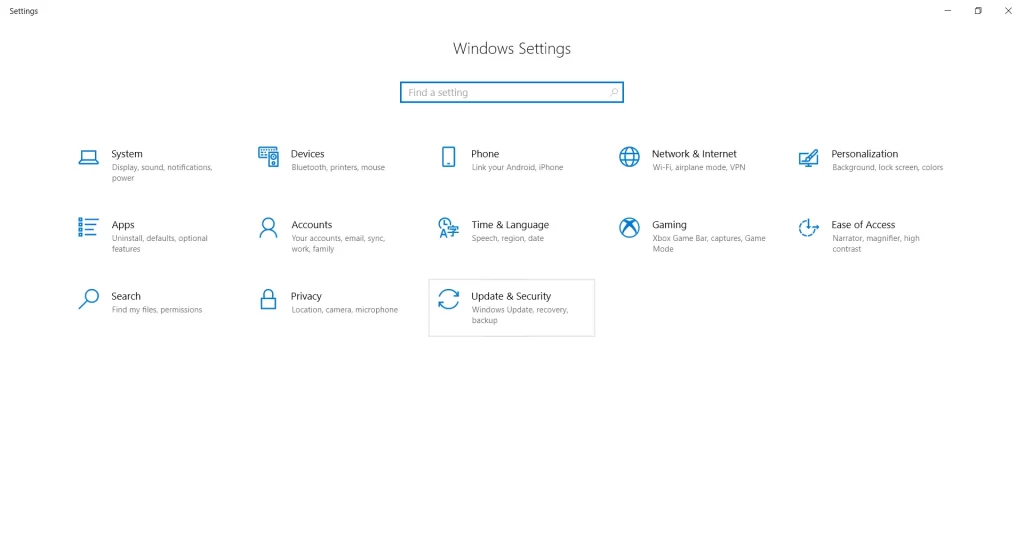
- Далее перейдите на вкладку «Windows Update» и нажмите на кнопку «Проверить наличие обновлений».
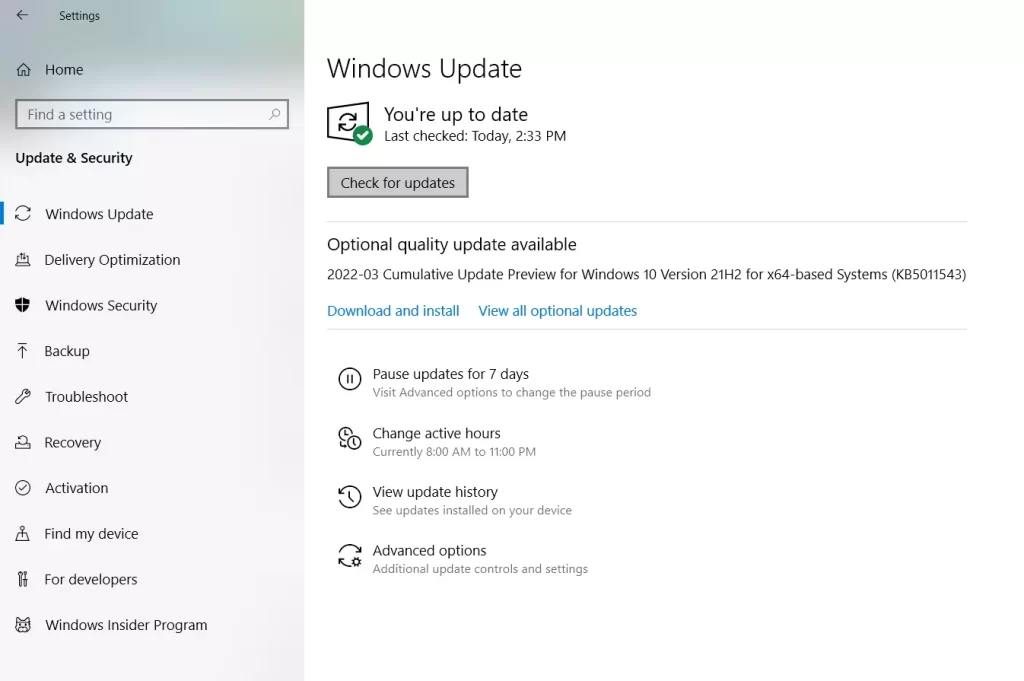
- Подождите, пока система проверит наличие обновлений.
- Как только процесс проверки завершится, вам будет предложено обновить систему или появится зеленая галочка с надписью «You’re up to date«.
- Вы также можете запустить необязательное качественное обновление. Просто нажмите «Загрузить и установить».
- Система начнет загрузку этого обновления, а затем предложит вам обновить его сейчас.
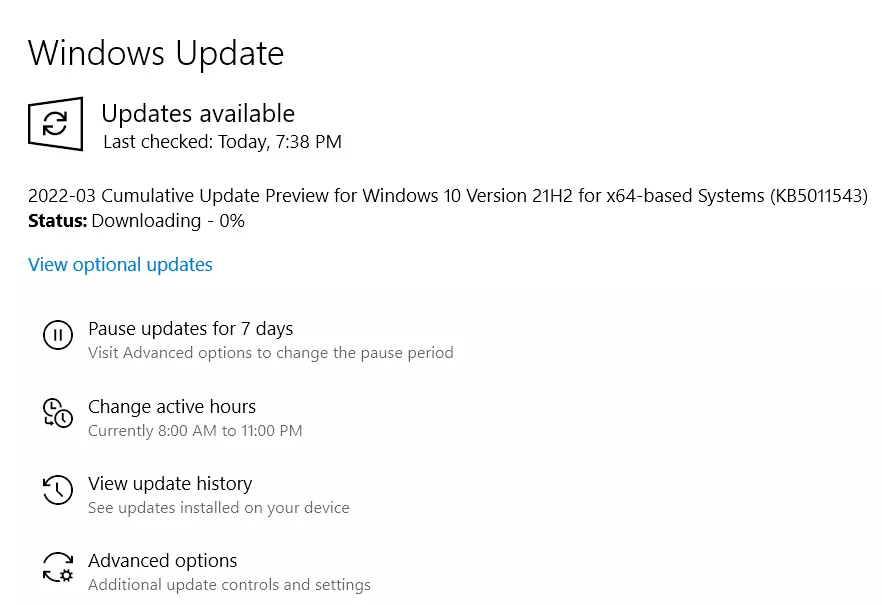
Как только вы обновите ОС Windows 10, ваш ПК или ноутбук перезагрузится. Если ПК или ноутбук не перезагрузится автоматически, сделайте это вручную. Поэтому перед обновлением обязательно завершите все важные дела и сохраните все важные документы, с которыми вы работали, чтобы они не были удалены.
Как узнать, совместим ли ваш компьютер с Windows 11
В день представления Windows 11 компания Microsoft выпустила утилиту для проверки совместимости будущей операционной системы с ПК или ноутбуком и возможности бесплатного обновления. Однако позже официальный инструмент был удален с сайта, а недавно он снова стал доступен и был обновлен. Кроме того, с момента анонса появилось множество сторонних программ для анализа совместимости вашего ПК с новой ОС.
Если вы хотите проверить совместимость вашего ПК или ноутбука с Windows 11, вы можете воспользоваться специальной программой от Microsoft под названием PC Health Check. Скачать последнюю версию программы можно с официального сайта или по этой ссылке.
После загрузки, установки и запуска утилиты необходимо нажать кнопку «Check Now», чтобы запустить проверку совместимости с Windows 11.
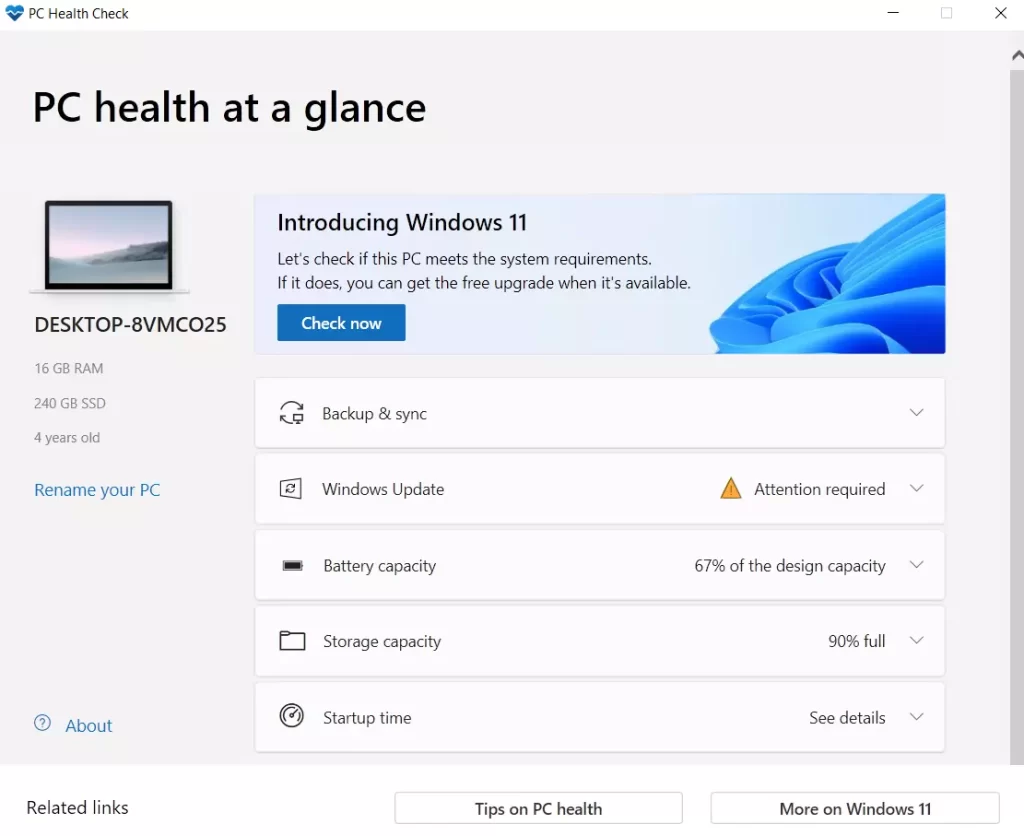
В результате проверки вы можете получить:
- Сообщение «Этот компьютер соответствует требованиям Windows 11».
- Окно с сообщением «Этот компьютер в настоящее время не соответствует системным требованиям Windows 11» (как в моем случае).
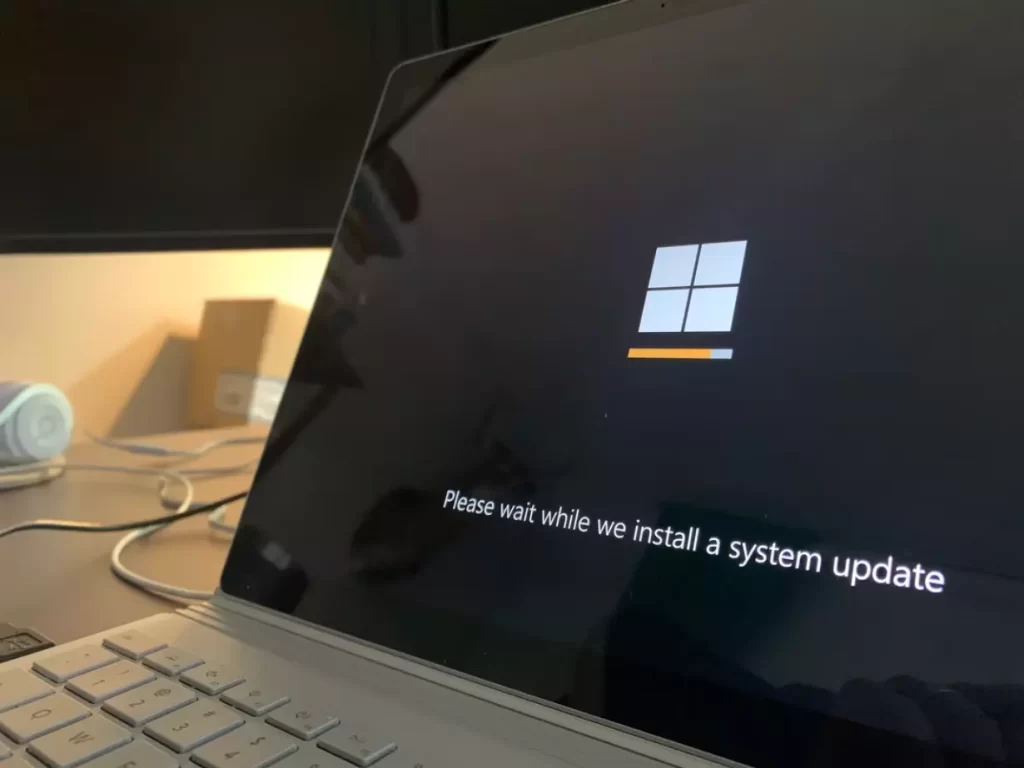
Кнопка «Показать все результаты» открывает все элементы, отмеченные в анализе совместимости, а кнопка «Спецификации устройства» запускает браузер, открывающий страницу с информацией о системных требованиях Windows 11.
Обратите внимание, что при проверке некоторые индикаторы несовместимости показывают красный крест (якобы «строго» ограничивая установку Windows 11), а некоторые показывают желтый восклицательный знак (предполагая исключения, при которых установка все же возможна, например, при чистой установке с флэш-накопителя).
Опять же, не стоит торопиться и переживать из-за невозможности установить Windows 11 на ПК или ноутбук. Новости о системных требованиях и заявления Microsoft появляются каждый день с момента презентации ОС. В какой-то момент ситуация может измениться в сторону более широкого охвата ПК обычных пользователей.