При подключении к сети Wi-Fi на компьютере с Windows 11 сеть автоматически сохраняется, и компьютер автоматически подключается к ней, когда находится в зоне действия сети. Эта функция очень удобна, но может также представлять угрозу безопасности, если вы подключаетесь к публичной или незащищенной сети. Забыть сохраненную сеть Wi-Fi в Windows 11 — это простой процесс, предотвращающий автоматическое подключение компьютера к этой сети. В этой статье мы расскажем вам о том, как забыть сохраненную сеть Wi-Fi в Windows 11.
Как забыть сохраненную сеть в Windows 11 двумя способами
Забыть сохраненную сеть Wi-Fi в Windows 11 можно несколькими способами. В этом разделе я приведу пошаговые инструкции по забыванию сохраненной сети в Windows 11: с помощью приложения «Настройки» и меню «Быстрые настройки».
Использование меню быстрых настроек
Это быстрый способ, позволяющий в пару кликов забыть сеть, к которой вы подключены, или сеть, находящуюся в пределах досягаемости приемника вашего компьютера. Для этого вам необходимо:
- Нажмите на значок Wi-Fi в правом нижнем углу панели задач.
- Затем нажмите стрелку рядом с кнопкой Wi-Fi, чтобы открыть список доступных сетей.
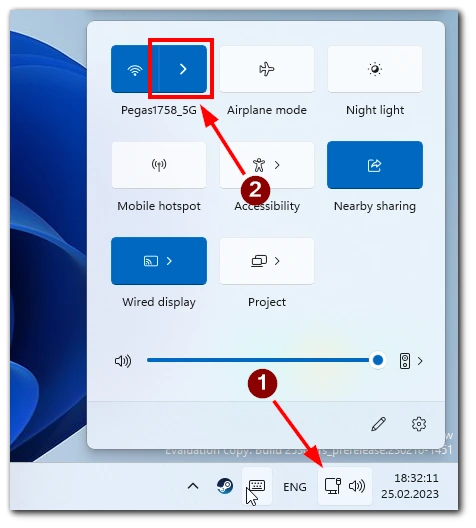
- Щелкните правой кнопкой мыши на сети, которую вы хотите забыть.
- Нажмите на кнопку «Забыть«.
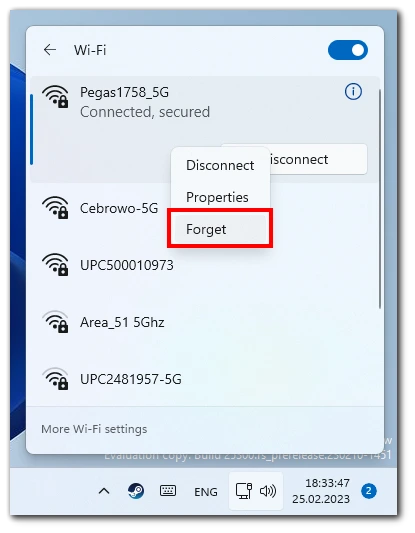
- Появится подтверждающее сообщение с вопросом, хотите ли вы забыть выбранную сеть. Нажмите «Забыть» еще раз для подтверждения.
- Теперь выбранная сеть будет удалена из списка сохраненных сетей Wi-Fi.
Помните, что этот метод не поможет вам удалить сети, находящиеся далеко от вас, но сохраненные в памяти вашего компьютера.
Использование приложения «Настройки
Этот метод поможет вам просмотреть все сохраненные Wi-Fi-сети и быстро удалить их. Для этого вам необходимо:
- Нажмите на кнопку Пуск Windows и значок Настройки (значок шестеренки), чтобы открыть Настройки Windows.
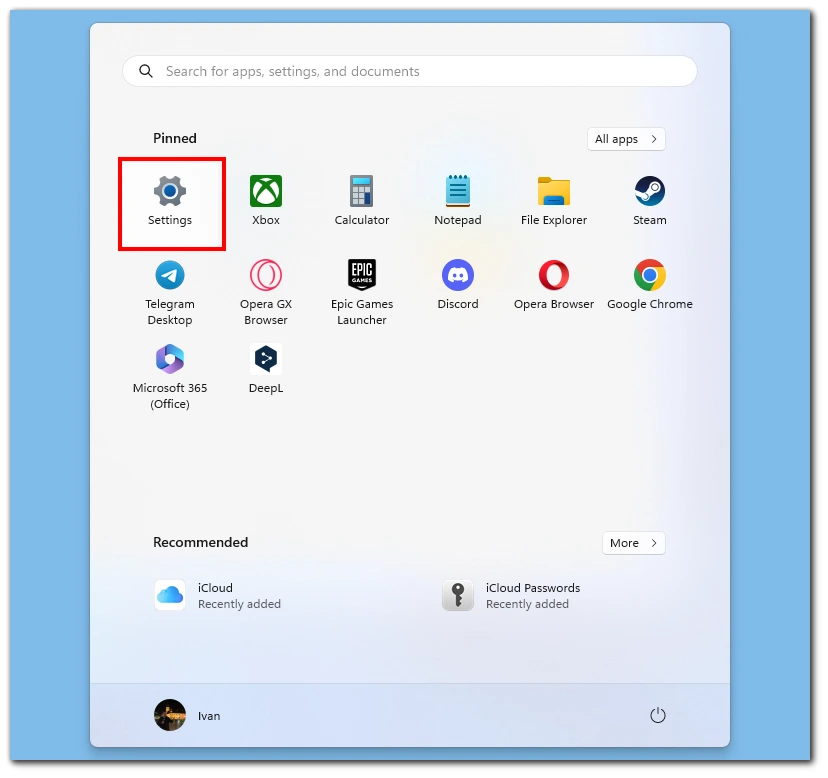
- В настройках Windows нажмите на Сеть и Интернет.
- Затем нажмите на Wi-Fi.
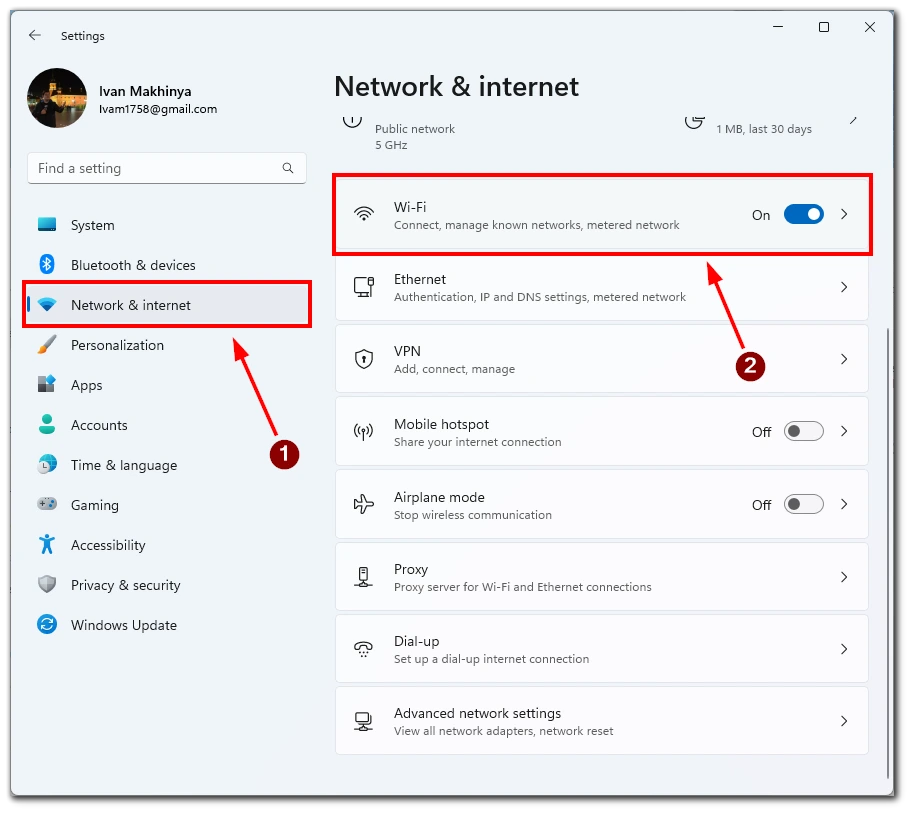
- Здесь нажмите на Управление известными сетями.
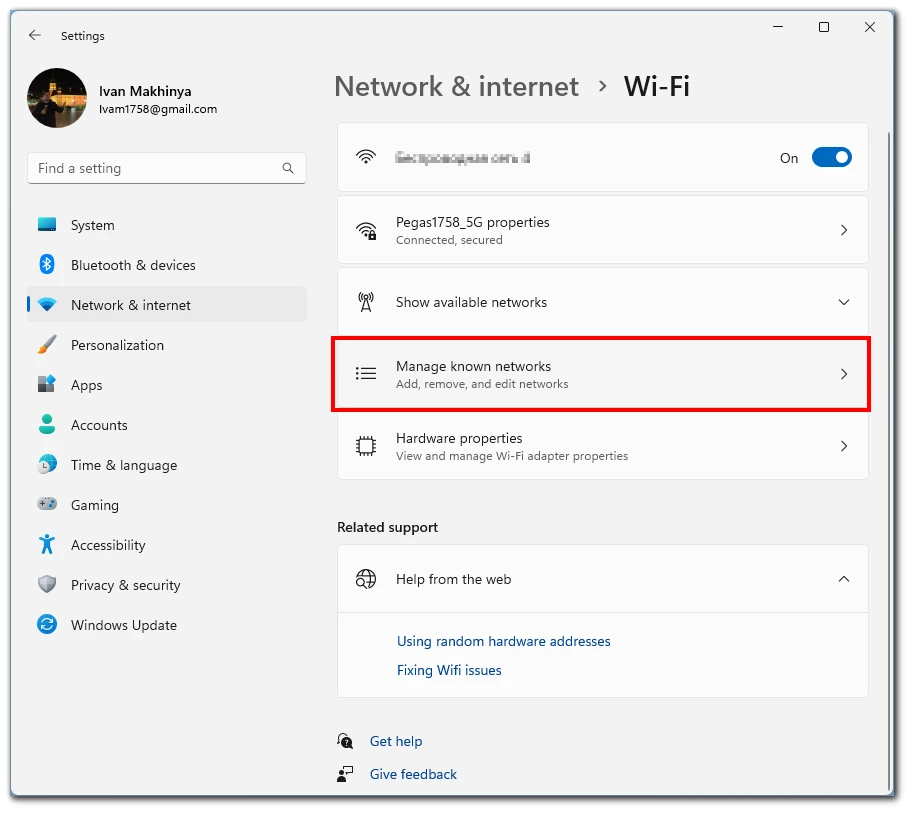
- Появится список всех сохраненных сетей Wi-Fi. Найдите сеть, которую вы хотите забыть, и нажмите кнопку Забыть.
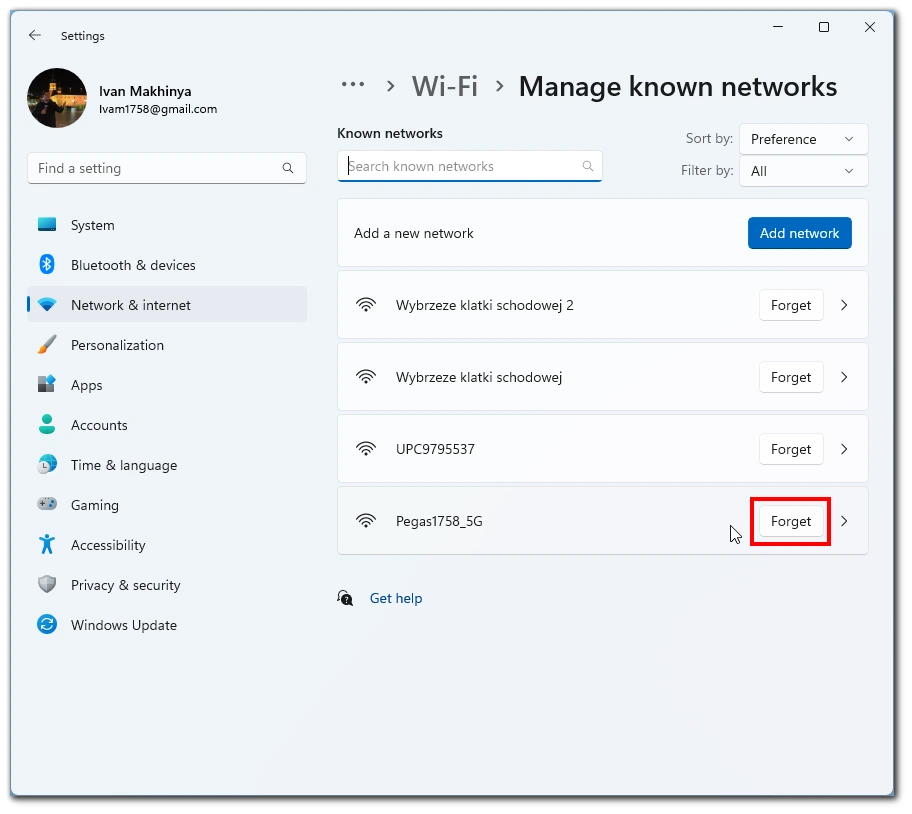
- Появится подтверждающее сообщение с вопросом, хотите ли вы забыть выбранную сеть. Нажмите «Забыть» еще раз для подтверждения.
- Теперь выбранная сеть будет удалена из списка сохраненных сетей Wi-Fi.
Помните, что отменить это действие будет невозможно. Это означает, что вам придется заново вводить пароль для этой сети, чтобы подключиться к ней. Поэтому будьте осторожны, чтобы случайно не удалить нужную вам сеть.
Как удалить несколько сохраненных сетей Wi-Fi в Windows 11
Удаление нескольких сохраненных сетей Wi-Fi в Windows 11 полезно, когда вы хотите очистить список сохраненных сетей на компьютере или когда у вас много сохраненных сетей, которые больше не используются. В этом разделе приведены пошаговые инструкции по удалению нескольких сохраненных сетей Wi-Fi в Windows 11 с помощью Командной строки.
- Откройте Командную строку от имени администратора. Для этого введите «cmd» в строке поиска Windows, щелкните правой кнопкой мыши на Command Prompt и выберите «Запуск от имени администратора».
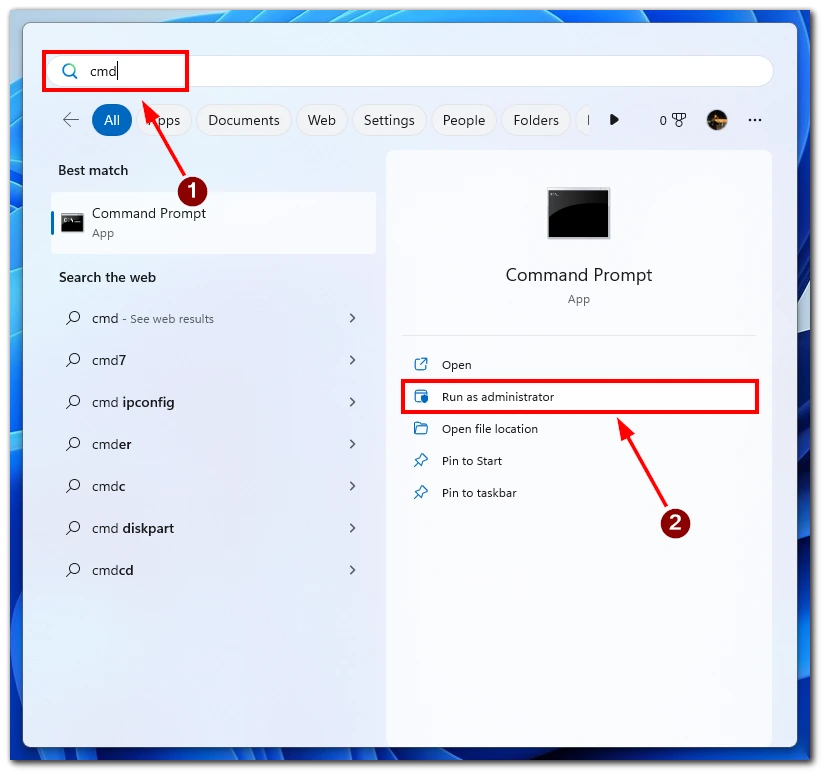
- Введите следующую команду и нажмите Enter: netsh wlan show profilesЭта команда выведет список всех сетей Wi-Fi, к которым когда-либо подключался ваш компьютер.
- Найдите имя сети Wi-Fi, которую вы хотите удалить, и скопируйте его имя (включая кавычки).
- Введите следующую команду и замените «Имя сети Wi-Fi» именем сети Wi-Fi, которую вы хотите удалить (включая кавычки): netsh wlan delete profile name=»Имя сети Wi-Fi «Эта команда удалит выбранную сеть Wi-Fi из списка сохраненных сетей вашего компьютера.
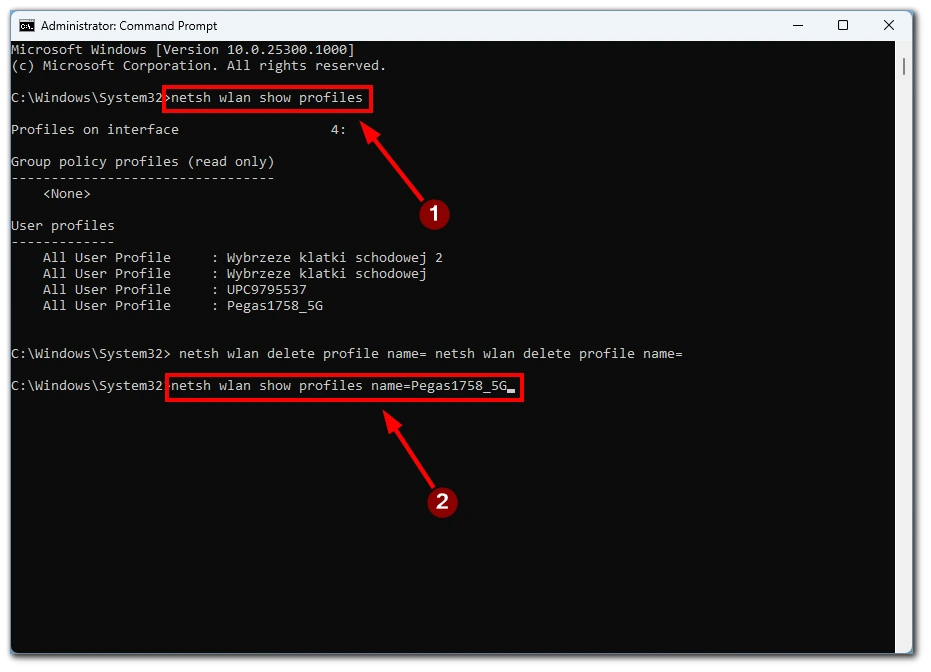
- Повторите шаги 3-4 для каждой сети Wi-Fi, которую вы хотите удалить.
Примечание: Если вы хотите удалить все сохраненные сети Wi-Fi сразу, вы можете использовать следующую команду в Command Prompt или PowerShell: netsh wlan delete profile name=* i=* Эта команда удалит все сохраненные сети Wi-Fi из списка сохраненных сетей вашего компьютера.
Удаление нескольких сохраненных сетей Wi-Fi в Windows 11 может быть полезным способом очистки старых или неиспользуемых сетей, улучшая производительность сетевых подключений компьютера. Следуя приведенным выше пошаговым инструкциям, вы можете легко удалить одну или несколько сохраненных сетей Wi-Fi с помощью Command Prompt или PowerShell.
Почему важно удалить сети в Windows 11
Важно удалить сохраненные сети Wi-Fi в Windows 11 по нескольким причинам, включая безопасность, конфиденциальность и производительность. Давайте рассмотрим каждую из этих причин подробнее.
- Безопасность: Удалив сохраненные сети, вы снижаете риск получения несанкционированного доступа к вашему компьютеру или сети. Если у вас есть сохраненные сети, которые вы больше не используете или которым не доверяете, они могут быть доступны для других, если они находятся в радиусе действия вашего компьютера. Удаление этих сетей может предотвратить несанкционированный доступ и защитить ваши данные.
- Конфиденциальность: Сохраненные сети также могут представлять угрозу для вашей конфиденциальности. Когда вы подключаетесь к сети, ваш компьютер может автоматически обмениваться данными с другими устройствами в сети, например, принтерами или другими компьютерами. Если вы подключились к общедоступной или ненадежной сети, возможно, что ваша личная информация может быть передана другим пользователям сети без вашего ведома. Удалив сохраненные сети, вы можете гарантировать, что ваш компьютер не будет автоматически подключаться к этим сетям и передавать вашу личную информацию.
- Производительность: Со временем на компьютере может накопиться множество сохраненных сетей, что замедлит работу компьютера. Это происходит потому, что компьютер должен просмотреть все сохраненные сети, чтобы найти ту, к которой ему нужно подключиться. Удалив сохраненные сети, которые вы больше не используете, вы можете ускорить работу компьютера и сократить время, необходимое для подключения к сети.
Помимо этих причин, удаление сохраненных сетей также может помочь навести порядок в списке сетей и облегчить поиск сетей, которыми вы регулярно пользуетесь. Важно отметить, что удаление сети не лишает вас возможности подключиться к ней в будущем. Если вам понадобится подключиться к сети снова, введите пароль сети и подключитесь как обычно.
В целом, важно регулярно просматривать и удалять сохраненные сети в Windows 11, чтобы обеспечить безопасность компьютера, защиту конфиденциальности и оптимизацию производительности.




