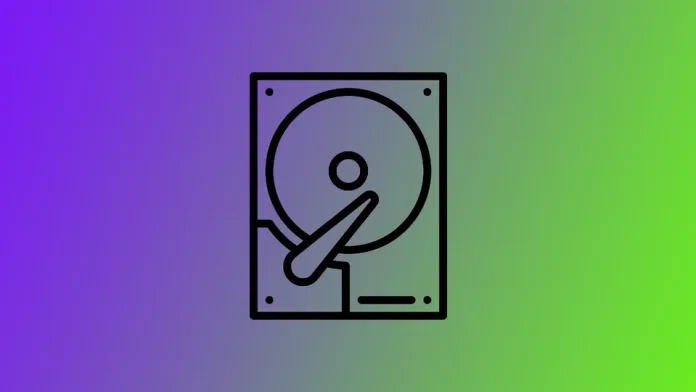Отказ жесткого диска может произойти по разным причинам, включая физические повреждения, ошибки программного обеспечения и возрастной износ. Без регулярных проверок состояния жесткого диска бывает трудно обнаружить неполадки до того, как они станут серьезной проблемой. Отказ жесткого диска может привести к потере данных, снижению производительности и даже полному отказу системы.
Чтобы избежать разрушительных последствий отказа жесткого диска, необходимо регулярно проверять его состояние. Это позволит вам обнаружить любые проблемы на ранней стадии и принять меры для предотвращения потери данных и других проблем.
Как проверить состояние жесткого диска в Windows
Если вы недавно заметили, что ваш компьютер загружается дольше, некоторые папки и файлы открываются значительно дольше, а приложения зависают, проблема может заключаться в жестком диске. Если на нем есть ошибки, необходимо проверить состояние жесткого диска. Для этого можно воспользоваться удобной встроенной функцией Windows:
- Откройте File Explorer и щелкните правой кнопкой мыши на диске, который вы хотите проверить. В контекстном меню выберите Свойства.
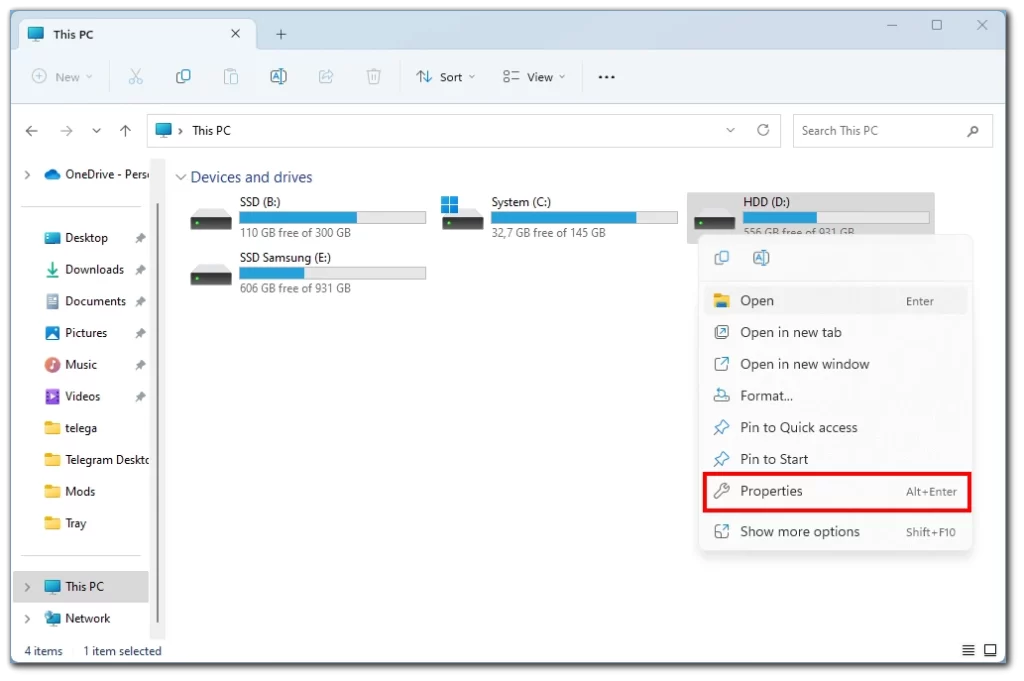
- В окне Свойства перейдите на вкладку Инструменты.
- В разделе «Проверка ошибок» нажмите на кнопку Проверить.
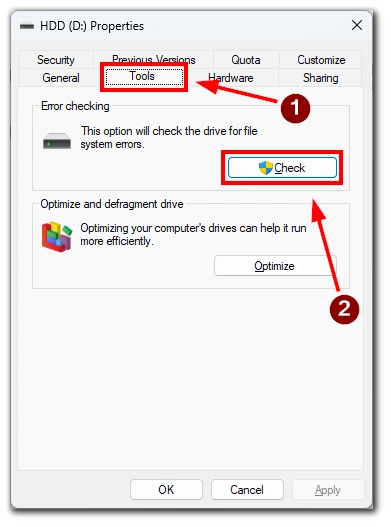
- Выберите Сканировать диск, чтобы выполнить проверку немедленно.
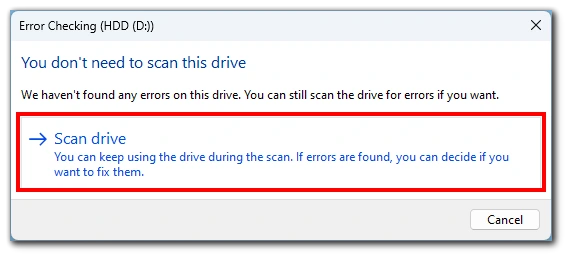
- Если диск не используется, инструмент начнет сканирование диска и проверку на наличие ошибок.
После завершения сканирования появится сообщение о том, были ли найдены какие-либо ошибки. Если ошибки найдены, вам будет предложено их исправить. Если ошибок не обнаружено, появится сообщение о том, что диск был успешно просканирован и ошибок не обнаружено.
Важно отметить, что встроенная утилита Windows может обнаружить только основные ошибки на жестком диске. Если вы подозреваете, что ваш жесткий диск вышел из строя, рекомендуется использовать программное обеспечение сторонних производителей, предлагающее более продвинутую диагностику и тестирование.
Как проверить состояние жесткого диска на Mac
В случае с Mac у вас нет удобной встроенной функции сканирования, но вы можете проверить состояние жесткого диска с помощью проверки S.M.A.R.T..
S.M.A.R.T. расшифровывается как Self-Monitoring, Analysis, and Reporting Technology. Это система, встроенная в большинство современных жестких дисков, твердотельных накопителей (SSD) и других устройств хранения данных. Цель системы S.M.A.R.T. — отслеживать и сообщать различные параметры производительности и состояния жесткого диска.
Система S.M.A.R.T. постоянно контролирует внутренние датчики жесткого диска, включая температуру, высоту полета головки и время раскрутки. Если какой-либо из этих параметров выходит за определенные пороговые значения, это может свидетельствовать о том, что жесткий диск начинает выходить из строя или находится под угрозой выхода из строя. Для проверки необходимо следующее:
- Сначала нажмите на значок Apple в верхней части экрана.
- В раскрывающемся списке выберите Системные настройки.
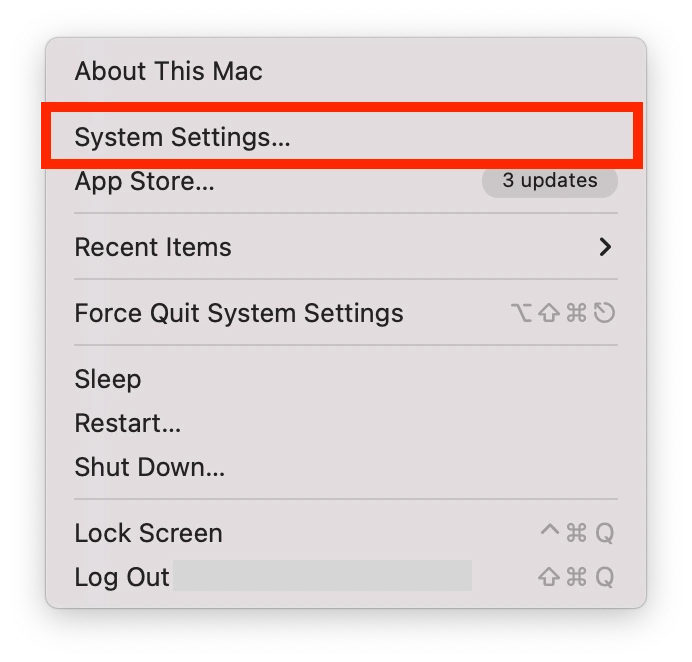
- В боковом меню выберите Общие.
- Здесь выберите «О».
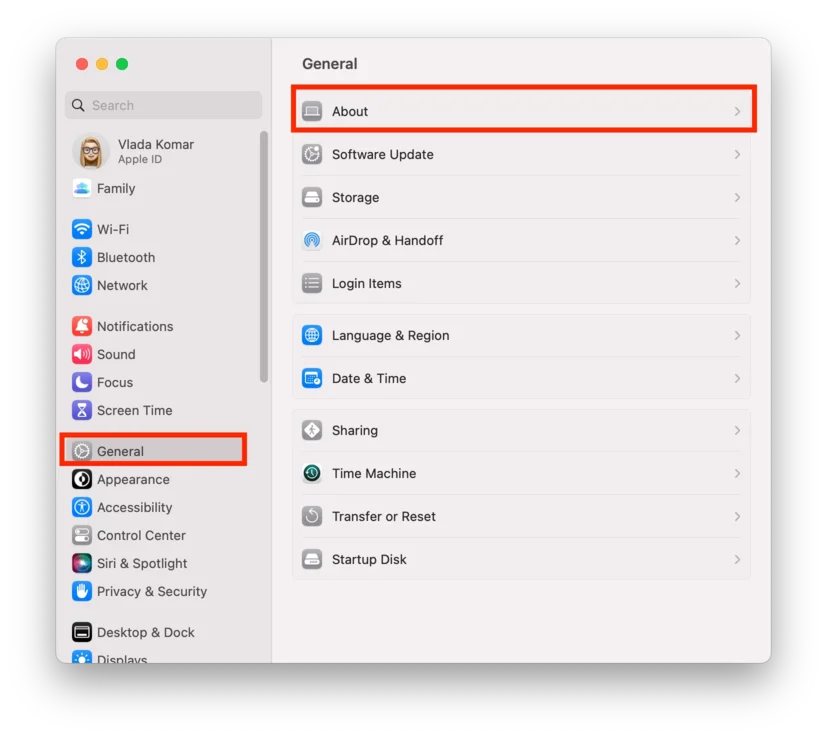
- Прокрутите вниз и выберите System Report (Системный отчет).
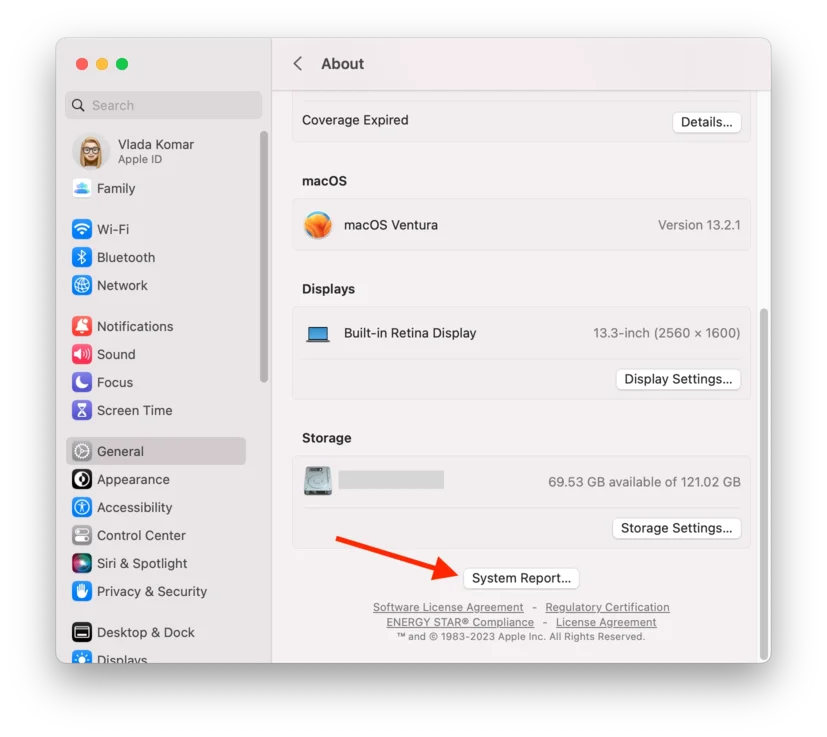
- Выберите Storage в боковом списке и выберите нужный диск из списка.
- Посмотрите в окне Статус S.M.A.R.T.. Статус должен быть Verified, что означает здоровье, или Failing, что означает проблему.
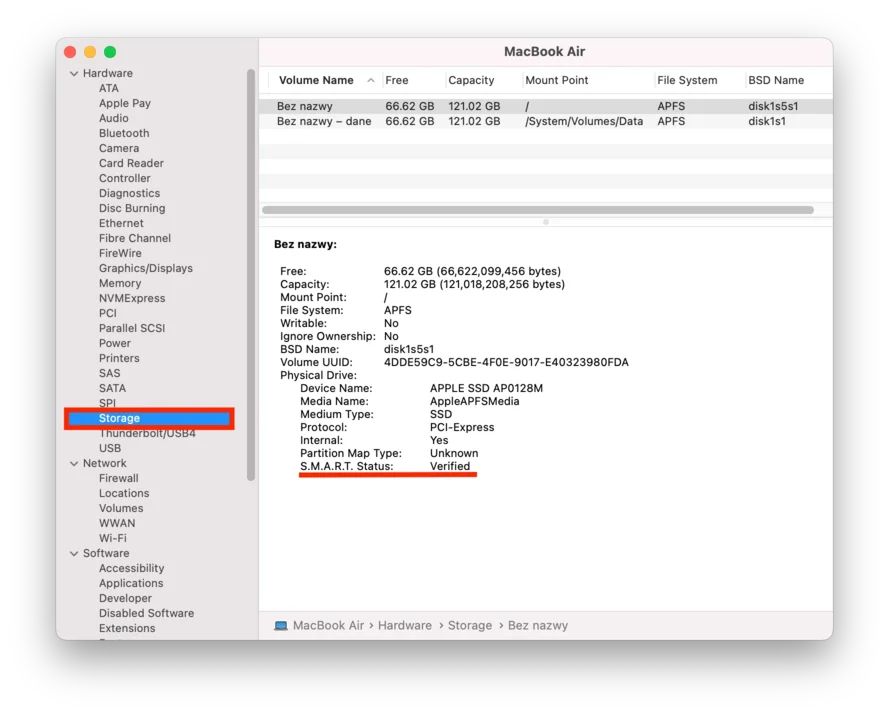
Обратите внимание, что этот метод подходит для тестирования любого диска, который поддерживает систему S.M.A.R.T. и подключен к вашему Mac. Эти инструкции должны работать с любой версией Mac или MacBook. Если статус S.M.A.R.T. показывает ошибку, следует установить стороннее приложение для дальнейшего тестирования жесткого диска.
Какие сторонние приложения можно использовать для проверки состояния жесткого диска?
Существует несколько сторонних приложений, которые можно использовать для проверки состояния жесткого диска как на PC, так и на Mac. Вот несколько вариантов:
- CrystalDiskInfo: Бесплатная утилита для Windows, которая предоставляет подробную информацию о состоянии и производительности жесткого диска, включая данные S.M.A.R.T., температуру и количество ошибок.
- HD Tune: Платная утилита для Windows, которая предоставляет различные диагностические тесты, включая данные S.M.A.R.T., сканирование поверхности диска и бенчмаркинг.
- DriveDx: Платная утилита для Mac, которая предоставляет данные S.M.A.R.T. и другие показатели состояния жестких дисков и SSD.
- TechTool Pro: Платная утилита для Mac, которая предоставляет различные диагностические тесты, включая S.M.A.R.T. данных, сканирование поверхности диска и восстановление каталога.
Важно отметить, что сторонние приложения могут предоставлять более подробную информацию и диагностические тесты, чем встроенные утилиты. Тем не менее, для интерпретации результатов может потребоваться больше технических знаний. Перед проведением диагностических тестов на жестком диске всегда рекомендуется создавать резервные копии важных данных.
Как долго может работать жесткий диск
Срок службы жесткого диска может зависеть от нескольких факторов, включая производителя, модель, использование и условия хранения. Как правило, срок службы жестких дисков составляет от трех до пяти лет, хотя некоторые из них могут прослужить дольше или выйти из строя раньше.
Важно отметить, что жесткие диски — это механические устройства с подвижными деталями, которые со временем подвергаются износу. Регулярное использование, тепло, влажность и другие факторы окружающей среды могут способствовать износу жесткого диска и сокращению его срока службы.
Чтобы продлить срок службы жесткого диска, рекомендуется:
- Высокая температура может ускорить износ жесткого диска. Убедитесь, что компьютер имеет достаточное охлаждение, и не подвергайте жесткий диск воздействию прямых солнечных лучей или других источников тепла.
- Ограничьте время доступа или записи данных на жесткий диск, что может привести к его дополнительному износу.
- Не роняйте и не трясите его, храните его так, чтобы он не ударялся и не падал.
- Будьте особенно осторожны при транспортировке жесткого диска, так как слишком сильная тряска во время транспортировки может привести к его повреждению.
- Поместите диск горизонтально в корпус компьютера. Если жесткий диск установлен вертикально или под углом, вращающийся диск внутри жесткого диска может быть поврежден во время работы.
Даже если жесткий диск работает исправно, всегда полезно регулярно создавать резервные копии данных для защиты от аппаратного сбоя или других проблем. Приняв эти меры, вы сможете продлить срок службы жесткого диска и снизить риск потери данных из-за аппаратного сбоя.
Что делать, если ваш диск умирает
Если вы обнаружили проблему с диском, необходимо сразу же предпринять несколько простых шагов, чтобы избежать потери важной информации. Если вы подозреваете, что ваш жесткий диск умирает, необходимо немедленно принять меры, чтобы предотвратить дальнейшее повреждение и минимизировать риск потери данных. Вот некоторые шаги, которые вы можете предпринять:
Резервное копирование важных данных
Первым и самым важным шагом является резервное копирование всех важных данных на вышедшем из строя жестком диске. Вы можете сохранить данные с помощью облачной службы резервного копирования или внешнего жесткого диска.
Прекратите использование отказавшего жесткого диска
Использование неисправного жесткого диска может привести к его дальнейшему повреждению и увеличить риск потери данных. Немедленно прекратите использование жесткого диска и не записывайте на него новые данные.
Выполните диагностические тесты
Используйте диагностический инструмент, чтобы определить степень повреждения и выявить любые специфические проблемы с жестким диском. В зависимости от результатов можно отремонтировать жесткий диск или заменить его.
Отремонтируйте или замените жесткий диск
Если жесткий диск все еще находится на гарантии, возможно, производитель сможет отремонтировать или заменить его. Если нет, вам придется заменить жесткий диск самостоятельно. Обязательно выберите высококачественную замену и следуйте инструкциям производителя по установке.
Важно отметить, что отказ жесткого диска может быть непредсказуемым, и риск потери данных существует всегда, даже если вы принимаете все необходимые меры предосторожности. Вот почему важно регулярно создавать резервные копии данных и быть готовым к возможной поломке оборудования.