Совместное использование аккаунта Netflix с семьей и друзьями может быть отличным способом сэкономить деньги, но это также может стать проблемой, если кто-то воспользуется вашим аккаунтом без вашего разрешения. Кроме того, недавно Netflix начал «наказывать» тех, кто использует один и тот же аккаунт, но живет в разных домах. Таким аккаунтам доплачивают за использование семейного доступа не по правилам.
Хотя раньше вы не могли выгнать конкретного пользователя из своего аккаунта Netflix, с ноября 2022 года такая возможность появилась. Теперь вы можете просматривать все активные сессии, в которые вошел ваш аккаунт, и выборочно выгонять пользователей. Сделать это можно через настройки учетной записи как в настольной версии стриминга, так и в мобильном приложении. Давайте рассмотрим подробнее, как это работает.
Как выписать кого-либо из своей учетной записи Netflix
Чтобы «выгнать» кого-то из вашей учетной записи Netflix, необходимо выйти из учетной записи на всех устройствах этого пользователя, а затем изменить пароль к вашей учетной записи Netflix. Сначала я покажу вам, как выйти из системы на других устройствах с помощью настольной версии Netflix и мобильного приложения.
Использование настольной версии
- Войдя в свой аккаунт и выбрав основной профиль, нажмите на значок своего профиля в правом верхнем углу экрана.
- В раскрывающемся меню выберите Account.
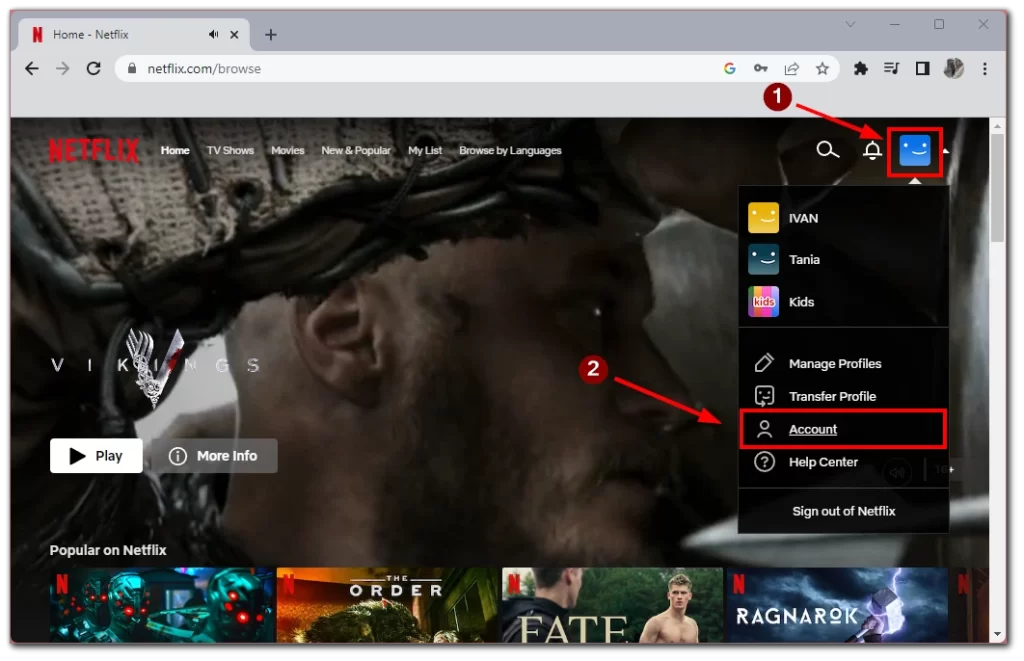
- Здесь вам нужно прокрутить вниз и нажать на Управление доступом и устройствами.
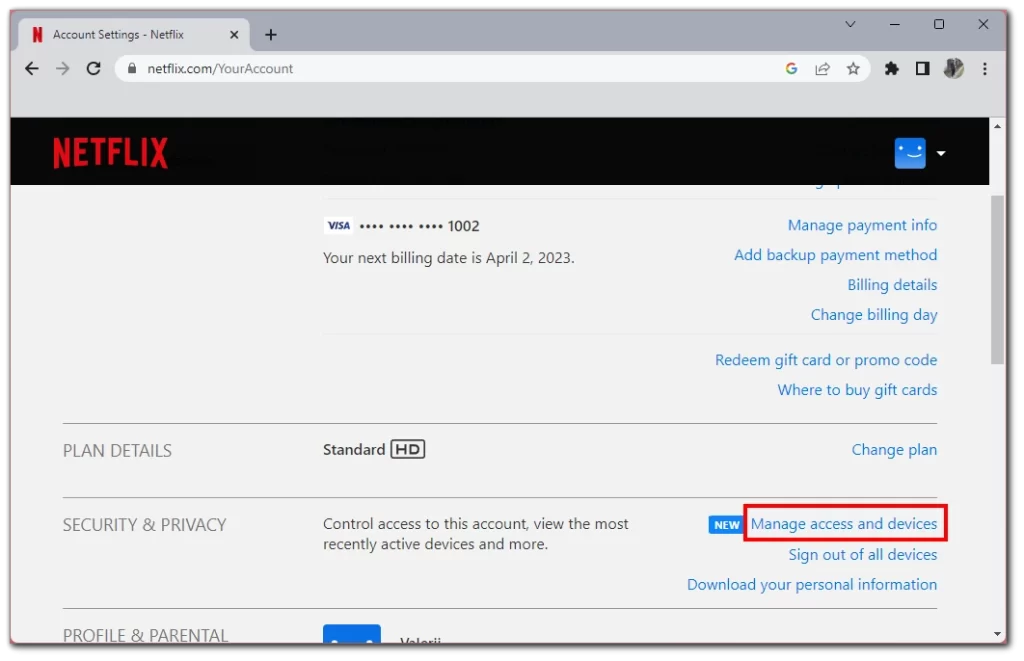
- Вы увидите список всех устройств, на которых зарегистрирован ваш аккаунт. Найдите устройство, которое вам больше не нужно, и нажмите кнопку Выйти под ним.
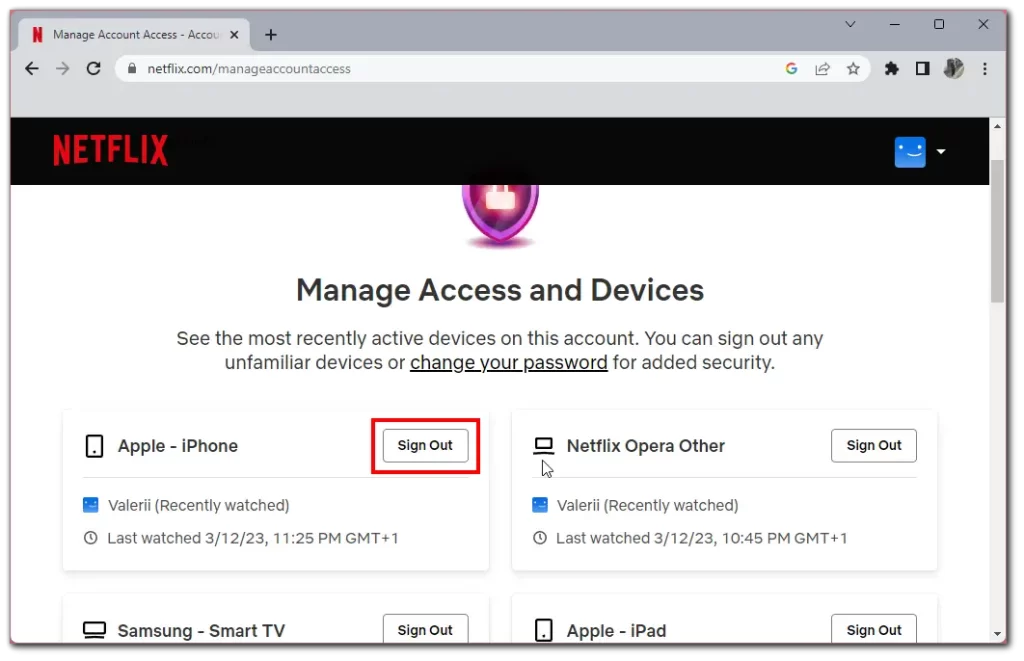
- Затем вы увидите зеленый знак, подтверждающий, что это устройство разлогинено.
Использование мобильного приложения
- Войдите в свою учетную запись и выберите основной профиль. Затем на главной странице нажмите на значок своего профиля в правом верхнем углу экрана.
- Выберите Account в боковом меню.
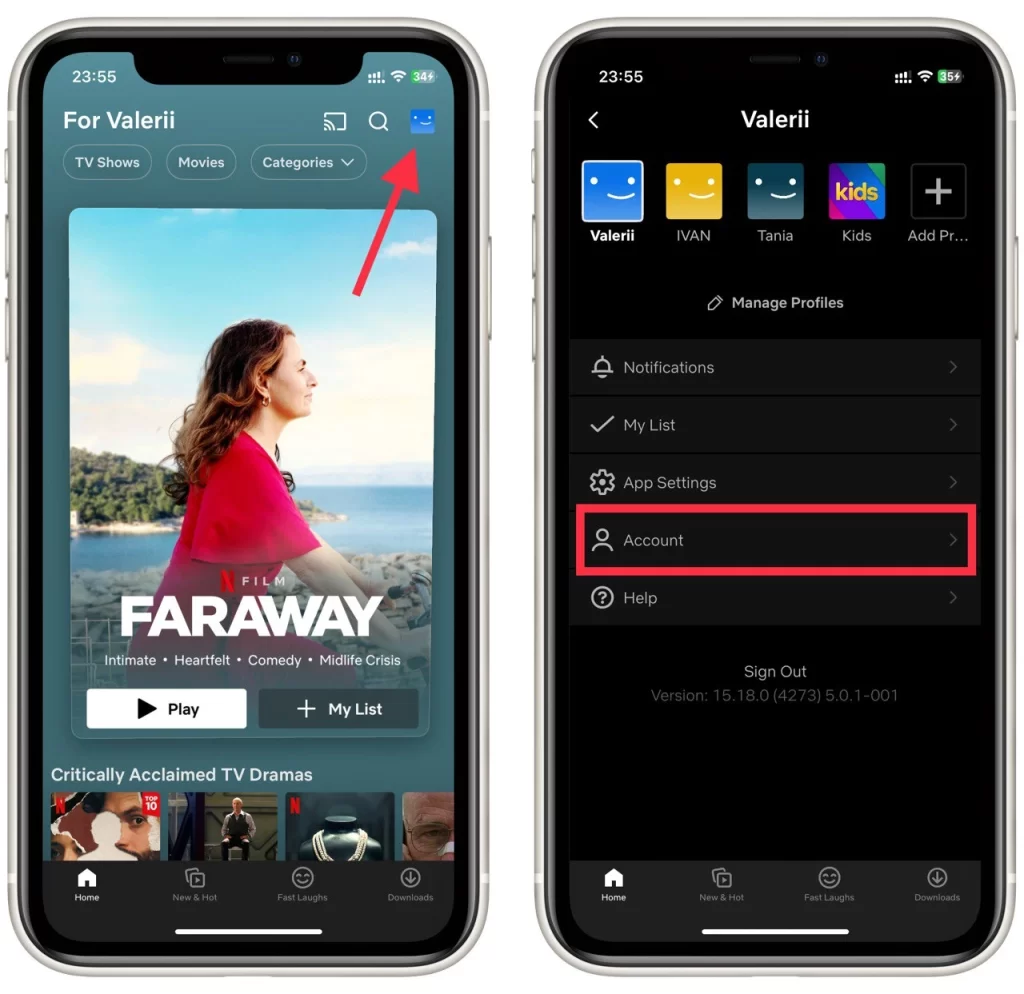
- Перед вами появится список настроек учетной записи, в котором необходимо выбрать пункт Управление доступом и устройствами.
- Найдите в списке устройство, которое вам больше не нужно, и нажмите Выйти из сеанса.
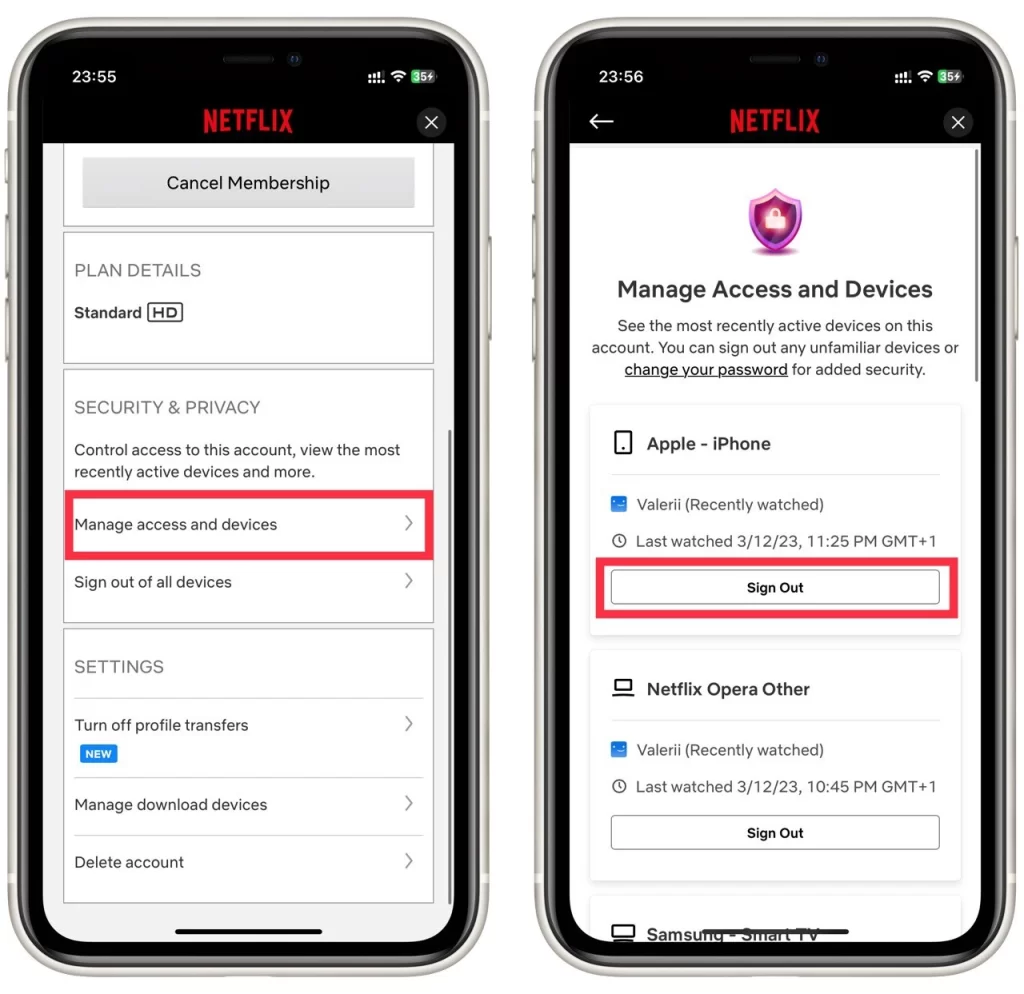
Обратите внимание, что мобильное приложение Netflix будет работать одинаково независимо от вашей операционной системы. Неважно, Android у вас или iPhone; вы можете применить описанные выше шаги к любому устройству. Также обратите внимание, что после того, как вы выгнали нежелательного пользователя, необходимо сменить пароль.
Как изменить пароль на учетной записи Netflix
Если вы не хотите, чтобы пользователь, которого вы только что выгнали, вернулся и продолжил пользоваться вашей учетной записью, вам необходимо изменить пароль. Инструкции одинаковы как для настольной, так и для мобильной версии. Поэтому вы можете использовать те же шаги для мобильного приложения, хотя ниже приведены скриншоты из настольной версии.
- Сначала войдите в свой аккаунт в любом браузере и выберите основной профиль. После этого нажмите на значок своего профиля на главной странице в правом верхнем углу.
- В выпадающем списке нажмите на Account.
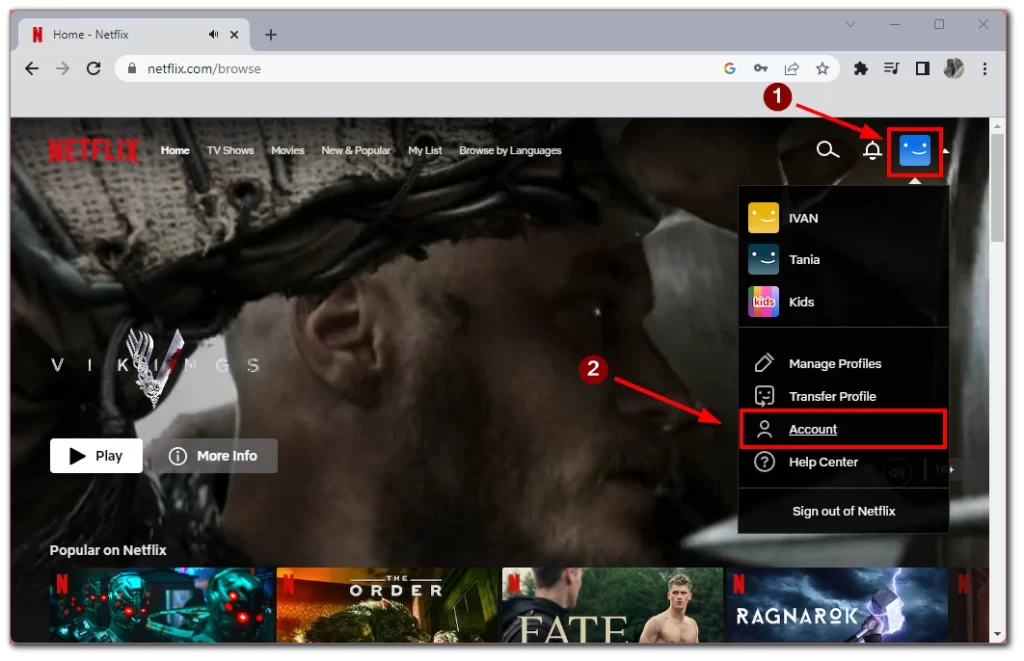
- В списке настроек учетной записи необходимо нажать на Изменить пароль.
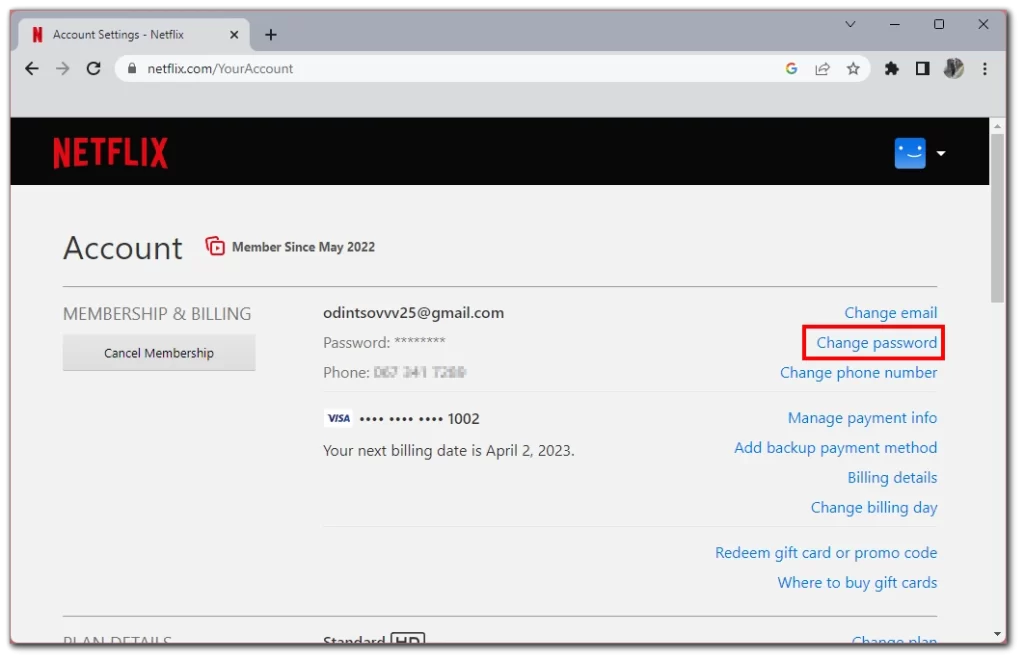
- Это приведет вас к форме изменения пароля, где вы должны ввести свой старый пароль, дважды повторить новый пароль и нажать кнопку Сохранить. После этого изменения вступят в силу немедленно.
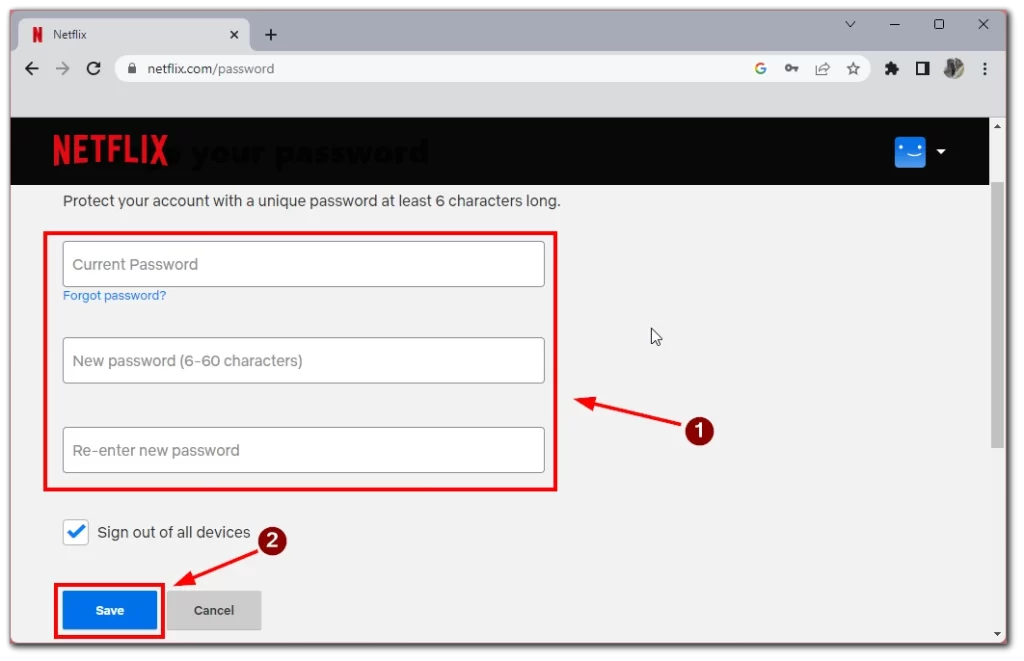
Обратите внимание, что после смены пароля вы должны заново войти в свою учетную запись Netflix со всех устройств, с которых вы входили в систему ранее. Я также рекомендую придумать сложный пароль, который не будет похож на пароли, которые у вас были раньше, чтобы пользователи, которых вы выгнали, не смогли его угадать.
Как я уже говорил, шаги для мобильной версии будут точно такими же, с тем же названием и расположением кнопок. Так что если у вас в руках смартфон или планшет, ничто не помешает вам сменить пароли.
Как выйти из системы Netflix на всех устройствах
Если вы решили на всякий случай выйти из всех устройств, на которых вы вошли в систему, у вас есть два варианта: вы можете изменить пароль, используя описанные выше шаги, или воспользоваться специальной кнопкой в настройках учетной записи Netflix. В обоих случаях все устройства, кроме того, которым вы пользуетесь сейчас, будут разблокированы, и для их использования придется заново войти в аккаунт. Для этого:
- Войдите в учетную запись на основном профиле и нажмите на значок профиля в правом верхнем углу экрана.
- Выберите Account из выпадающего списка.
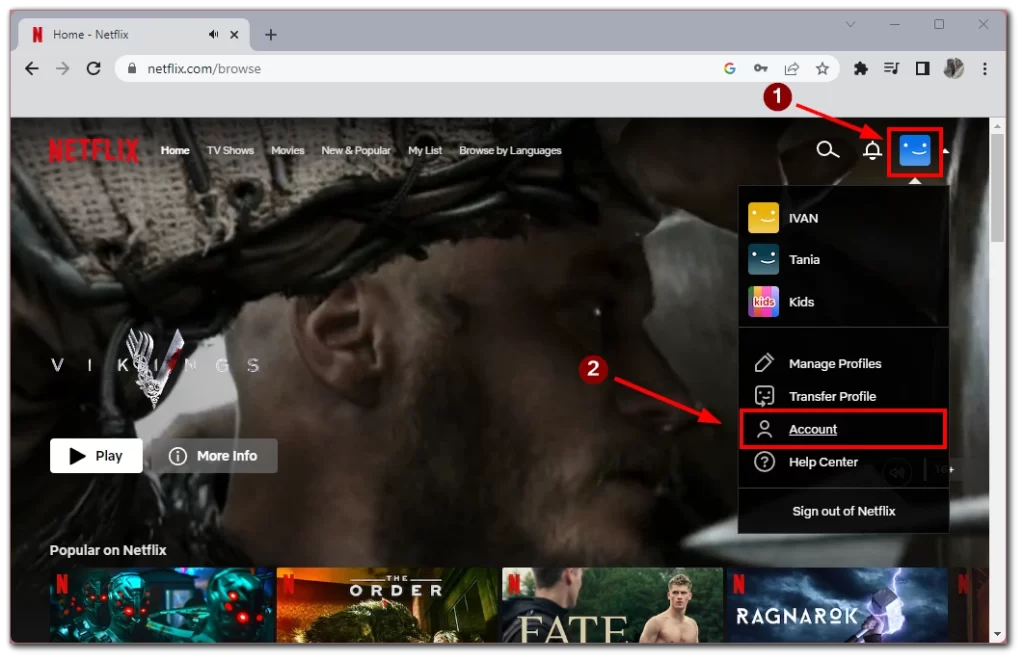
- Здесь вы должны найти кнопку Sign out of all devices (Выйти из всех устройств).
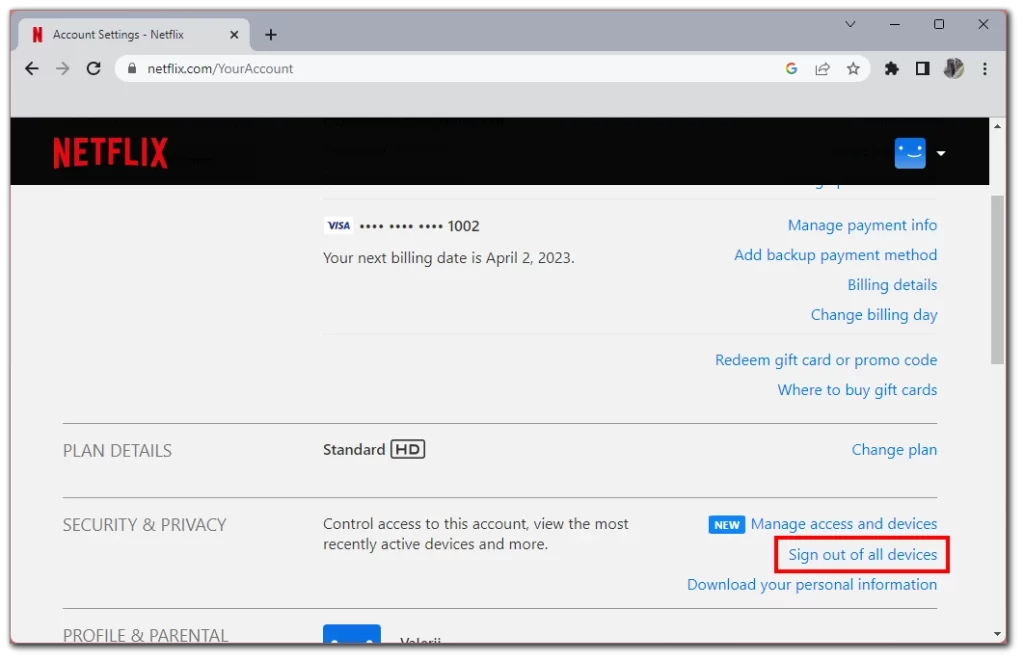
- Для подтверждения вам будет предложено ввести пароль.
Помните, что эта кнопка выкинет всех пользователей и все устройства из вашей учетной записи Netflix. Поэтому сначала вам нужно убедиться, что все пользователи, которым вы доверяете, имеют имя пользователя и пароль для повторного входа в аккаунт. Также следует помнить, что вы можете использовать эти инструкции как для мобильной версии, так и в случае с настольным сервисом.




