Удаленный рабочий стол — это функция в Windows 11, которая позволяет получить доступ к компьютеру из другого места. Если вы работаете дома, в дороге или вам нужен доступ к файлам с другого устройства, удаленный рабочий стол может стать удобным решением. Включение функции удаленного рабочего стола на устройстве Windows 11 — это простой процесс, который можно выполнить всего за несколько шагов. Однако у этой функции есть несколько ограничений.
Как включить удаленный рабочий стол в Windows 11 с помощью настроек
Включение удаленного рабочего стола в Windows 11 с помощью приложения «Настройки» не представляет собой ничего сложного. Выполните следующие действия, чтобы включить удаленный рабочий стол на устройстве Windows 11:
- Нажмите на меню Пуск, а затем нажмите на значок шестеренки, чтобы открыть приложение Настройки.
- В приложении «Настройки» нажмите на опцию «Система».
- В левом меню нажмите на опцию Удаленный рабочий стол.
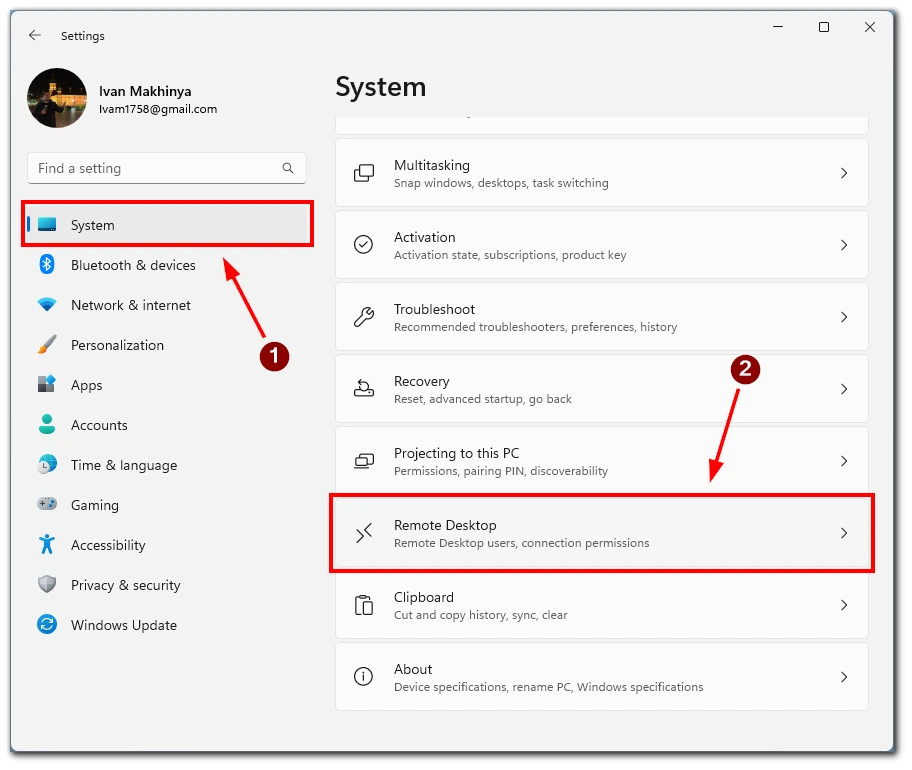
- Переключите переключатель Remote Desktop в положение On в настройках.
- Затем подтвердите свои действия кнопкой Подтвердить.
- Для повышения безопасности при подключении через Remote Desktop рекомендуется установить флажок «Требовать, чтобы устройства использовали аутентификацию сетевого уровня«. Включив эту опцию, вы должны предоставить пароль учетной записи пользователя Windows для удаленного ПК, чтобы аутентифицировать себя в локальной сети. После успешной аутентификации вы сможете получить доступ к экрану входа в Windows. Это обеспечивает дополнительный уровень безопасности, гарантируя, что только авторизованные пользователи могут подключаться к удаленному ПК.
После включения функции Remote Desktop на устройстве с Windows 11 вы можете подключаться к компьютеру с другого устройства с помощью Remote Desktop. Возможно, вам потребуется настроить параметры маршрутизатора или брандмауэра, чтобы разрешить входящие соединения Remote Desktop.
Как подключиться к компьютеру с помощью удаленного рабочего стола в Windows 11
Теперь, когда вы включили функцию Remote Desktop на своем устройстве Windows 11, вы можете подключаться к компьютеру с другого устройства с помощью Remote Desktop. Вот как это сделать с помощью настольного приложения Remote Desktop и мобильного приложения:
Использование приложения «Удаленный рабочий стол»:
- Перейдите в Microsoft Store и найдите «Microsoft Remote Desktop«. Загрузите и установите приложение на свое устройство.
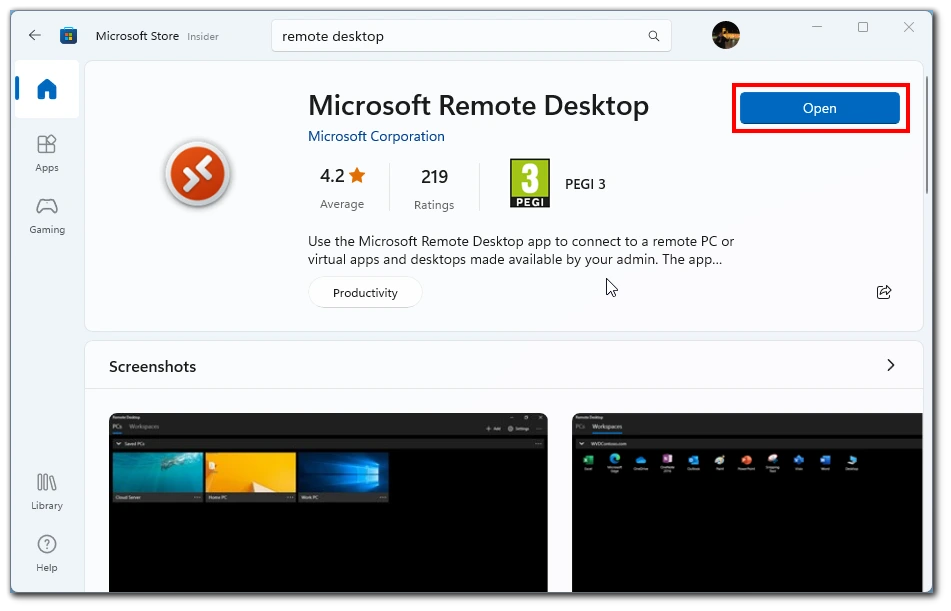
- В приложении нажмите на кнопку «+ Добавить» в левом верхнем углу и выберите ПК.
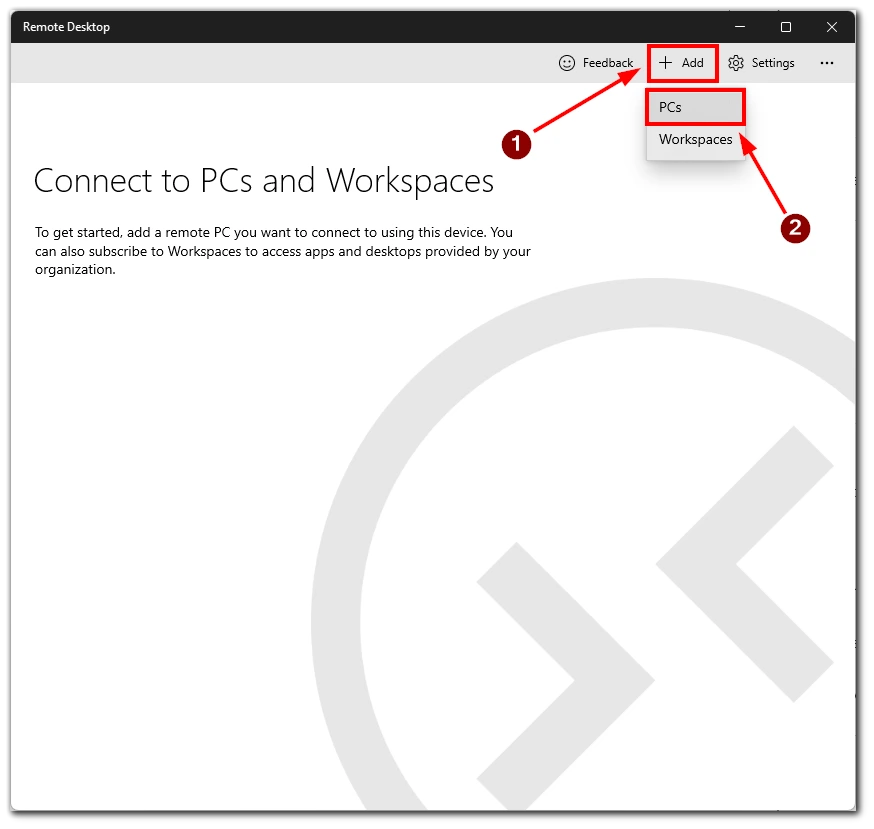
- Введите имя или IP-адрес удаленного ПК и нажмите Сохранить.
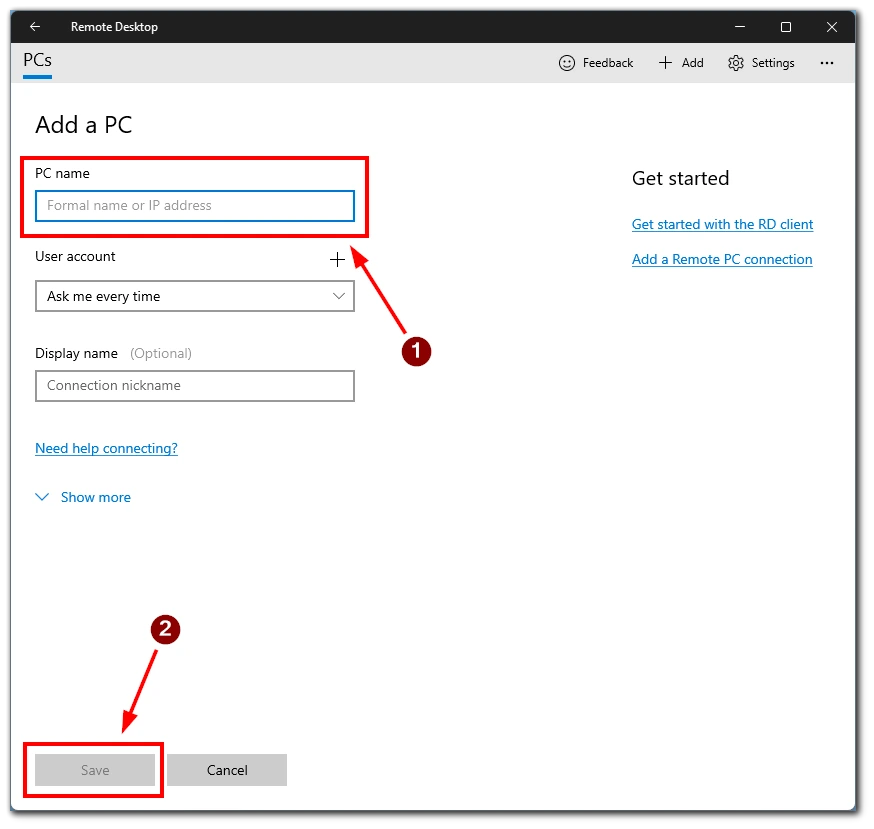
- Нажмите на удаленный ПК, который вы добавили, а затем Подключиться. Соединение с удаленным рабочим столом будет установлено, и вы увидите удаленный рабочий стол на своем устройстве.
Использование мобильного приложения Remote Desktop:
- Зайдите в App Store или Google Play Store и найдите «Microsoft Remote Desktop«. Загрузите и установите приложение на свое мобильное устройство.
- После установки приложения откройте его на смартфоне или планшете и нажмите на кнопку «+» в правом верхнем углу приложения, затем нажмите на Добавить ПК.
- Введите имя или IP-адрес удаленного ПК в поле Имя ПК и нажмите кнопку Сохранить.
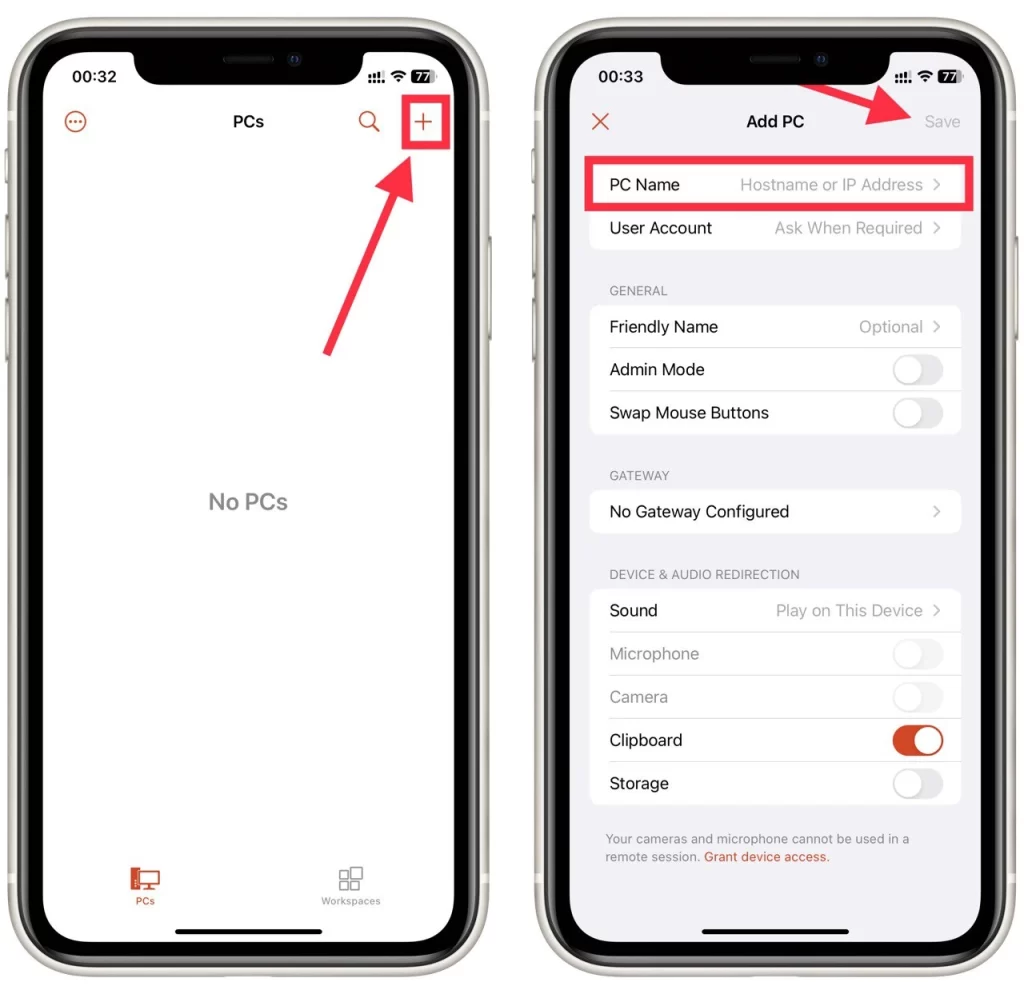
- Нажмите на удаленный ПК, который вы добавили, затем нажмите Подключить. Соединение с удаленным рабочим столом будет установлено, и вы увидите удаленный рабочий стол на своем мобильном устройстве.
В обоих случаях может потребоваться настройка маршрутизатора или брандмауэра, чтобы разрешить входящие соединения Remote Desktop. Также помните, что Remote Desktop может не работать, если ваше устройство работает от аккумулятора или находится в спящем режиме.
Каковы системные требования к удаленному рабочему столу в Windows 11?
Удаленный рабочий стол — это встроенная функция в Windows 11, которая позволяет подключаться к компьютеру с другого устройства. Хотя Remote Desktop является ценным инструментом для удаленного доступа к компьютеру, важно убедиться, что ваш компьютер соответствует системным требованиям для правильной работы Remote Desktop. Ниже приведены системные требования для использования Remote Desktop в Windows 11:
- Windows 11 Pro или Enterprise edition: Удаленный рабочий стол доступен только в редакциях Windows 11 Pro и Enterprise. Если у вас домашняя версия Windows 11, вы не сможете использовать Remote Desktop.
- Сетевое подключение: Чтобы использовать Remote Desktop, компьютер должен быть подключен к сети через Wi-Fi или Ethernet.
- Настройки брандмауэра: Remote Desktop использует протокол Remote Desktop Protocol (RDP), который по умолчанию блокируется брандмауэром Windows. Вам необходимо настроить параметры брандмауэра, чтобы разрешить подключения к Remote Desktop.
- Учетная запись пользователя: Для включения Remote Desktop на вашем компьютере вам понадобится учетная запись с правами администратора. Вы можете создать новую учетную запись пользователя или использовать существующую.
- Требования к аппаратному обеспечению: Чтобы обеспечить бесперебойную работу с удаленным рабочим столом, ваш компьютер должен иметь достаточные аппаратные ресурсы, такие как быстрый процессор, достаточный объем оперативной памяти и достаточное пространство для хранения данных. Точные требования зависят от запущенных приложений и количества пользователей, подключающихся удаленно.
Вы можете использовать Remote Desktop в Windows 11 для удаленного доступа к своему компьютеру из другого места, убедившись, что ваш компьютер соответствует этим системным требованиям.
Какие сторонние приложения можно использовать для удаленного управления ПК с Windows 11
Помимо встроенной функции удаленного рабочего стола в Windows 11, существует несколько сторонних приложений, которые можно использовать для удаленного управления компьютером. Вот несколько популярных вариантов:
TeamViewer
TeamViewer — это популярное программное обеспечение для удаленного управления, позволяющее пользователям получать доступ и управлять своим ПК с другого устройства удаленно. Оно поддерживает операционные системы Windows и Mac, а также мобильные устройства. Чтобы использовать TeamViewer, вам необходимо загрузить и установить программу как на устройство, к которому вы хотите получить удаленный доступ, так и на устройство, которое вы будете использовать для подключения.
AnyDesk
AnyDesk — это легкая и быстрая программа удаленного управления, которая позволяет пользователям получать доступ к своему ПК из любого места. Она предлагает такие функции, как передача файлов, удаленная печать и запись сеанса. AnyDesk доступен для операционных систем Windows, Mac и Linux.
Удаленный рабочий стол Chrome
Chrome Remote Desktop — это бесплатное расширение для браузера Google Chrome, которое позволяет пользователям получать удаленный доступ к своему ПК с другого устройства. Чтобы использовать Chrome Remote Desktop, вам необходимо загрузить и установить расширение на оба устройства, к которым вы хотите получить удаленный доступ, которые вы будете использовать для подключения.
При выборе стороннего приложения для дистанционного управления убедитесь, что оно обладает всеми необходимыми функциями и мерами безопасности, которые отвечают вашим потребностям. Также важно настроить параметры маршрутизатора или брандмауэра, чтобы разрешить входящие соединения для стороннего приложения.




