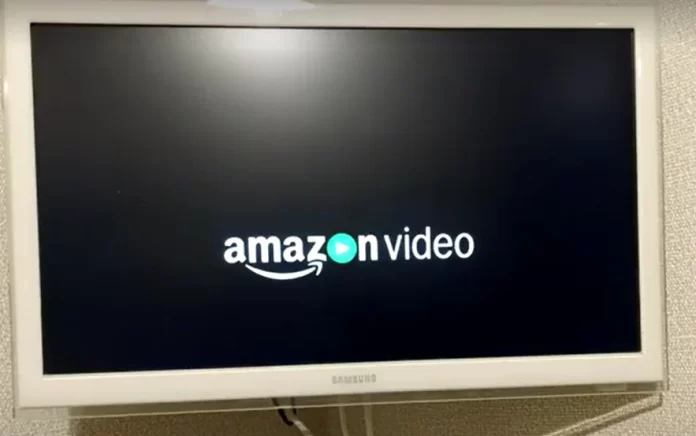Amazon Prime Video — одна из самых популярных платформ потокового вещания, предлагающая обширную коллекцию фильмов, телешоу и эксклюзивного контента. Если вам трудно понять диалог в видео или вы плохо слышите его, вам помогут субтитры. Вы также можете включить субтитры при просмотре фильма в оригинале, если вы не знаете английского языка. Например, вы можете смотреть фильм на языке оригинала, но включить субтитры на других языках, чтобы понять сюжет. Prime Video поддерживает субтитры на основных языках мира. В этой статье мы рассмотрим, как включить субтитры на Amazon Prime Video для различных устройств.
Как включить субтитры Amazon Prime Video на рабочем столе
Независимо от того, используете ли вы Windows PC или Mac, для доступа к Amazon Prime Video вам нужно будет открыть сервис в любом поддерживаемом браузере. Внешний вид проигрывателя будет одинаковым для всех операционных систем.Чтобы включить субтитры Amazon Prime Video на рабочем столе, выполните следующие простые шаги:
- Выберите телепередачу или фильм, который вы хотите посмотреть.
- Нажмите на значок речевого пузыря в правом верхнем углу видеоплеера. Откроется меню субтитров и титров.
- Выберите язык субтитров из доступных вариантов.
- Если субтитры на предпочитаемом языке отсутствуют, можно выбрать «English» или «Auto«, чтобы узнать, доступны ли какие-либо автоматически генерируемые субтитры.
- После выбора предпочтительного языка субтитров субтитры должны появиться в видеоплеере. Вы можете настроить внешний вид субтитров, выбрав «Настройки субтитров» в меню субтитров и титров.
- Чтобы отключить субтитры, снова нажмите на значок речевого пузыря и выберите «Выкл.«.
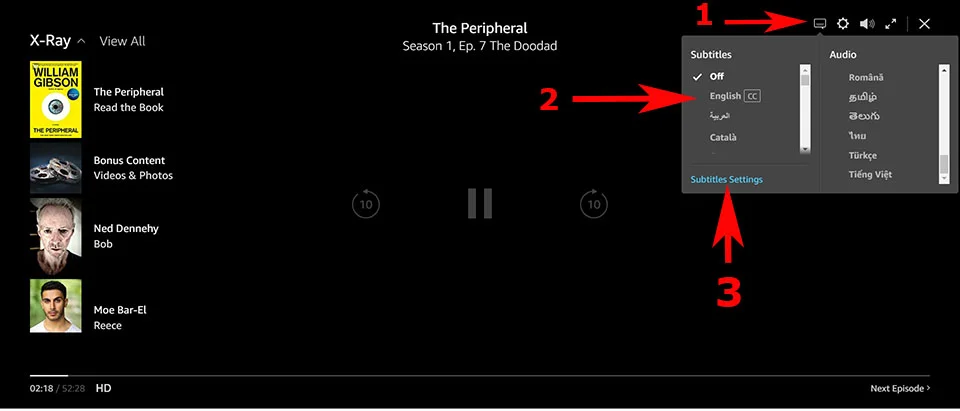
Обратите внимание, что шаги по включению субтитров Amazon Prime Video на рабочем столе могут немного отличаться в зависимости от вашего веб-браузера. Однако основной процесс одинаков для всех браузеров.
Как включить субтитры Amazon Prime Video на iOS или Android
Если вы используете устройство на базе iOS или Android, дизайн приложения практически не отличается. Чтобы включить субтитры Amazon Prime Video на устройствах iOS или Android, выполните следующие действия:
- Запустите приложение Amazon Prime Video и выберите телепередачу или фильм.
- Нажмите на видеоплеер, чтобы отобразить элементы управления воспроизведением.
- Найдите значок речевого пузыря в правом верхнем углу и нажмите на него. Откроется меню субтитров и титров.
- Выберите предпочтительный язык субтитров из списка доступных вариантов.
- После того как вы выбрали предпочтительный язык субтитров, субтитры должны появиться в видеоплеере.
- Чтобы настроить внешний вид субтитров, нажмите кнопку «Настройки субтитров» в меню субтитров и титров. Здесь вы можете изменить шрифт, размер, цвет и фон субтитров по своему вкусу.
- Чтобы отключить субтитры, нажмите на значок речевого пузыря и выберите «Выкл.«.
Обратите внимание, что шаги по включению субтитров Amazon Prime Video на мобильных устройствах могут немного отличаться в зависимости от используемого устройства и версии установленного приложения. Однако основной процесс должен быть одинаковым для всех устройств и версий приложения.
Как включить субтитры Amazon Prime Video на Amazon Fire Stick
Включить субтитры на Amazon Prime Video при использовании Amazon Fire Stick очень просто. Чтобы включить субтитры, выполните следующие действия:
- Когда видео начнет воспроизводиться, используйте пульт дистанционного управления для доступа к элементам управления воспроизведением, нажав кнопку «Вверх«.
- Найдите значок «CC» (закрытые субтитры), расположенный в правом нижнем углу экрана, и нажмите кнопку «Выбрать» для доступа к настройкам субтитров.
- Вы можете выбрать предпочитаемый язык из доступных вариантов в настройках субтитров.
- Чтобы настроить внешний вид субтитров, перейдите к пункту «Настройки субтитров» в меню субтитров и титров с помощью пульта дистанционного управления. Здесь можно настроить шрифт, размер, цвет и фон субтитров.
Если вы не можете найти кнопку CC, попробуйте обновить приложение или версию прошивки вашего FireStick. Чтобы отключить субтитры, нажмите кнопку «Вверх» на пульте ДУ, чтобы снова отобразить элементы управления воспроизведением, затем перейдите к значку «CC» и выберите «Off».
Как включить субтитры Amazon Prime Video на PlayStation или Xbox
Amazon Prime Video также доступен на PlayStation или Xbox. Приложение там выглядит практически так же, как и на FireStick, поэтому инструкции не будут сильно отличаться:
- Включите нужное видео.
- Нажмите стрелку вверх на своем геймпаде.
- Выберите значок CC и нажмите кнопку X для PlayStation или кнопку A для Xbox.
- Выберите предпочтительный язык субтитров.
Чтобы отключить субтитры, повторите эти действия и нажмите Disable. Эти инструкции подходят как для текущего поколения консолей, так и для консолей предыдущего поколения.
Как включить субтитры Amazon Prime Video на Smart TV
Включение субтитров на Amazon Prime Video при использовании телевизора Smart TV может зависеть от марки и модели телевизора. Вот общее руководство о том, как включить субтитры на Amazon Prime Video на телевизоре Smart TV:
- Когда видео начнет воспроизводиться, найдите значок «CC» (закрытые субтитры) в правом нижнем углу экрана. Если вы не можете найти значок «CC», нажмите кнопку «Настройки» на пульте дистанционного управления телевизора, чтобы открыть меню настроек. Доступ к меню Prime Video может отличаться в зависимости от модели вашего телевизора. Самый простой способ — приостановить и перезапустить видео; в течение 4 секунд после запуска видео появится меню Prime Video, и вы сможете выбрать управление субтитрами.
- Выберите опцию «Субтитры» или «Надписи» в меню настроек.
- Если субтитры еще не включены, выберите опцию «Включить«, чтобы включить их.
- Выберите предпочтительный язык субтитров из списка доступных вариантов. Если предпочитаемого языка нет в списке, выберите «English» или «Auto», чтобы узнать, доступны ли автоматически генерируемые субтитры.
- После того как вы выбрали предпочтительный язык субтитров, субтитры должны появиться в видеоплеере.
- Чтобы настроить внешний вид субтитров, перейдите к пункту «Настройки субтитров» в меню субтитров и титров.
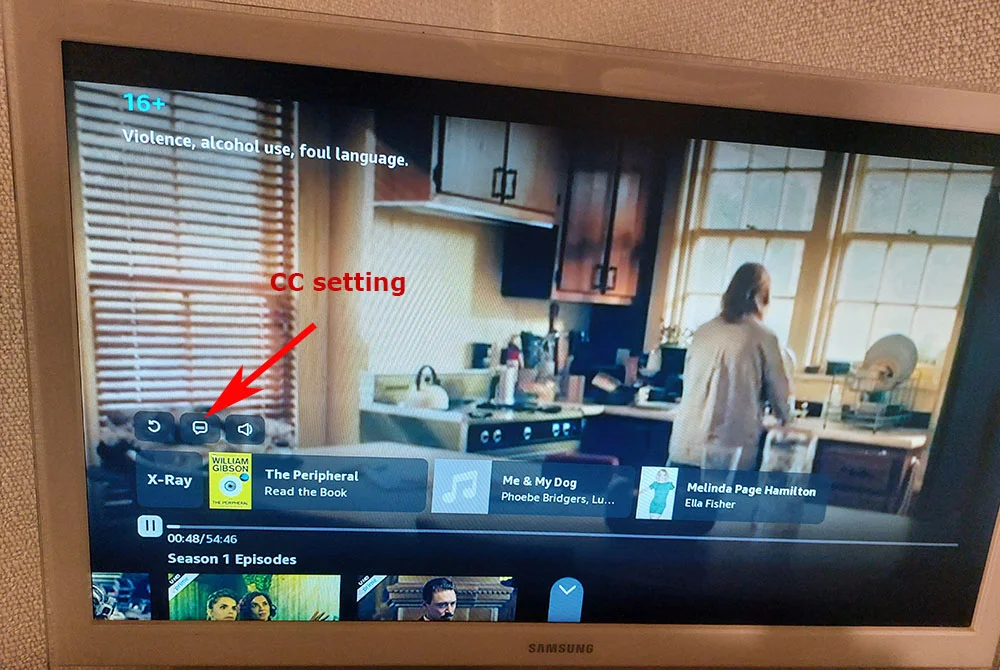
Обратите внимание, что процесс включения субтитров на Amazon Prime Video с помощью телевизора Smart TV может отличаться в зависимости от марки и модели вашего телевизора. Однако общие шаги, описанные выше, применимы к большинству телевизоров Smart TV. Если при включении субтитров у вас возникнут какие-либо проблемы, обратитесь к руководству пользователя телевизора или в службу поддержки производителя.
Как устранить проблемы при использовании субтитров на Amazon Prime Video
Хотя включение субтитров на Amazon Prime Video является относительно простым процессом, иногда пользователи могут столкнуться с проблемами при использовании субтитров, такими как неправильная синхронизация, проблемы с синхронизацией или отсутствие субтитров. Ниже приведены некоторые шаги по устранению неполадок, которые можно предпринять для решения проблем с субтитрами на Amazon Prime Video:
- Проверьте, включены ли субтитры: Убедитесь, что субтитры включены и установлены на предпочтительный язык. Если субтитры не включены или установлены на неправильный язык, вы можете не увидеть их на экране. Чтобы включить субтитры, выполните действия, описанные в предыдущих разделах этой статьи.
- Проверьте подключение к Интернету: Слабое или нестабильное интернет-соединение может вызвать проблемы с отображением или синхронизацией субтитров. Убедитесь, что ваше устройство подключено к сильному и стабильному интернет-соединению.
- Перезапустите приложение или устройство: Иногда перезапуск приложения Amazon Prime Video или устройства может помочь решить проблему с субтитрами. Закройте приложение или выключите устройство, подождите несколько минут, а затем снова включите его и посмотрите, решится ли проблема.
- Очистите кэш: Очистка кэша приложения Amazon Prime Video может помочь решить проблемы с субтитрами. Перейдите в настройки устройства, выберите приложение Amazon Prime Video и очистите кэш.
- Обновите приложение или устройство: Убедитесь, что вы используете последнюю версию приложения Amazon Prime Video и что ваше устройство обновлено. Обновление приложения или устройства поможет исправить ошибки и повысить производительность.
- Попробуйте использовать другое устройство: Если у вас по-прежнему возникают проблемы с субтитрами, попробуйте транслировать контент на другом устройстве. Если на другом устройстве субтитры работают нормально, проблема может быть связана с вашим оригинальным устройством.
- Обратитесь в службу поддержки: Если ни одно из вышеперечисленных действий не помогло, обратитесь в службу поддержки клиентов Amazon Prime Video за дальнейшей помощью. Возможно, они помогут вам устранить неполадки и найти решение проблемы.
В заключение можно сказать, что включить субтитры на Amazon Prime Video просто, но проблемы могут возникнуть. Следуя приведенным выше шагам по устранению неполадок, вы сможете решить большинство проблем и наслаждаться любимыми шоу и фильмами с точными и синхронизированными субтитрами.
В чем разница между субтитрами и закрытыми субтитрами
Субтитры и закрытые субтитры — это текстовые инструменты, которые предоставляют зрителям письменный перевод или расшифровку звукового содержания телепередачи, фильма или видео. Однако между субтитрами и закрытыми титрами есть некоторые различия.
Субтитры обычно используются для перевода устного диалога или повествования видео на другой язык. Они обычно отображаются в нижней части экрана и включают только разговорный диалог или повествование видео.
С другой стороны, закрытые титры включают не только произносимые слова видео, но и любые другие звуковые сигналы, которые могут быть важны для зрителя, например, музыку, звуковые эффекты или даже описание эмоций или тона голоса говорящего.