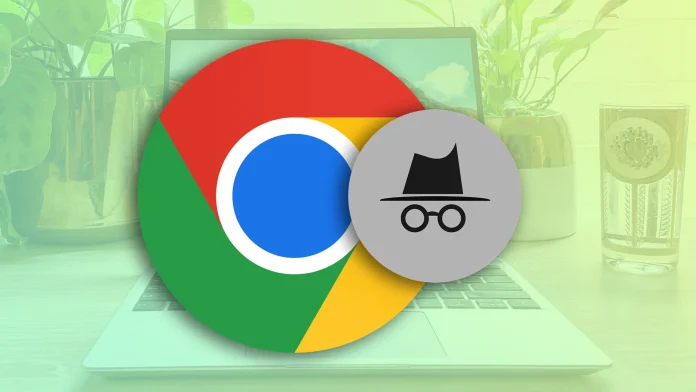Всем привет! Как вы знаете, режим инкогнито делает ваш просмотр конфиденциальным. Другими словами, когда он включен, вы не оставляете за собой цифрового следа в виде истории браузера. Он также не сохраняет файлы cookie и другие данные сайта.
Вы можете войти в режим инкогнито на Chromebook так же легко, как и на других устройствах. Для этого откройте Chrome и выберите «Новое окно инкогнито» в списке «Дополнительно». Что еще удобно, можно использовать специальное сочетание клавиш. Просто нажмите Ctrl + Shift + N.
Важно отметить, что Chrome открывает новое окно в режиме инкогнито, а не вкладку. Но в самом окне инкогнито вы можете использовать множество вкладок одновременно.
Что ж, давайте посмотрим подробное руководство ниже.
Как включить режим инкогнито на Chromebook
Если вы хотите перейти в режим инкогнито на Chromebook, выполните следующие действия:
- Откройте Chrome и щелкните значок с тремя точками в правом верхнем углу.
- Выберите «Новое окно в режиме инкогнито» из раскрывающегося меню или нажмите комбинацию клавиш Ctrl + Shift + N , чтобы открыть новое окно в режиме инкогнито.
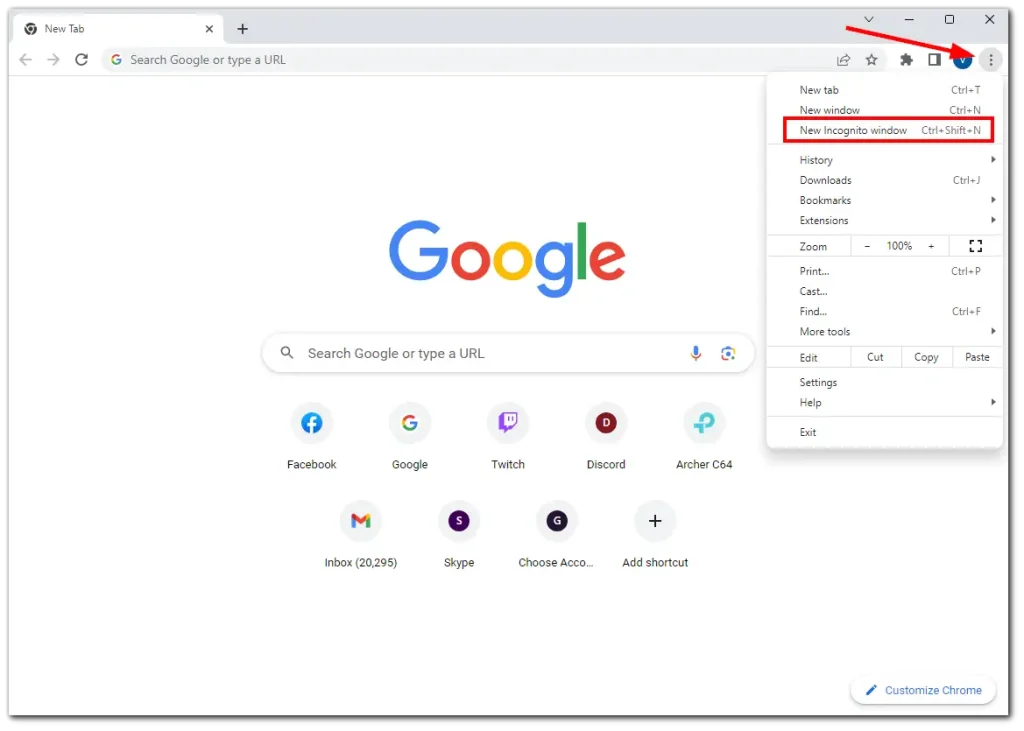
- Наконец, вот как выглядит окно инкогнито.
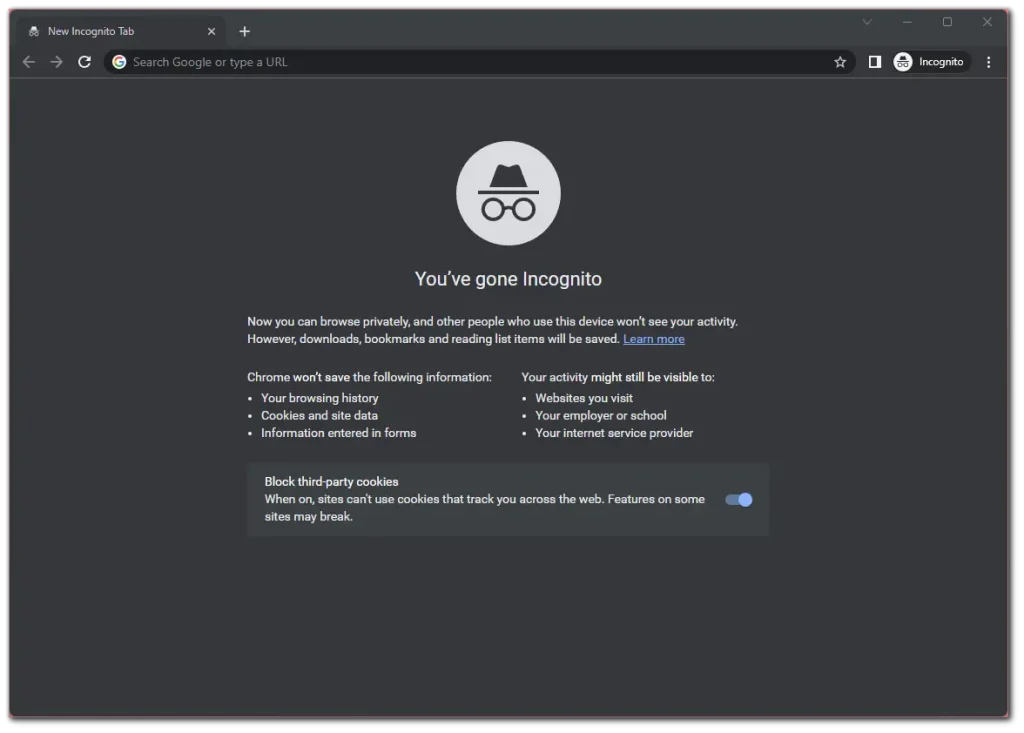
Как видите, ничего сложного в этом нет.
Честно говоря, единственное, что меня расстраивает, это то, что нельзя настроить внешний вид режима инкогнито. Он всегда имеет темные цвета. Но было бы здорово, если бы пользователи могли изменить его под себя. Думаю, люди, использующие инкогнито, часто оценят такое нововведение.
Как открыть вкладку инкогнито на Chromebook
Что ж, когда вы находитесь в режиме инкогнито, вы можете открыть столько вкладок, сколько захотите. Более того, есть даже три способа, как это сделать. Для меня проще всего использовать ярлык. Просто убедитесь, что вы находитесь в Chrome, и нажмите Ctrl + T. Эта комбинация клавиш по умолчанию также работает в обычном режиме.
Также есть сочетание клавиш Ctrl + Shift + T. Откроется вкладка, которую вы закрыли последней. Вы можете использовать его в Chrome, но не в режиме инкогнито (так как он не сохраняет историю).
Во-вторых, можно нажать кнопку + по умолчанию справа от открытой вкладки. Просто нажмите на нее, и откроется новая вкладка в режиме инкогнито.
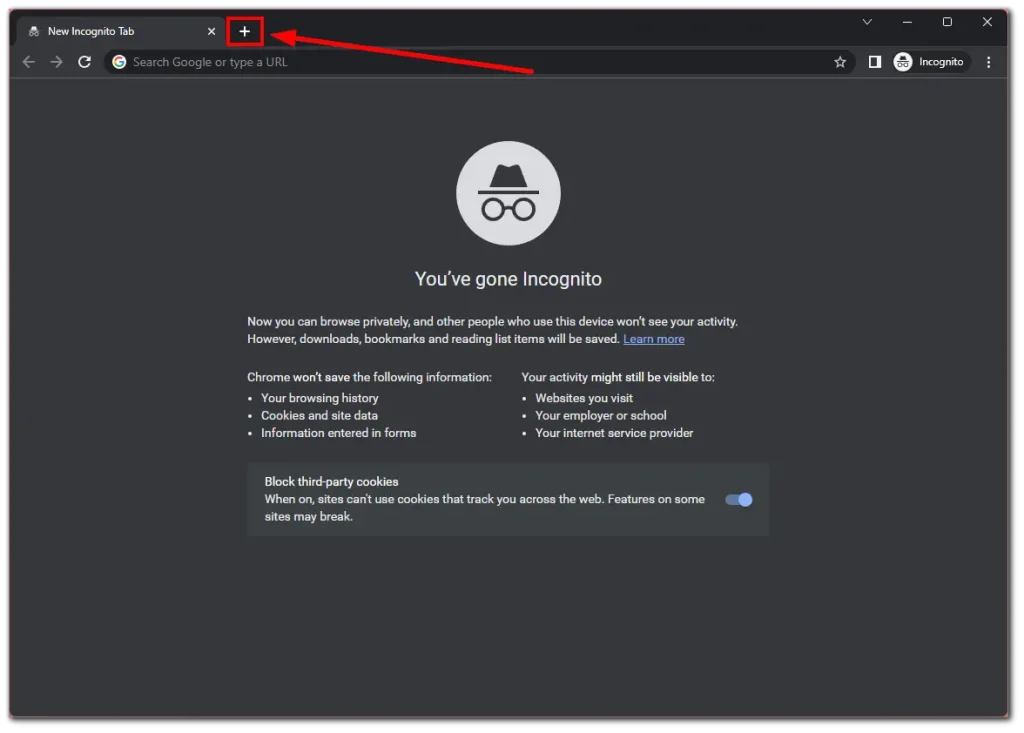
Наконец, вы можете открыть новую вкладку в режиме инкогнито через меню «Дополнительные параметры». Поэтому нажмите на значок с тремя точками и выберите вкладку «Новая инкогнито» .
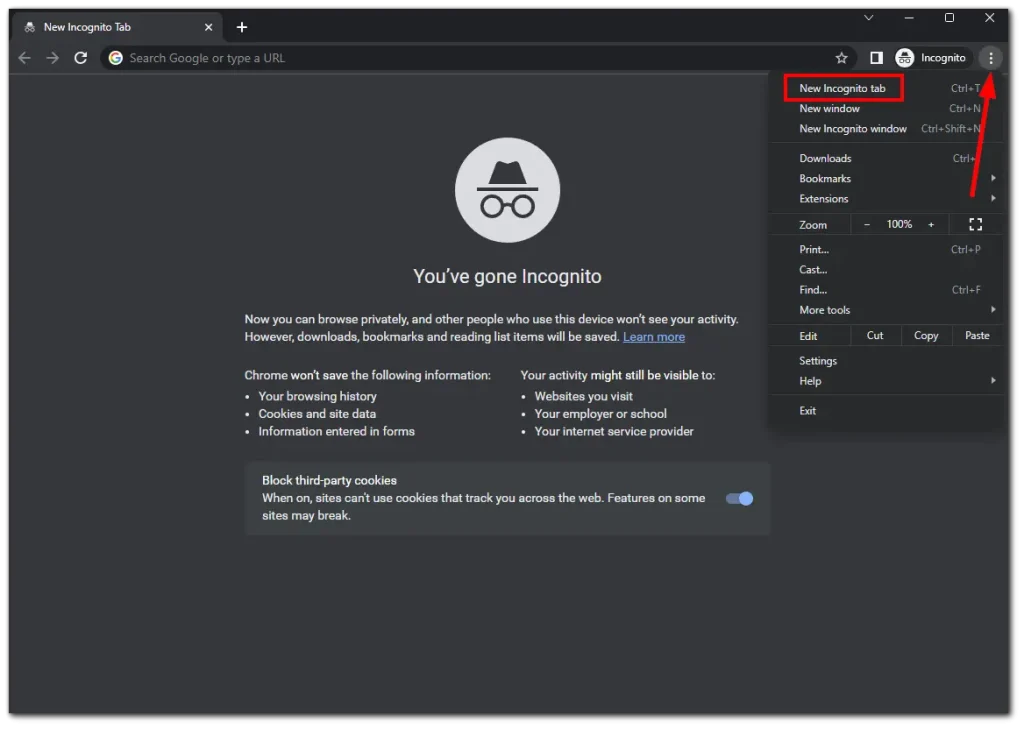
Как выйти из режима инкогнито на Chromebook
Вы можете просто закрыть окно, чтобы выйти из режима инкогнито на Chromebook. Но если вы думаете, что просто щелкнуть крестик — это для слабаков, вот другой способ:
- Нажмите на значок инкогнито в правом верхнем углу.
- Наконец, выберите «Закрыть инкогнито» .
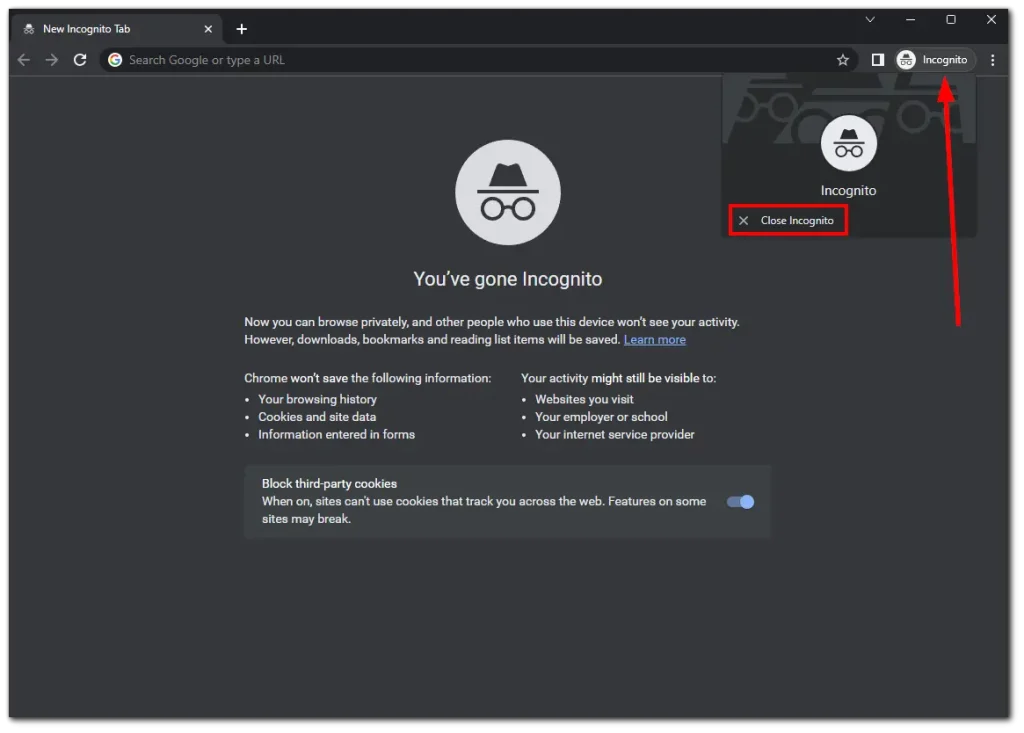
Вот и все.
Как войти инкогнито на школьном Chromebook
Школьные Chromebook часто имеют ограничения и ограничения, обеспечивающие безопасную и контролируемую среду обучения. Хотя эти меры применяются по уважительным причинам, у вас все равно может возникнуть законная необходимость доступа к режиму инкогнито для определенных задач.
Если описанные выше методы вам не подходят, попробуйте следующее:
- Зайдите в настройки Chromebook. Откройте боковую панель быстрых настроек и щелкните значок шестеренки .
- Затем в разделе «Сеть» нажмите на значок стрелки рядом с Wi-Fi.
- Нажмите на сеть Wi-Fi, к которой подключен ваш Chromebook.
- Разверните параметры сети и в разделе Серверы имен выберите Пользовательские серверы имен .
- Теперь введите этот IP-адрес для каждого ввода: 158.101.114.159 .
- После заполнения всех четырех полей в правом нижнем углу экрана должно появиться всплывающее окно.
- Нажмите Открыть новую вкладку здесь.
- Наконец, нажмите «Просмотр в режиме инкогнито» .
Если указанный выше IP-адрес вам не подходит, попробуйте 52.207.185.90.
Каковы преимущества режима инкогнито?
Как я уже говорил выше, режим инкогнито предотвращает сохранение вашей истории просмотров, файлов cookie и других временных данных. Это может быть полезно, если вы используете общий Chromebook или беспокоитесь о том, что кто-то получит доступ к вашей истории просмотров.
Хотя режим инкогнито не обеспечивает полную анонимность в Интернете, он может помочь защитить вас от конкретных сетевых угроз. Например, если вы используете общедоступный компьютер или сеть, режим инкогнито может помешать сохранению ваших учетных данных и личной информации.
Более того, веб-сайты и поисковые системы с меньшей вероятностью персонализируют свои результаты на основе вашей истории посещений. Это может быть полезно, если вы исследуете или ищете объективную информацию.
Кроме того, режим инкогнито позволяет одновременно входить в несколько учетных записей на одном сайте. Например, если у вас есть несколько учетных записей электронной почты или профилей в социальных сетях и вам необходимо получить к ним доступ одновременно, не выходя из системы и не входя снова.
Режим инкогнито оставляет следы?
Хотя использование режима инкогнито в веб-браузере может обеспечить определенный уровень конфиденциальности, он не стирает полностью все следы вашей онлайн-активности. Вот несколько вещей, которые следует иметь в виду:
- Локальные следы: режим инкогнито предотвращает сохранение истории просмотров, файлов cookie и данных сайта на вашем устройстве. Однако это не мешает веб-сайтам или поставщикам интернет-услуг (ISP) собирать информацию о вашей деятельности в Интернете. Они по-прежнему смогут видеть ваш IP-адрес и отслеживать ваше поведение в Интернете.
- Сетевые трассировки. Даже в режиме инкогнито ваш интернет-трафик проходит через вашего интернет-провайдера и, возможно, через других сетевых посредников. Эти организации могут регистрировать ваши соединения и отслеживать вашу онлайн-активность.
- Внешнее отслеживание. Режим инкогнито не защищает вас от внешних механизмов отслеживания, таких как аналитика веб-сайтов, рекламные сети или плагины социальных сетей. Эти организации по-прежнему могут собирать данные о ваших привычках просмотра с помощью других средств, таких как снятие отпечатков пальцев браузера или отслеживание файлов cookie.
- Конечные точки и загрузки. Любые файлы, которые вы загружаете, или закладки, которые вы сохраняете в режиме инкогнито, останутся на вашем устройстве, потенциально оставляя следы вашей деятельности.
Дополнительные меры, такие как использование виртуальной частной сети (VPN) или браузера Tor, могут потребоваться, если вам требуется более строгая конфиденциальность и анонимность.
Можете ли вы установить Tor на свой Chromebook?
Проще говоря, Tor — это веб-браузер, который помогает защитить вашу конфиденциальность и анонимность в Интернете. Это позволяет вам пользоваться Интернетом, не раскрывая свою личность или местоположение.
Когда вы используете браузер Tor, ваш интернет-трафик направляется через сеть управляемых добровольцами серверов, называемых «узлами» или «реле». Эта сеть предназначена для многократного шифрования и перенаправления вашего веб-трафика, что затрудняет его отслеживание вами.
Это лучше, чем режим инкогнито, с точки зрения анонимности и безопасности. Но можете ли вы установить его на ChromeOS?
На сайте Tor указано , что официального клиента Tor для ChromeOS не существует. Для Android существует приложение Tor, и, поскольку Chromebook может запускать приложения Android, вы можете использовать его там.
Однако это не идеально. Веб-сайты, которые вы посещаете, думают, что вы используете мобильное устройство (например, смартфон). Версия сайта, которую вы увидите, является адаптивной. Они предназначены для небольших экранов в портретном режиме.
Почему в Chrome отключен режим инкогнито?
Если в Google Chrome отключен режим инкогнито, это может быть по нескольким причинам.
- Одной из причин могут быть настройки администратора. Например, если вы используете рабочий или учебный компьютер, сетевой администратор может отключить режим инкогнито с помощью групповых политик. Это обычная практика в организациях по контролю интернет-активности пользователей.
- Другой причиной может быть родительский контроль. На домашних компьютерах родительский контроль может отключить режим инкогнито, чтобы дети не могли анонимно пользоваться Интернетом.
- Поврежденный профиль пользователя в Chrome также может привести к отключению некоторых функций, включая режим инкогнито.
Проверьте расширения или настройки браузера на наличие проблем. Режим инкогнито может быть недоступен из-за измененных настроек браузера или расширений.
Если это не так, это может быть вызвано программной ошибкой в Chrome.
Для устранения неполадок отключите режим инкогнито в Chrome.
- проверьте ограничения администратора или родительского контроля, создайте новый профиль пользователя и отключите расширения, чтобы проверить, не являются ли они причиной проблемы.
- Если проблема не устранена, рассмотрите возможность переустановки Chrome.
- Если вы не уверены в причине проблемы или не можете ее решить, обратитесь к своему системному администратору или ИТ-специалисту.