Включение двухфакторной аутентификации для Apple ID добавляет дополнительный уровень безопасности. Вместе с паролем вам потребуется подтвердить свою личность, что значительно усложняет злоумышленникам доступ к вашему аккаунту, даже если у них есть ваш пароль.
Как работает двухфакторная аутентификация на устройствах Apple
Вход в ваш Apple-аккаунт необходим для использования услуг Apple на всех ваших устройствах. Это обеспечивает плавную работу всех устройств, но также открывает риски: если кто-то получит доступ к вашему аккаунту, он сможет контролировать все, что с ним связано. Именно поэтому Apple требует двухфакторную аутентификацию (2FA) для дополнительной защиты. Критически важные сервисы, такие как Apple Pay и «Вход с помощью Apple», не будут работать без нее.
Существует два основных способа подтверждения личности:
- Доверенный номер телефона: Это номер, на который вы можете получать коды подтверждения через SMS. Рекомендуется добавить резервный доверенный номер на случай, если ваш iPhone будет потерян или поврежден. Без этого вы можете столкнуться с трудностями при доступе к аккаунту.
- Доверенное устройство: Любое устройство Apple, связанное с вашим аккаунтом, такое как iPhone, iPad, Mac, Apple Watch или Apple Vision Pro. Эти устройства могут получать коды подтверждения через системные уведомления или push-уведомления.
Процесс прост: код подтверждения отправляется на ваше доверенное устройство или номер телефона после ввода пароля на новом устройстве. После правильного ввода кода устройство добавляется в список доверенных, что устраняет необходимость в будущих кодах. Apple надежно сохраняет уникальные идентификаторы, такие как серийные номера и EID номера iPhone, чтобы распознавать доверенные устройства.
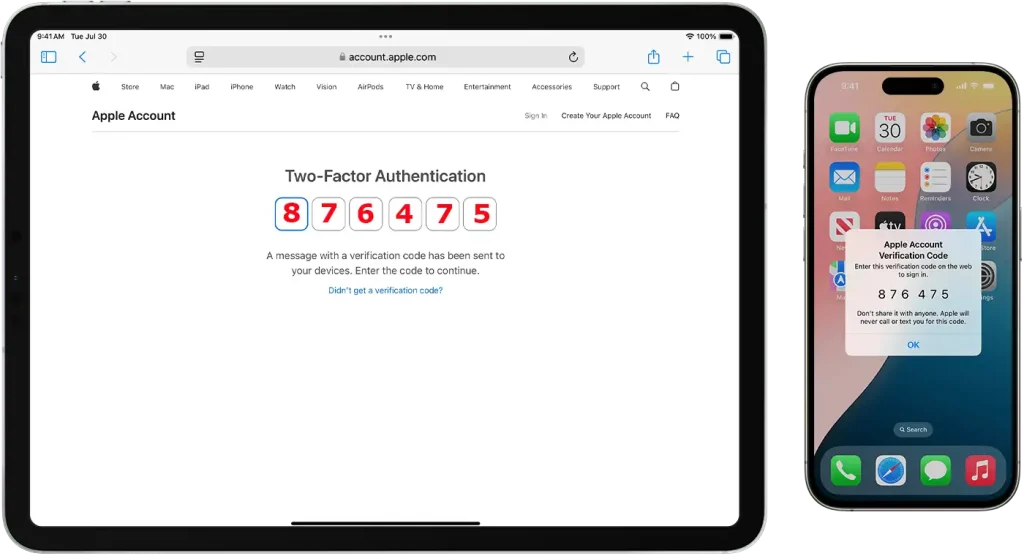
Активация двухфакторной аутентификации на устройствах Apple
Вы можете включить двухфакторную аутентификацию (2FA) на веб-сайте Apple ID, а также на Mac, iPhone и iPad. Поскольку большинство пользователей в основном работают со своими телефонами, ниже приведена таблица с четкими инструкциями по настройке 2FA на различных устройствах Apple.
| Устройство | Шаги по включению двухфакторной аутентификации |
|---|---|
| iPhone/iPad | 1. Откройте приложение «Настройки». 2. Нажмите на ваше имя вверху. 3. Выберите «Пароль и безопасность». 4. Нажмите «Включить двухфакторную аутентификацию». 5. Следуйте инструкциям на экране. |
| Mac | 1. Нажмите на меню Apple и выберите «Системные настройки». 2. Выберите Apple ID. 3. Нажмите «Пароль и безопасность». 4. Нажмите «Включить двухфакторную аутентификацию». 5. Следуйте инструкциям для завершения настройки. |
| Веб-сайт Apple ID | 1. Перейдите на страницу учетной записи Apple ID. 2. Войдите в систему с вашим Apple ID. 3. В разделе «Безопасность» нажмите «Изменить». 4. Нажмите «Включить двухфакторную аутентификацию» и следуйте инструкциям. |
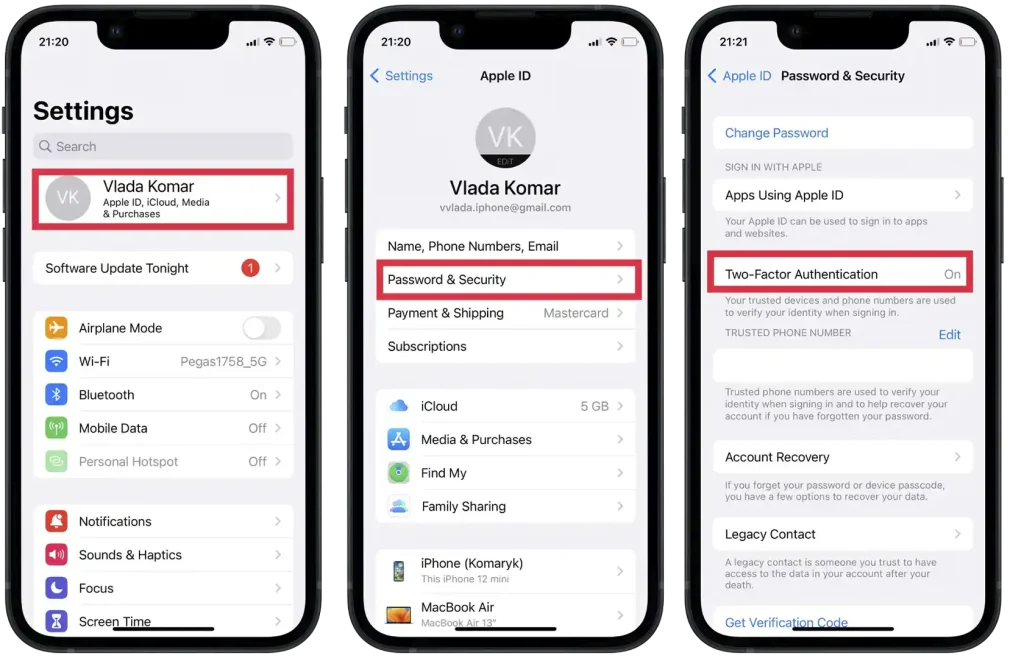
Добавление доверенных устройств и номеров телефона для двухфакторной аутентификации в Apple
Добавление доверенных номеров телефона
Добавление доверенного номера телефона — это разумное решение, особенно если у вас нет других устройств Apple. Хотя вы можете использовать номер вашего iPhone в качестве доверенного номера, это может создать проблемы, если ваш iPhone будет потерян или поврежден. В таких случаях вам потребуется перенести SIM-карту или eSIM на новое устройство, либо, если телефон потерян, пройти процесс восстановления номера телефона.
Для большей безопасности и удобства лучше назначить доверенный номер телефона человеку, которому вы доверяете. Таким образом, вы сможете быстро добавить новое устройство в ваш Apple ID без задержек.
Ниже представлена таблица, объясняющая, как добавить доверенный номер в ваш аккаунт:
| Устройство | Шаги по добавлению доверенного номера телефона для 2FA |
|---|---|
| iPhone/iPad | 1. Откройте приложение «Настройки». 2. Нажмите на ваше имя вверху. 3. Выберите «Пароль и безопасность». 4. Нажмите «Изменить» рядом с доверенными номерами телефона. 5. Нажмите «Добавить доверенный номер телефона». 6. Введите номер телефона и выберите способ подтверждения (SMS или звонок). 7. Введите код подтверждения, отправленный на новый номер. |
| Mac | 1. Откройте «Системные настройки» и нажмите Apple ID. 2. Выберите «Пароль и безопасность». 3. Нажмите «Изменить» рядом с доверенными номерами телефона. 4. Нажмите кнопку «+», чтобы добавить новый номер телефона. 5. Введите новый номер и выберите метод подтверждения (SMS или звонок). 6. Введите код, отправленный на новый номер для подтверждения. |
| Веб-сайт Apple ID | 1. Перейдите на страницу учетной записи Apple ID. 2. Войдите в систему с вашим Apple ID. 3. В разделе «Безопасность» нажмите «Изменить». 4. Нажмите «Добавить доверенный номер телефона». 5. Введите номер и выберите метод подтверждения (SMS или звонок). 6. Введите код подтверждения, отправленный на новый номер. |
Назначив доверенный номер человеку, которому вы доверяете, вы обеспечите быстрый и безопасный способ управления вашим Apple ID в случае непредвиденных проблем с основным устройством.
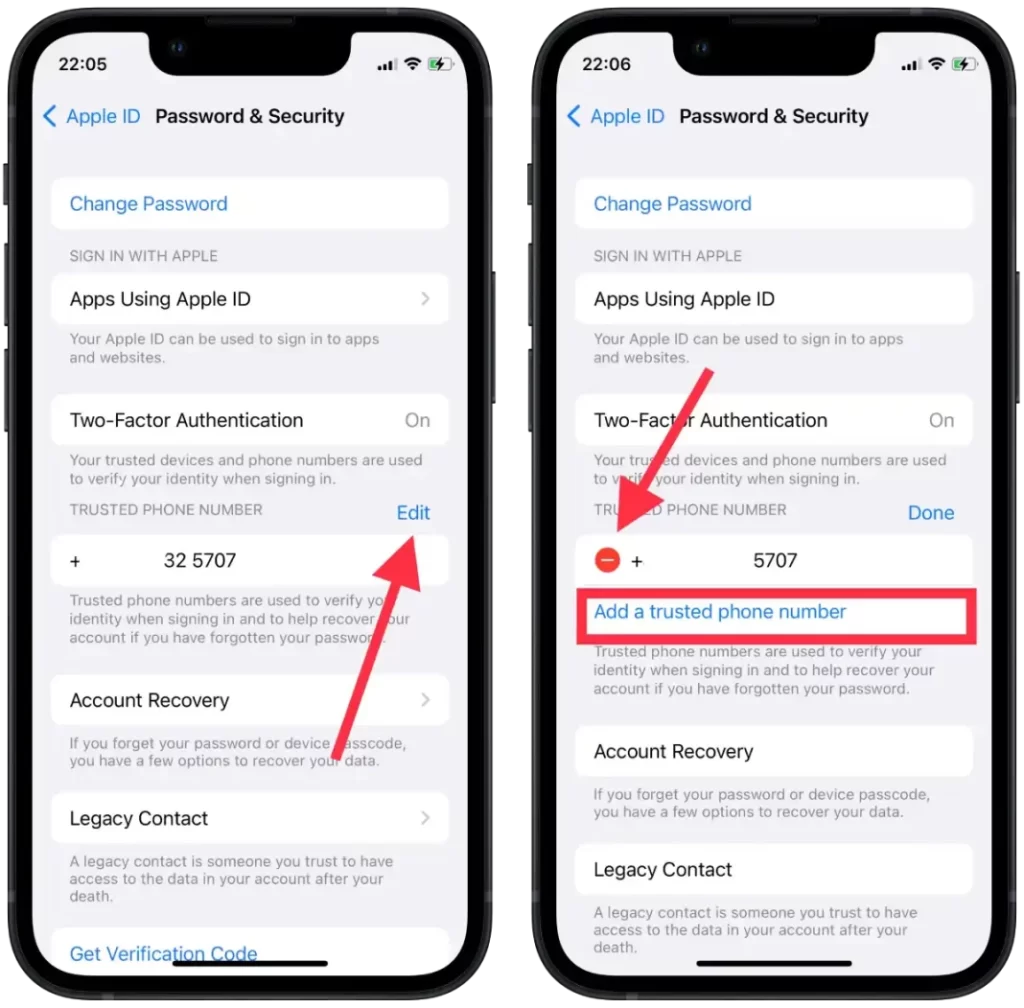
Добавление доверенных устройств
Доверенные устройства — это устройства Apple (iPhone, iPad, Mac и т. д.), на которые вы уже вошли под своим Apple ID. После входа эти устройства могут получать коды подтверждения для завершения 2FA.
Шаги по добавлению доверенного устройства:
- Войдите в Apple ID на устройстве (iPhone, iPad, Mac и т. д.).
- После входа устройство автоматически добавляется в список доверенных устройств.
- В будущем это устройство будет получать коды 2FA, когда вы будете входить в систему на новых устройствах или браузерах.




